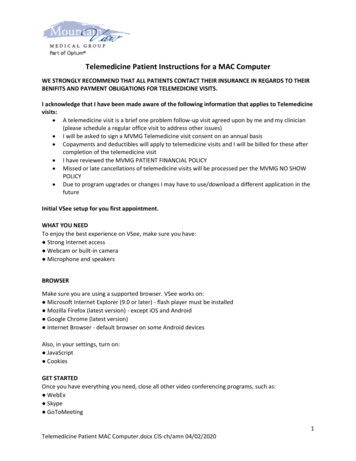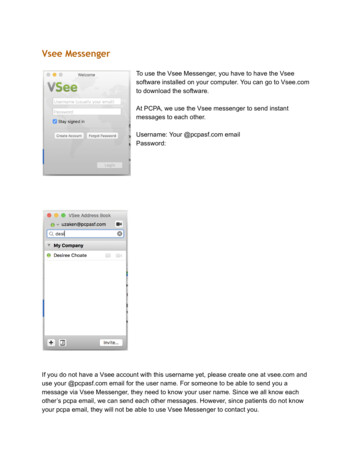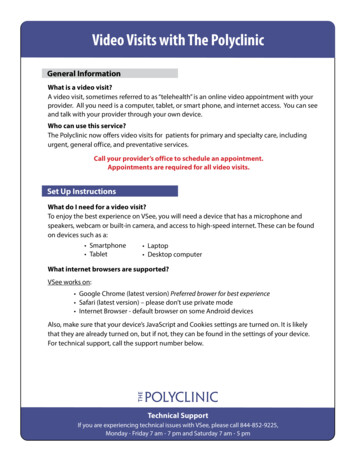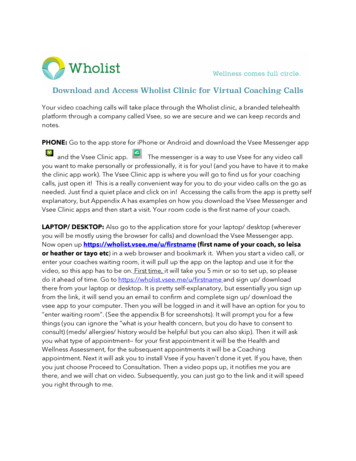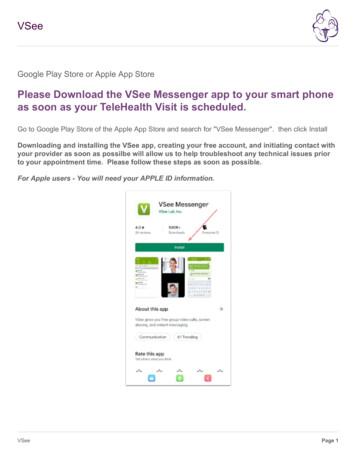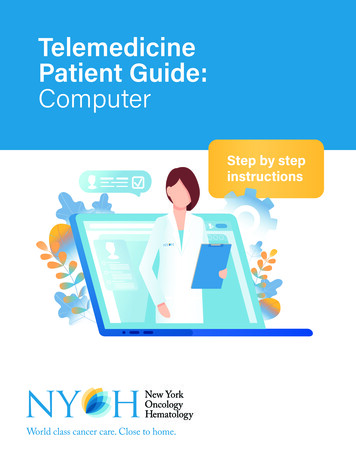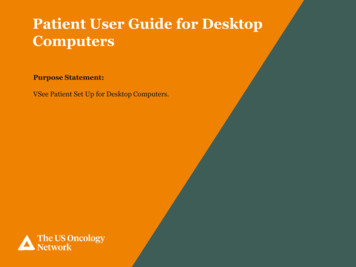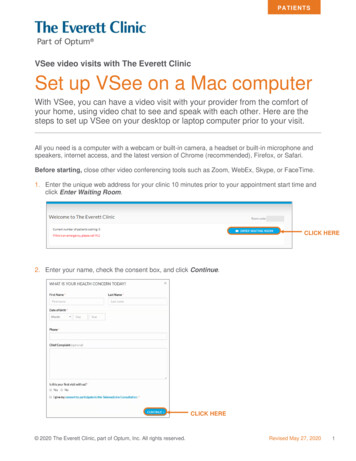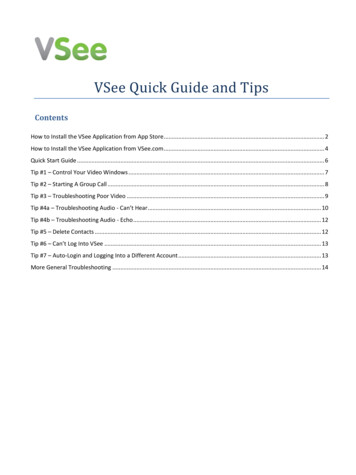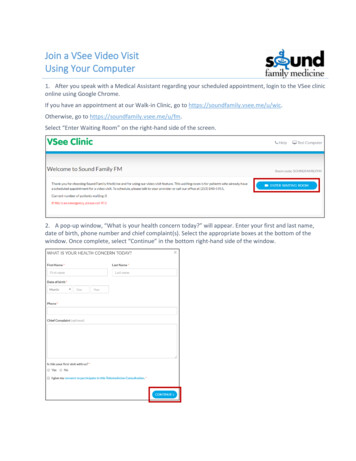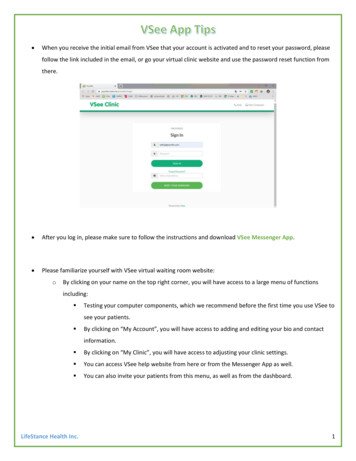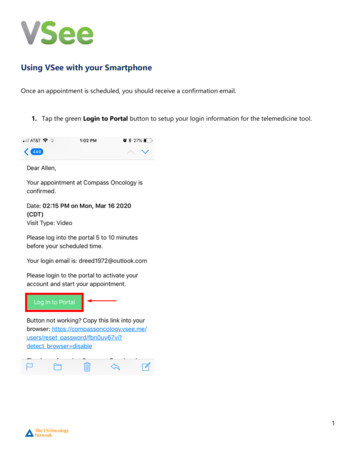
Transcription
Using VSee with your SmartphoneOnce an appointment is scheduled, you should receive a confirmation email.1. Tap the green Login to Portal button to setup your login information for the telemedicine tool.1
You will then be asked to create a password for your account.Password Requirements: The password must have at least 6 charactersMust contain at least one uppercase letter, at least one lower case letter and at least one number.2. Once you enter your password and confirm, tap Submit.2
3. Log in using your email address (provided while scheduling your appointment) and the password youjust created.3
4. Once you login, you will be prompted to Open in App or Enter Waiting Room. Tap Open in App.Note: When using a phone, you are required to download the application (if you haven’t already doneso). If you tap Open in App or Enter the Waiting Room, you will be prompted to download the app.4
5. You will then be prompted to open in the App Store (iPhone) or Google Play Store (Android). TapOpen.5
6. Tap Get (iPhone) or Install (Android) to download the free VSee Clinic App.7. Once the app is downloaded, tap Open.6
8. Once opened, the app will display your upcoming appointment date and time. You can also enter thewaiting room, but only within 15 minutes of your scheduled appointment time.7
9. Once you have entered the Waiting Room, you will be prompted to start your appointment.10. A Room Code will default in the Room Code field. Tap Next to continue.8
11. Tap Enter Waiting Room.12. Tap OK to allow VSee Clinic access the camera on your phone.9
13. Tap OK to allow VSee Clinic access to your microphone.14. Once in the Waiting Room, you will see your video image on the screen, and a notification that yourprovider will be with you shortly. Once the provider joins, you will hear an audible sound, and you willsee and hear your provider on the screen.15. Once the call has ended, you can click on the red phone button at the bottom of the screen.10
Tap OK to allow VSee Clinic access to your microphone. 14. Once in the Waiting Room, you will see your video image on the screen, and a notification that your provider will be with you shortly. Once the provider joins, you will hear an audible sound, and you will see and hear your provider on the screen. 15.