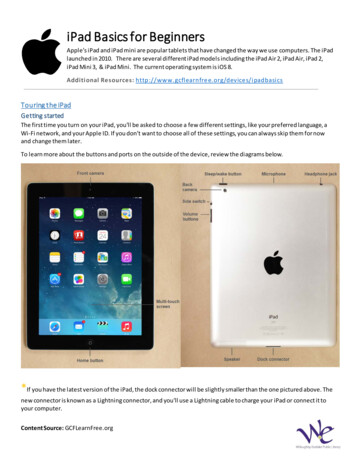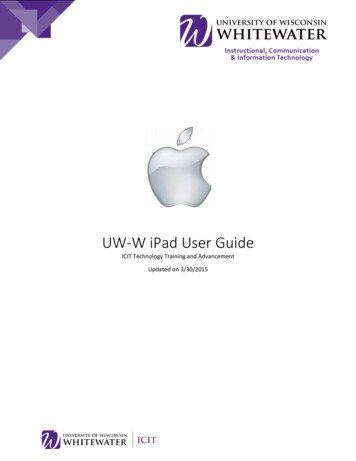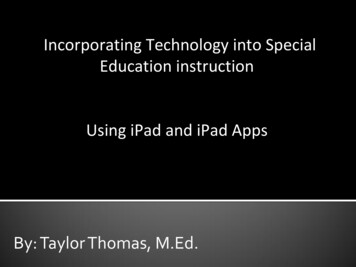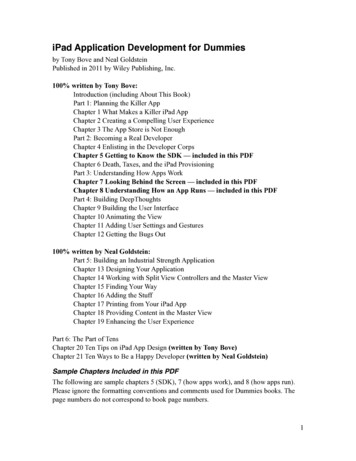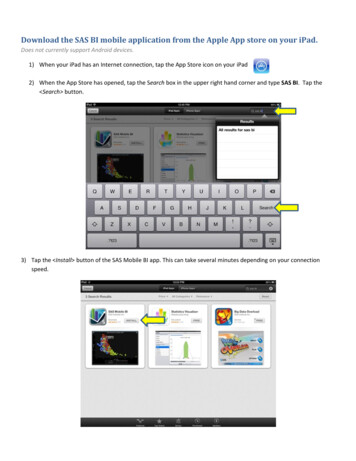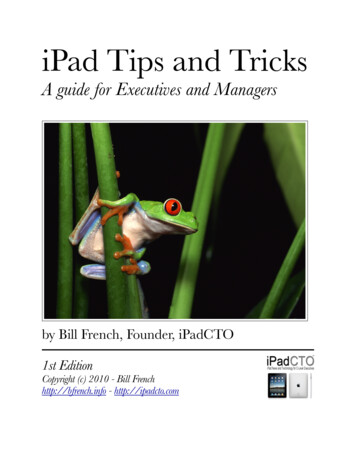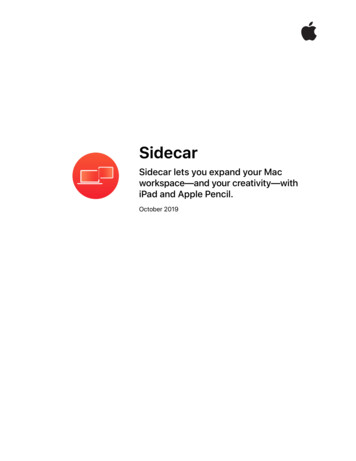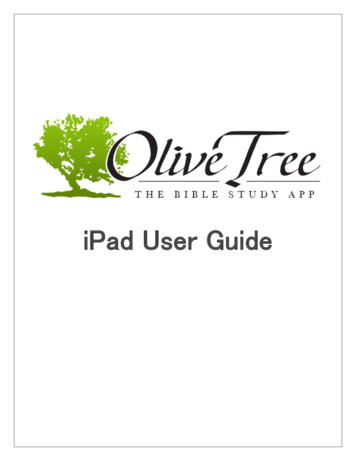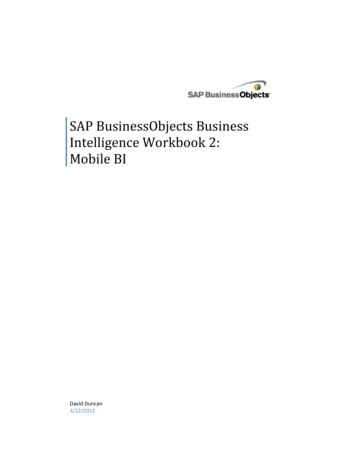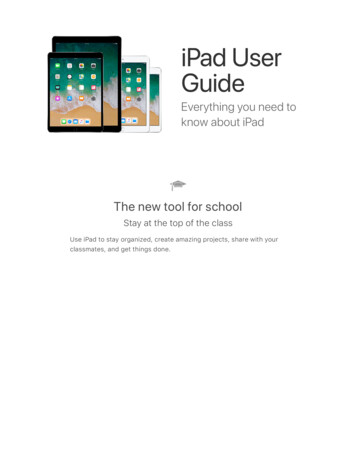
Transcription
iPad UserGuideEverything you need toknow about iPadThe new tool for schoolStay at the top of the classUse iPad to stay organized, create amazing projects, share with yourclassmates, and get things done.
Quickly find and share filesWith the Files app, you can browse, search, and organize all your filesin one place. To find your latest paper or project, just tap Recents.If youʼre working on a team project and want everyone to work in thesame document, share a file in iCloud Drive. Touch and hold the file,tap Share, then tap Add People. To move a file to iCloud Drive first,touch and hold the document, then tap Move.
Multitask with Split View and Slide OverWhen youʼre working on a project, you might want to use more thanone app at a time. On models that support multitasking, open one app,then swipe up from the bottom of the screen to reveal the Dock. Touchand hold the icon of another app, then drag it to the right or left edgeof the screen to open it in Split View.Or use Slide Over to open an app on top of another app (or even ontop of two apps open in Split View). From the Dock, touch and hold anapp, then drag it to the center of the screen. Slide Over is useful if youjust want to use another app for a short time.
A picture is worth a thousand wordsQuickly take and mark up a screenshot—so you can give clearfeedback when youʼre working on a team project. To take ascreenshot, press and hold the Sleep/Wake button on the top of youriPad while you press the Home button. Then tap the thumbnail thatappears for a few moments in the bottom-left corner of the screen anduse the tools to add your thoughts.Or, in Mail use Instant Markup to add a quick sketch and show yourteam what youʼre thinking. Just use Apple Pencil to draw right in themessage. No Apple Pencil? No worries. Touch and hold the spot in themessage where you want to add a sketch, then tap Insert Drawing.Want to learn more? Check out the View files and folders, Use multipleapps at the same time, and Markup.Not all features are available for all iPad models.
Work smartMaximize your teamʼs productivityUse Notes to streamline your teamʼs process—keep ongoing to-dolists, plan things out, and collaborate, even when youʼre not in thesame room.Stay on trackManaging a project?Open a note to reviewoutstanding items andkeep track ofdeadlines and goalswhen youʼre in ameeting. Taptobegin a checklist orto add a table.
Sketch out aplanSometimes bulletpoints just donʼt cut it.Tapto add a quickhandwritten note ordraw in your note. Orif you haveApple Pencil, justtouch it to the noteand start drawing.If you want to useadditional drawingtools, more colors, orbe able to zoom in andout as you work, tap, then tap AddSketch.Work togetherWhen you share anote, you and yourteam can all work inthe same file—so youdonʼt have to wonderwho has the latestversion. Just tapthen choose howyouʼd like to invitepeople.Learn more about what you can do in the Notes app.,
Not all features are available for all iPad models.A quiet SundayTake a break with iPadSometimes after a busy week, you just need some down time. Curl upwith iPad to enjoy a good book, watch a TV show, do some shopping,and catch up with friends.Watch a moviewhile you surfthe webWith Picture inPicture, you can watchyour favorite moviewhile you check yourmail or look atsomething online. Tapat the bottom ofyour video screen. Tomake the small videoscreen larger, pinch itopen. Pinch closed toshrink it again.
Shop with ApplePayVisit your favoritestore in an app oronline. When you findthat perfect shirt, tapApple Pay to checkout easily withTouch ID—no need tohunt for your creditcard.Hang outOpen FaceTime, tap, then call yourfriend for a visit. Asyou chat, tap theShutter button to takea Live Photo—so youcan hold on to themoment long after thecall is over.
Fall asleep witha bookReading a book is agreat way to winddown as bedtimedraws near. Choose agood read in iBooks,then tone down theblue light that maymake it harder for youto sleep. Drag up fromthe bottom of thescreen, touch andhold, then taptoturn on Night Shift.To learn more, check out Buy with Apple Pay, FaceTime, and Picture inPicture.Not all features are available in all regions, or for all iPad models.WelcomeSay hello to iPadGet startedWhatʼs new in iOS 11BasicsSiriPersonalize your iPadAppsApple PaySharingiPad and other devicesPrivacy and securityRestart, update, reset, and restore
AccessibilitySafety, handling, and support
Say hello to iPadA quick look at iPadThis guide describes iOS 11.3 for:iPad Pro (12.9-inch)iPad Pro (10.5-inch)iPad Pro (9.7-inch)iPad (6th generation)iPad (5th generation)iPad Air 2iPad AiriPad mini 4iPad mini 3iPad mini 2Your features and apps may vary depending on the model of iPad you have, and on yourregion, language, and carrier. To find out which features are supported in your region, goto the iOS Feature Availability website.Note: Apps and services that send or receive data over a cellular network may incuradditional fees. Contact your carrier for information about your iPad service plan andfees.iPad ProTake a tour of iPad Pro.
Note: True Tone flash is available only on supported models.
Smart ConnectorUsing the Smart Connector, you can magnetically attach an accessory, such as iPad ProSmart Keyboard (available separately), to iPad Pro. For more information about iPad ProSmart Keyboard, see the Apple Support article Use your Smart Keyboard with iPad Pro.iPad (6th generation), iPad (5th generation), iPad Air 2,iPad Air
Note: Touch ID is available only on supported models.iPad mini
Note: Touch ID is available only on supported models.Accessories included with iPadThe following accessories are included with iPad:USB power adapter. Use this adapter with the Lightning to USB Cable to charge the iPadbattery. The size of your adapter depends on the iPad model and your region.Lightning to USB Cable. Use this cable to connect iPad to the USB power adapter or toyour computer.
Lightning connectorConnect your Lightning to USB Cable to the Lightning connector to charge or sync youriPad. For more information about charging, see Charge and monitor the battery. For moreinformation about syncing, see Sync iPad.If you have Apple Pencil (available separately), plug it into the Lightning connector to pairor charge it with iPad Pro or iPad (6th generation). For more information, see the AppleSupport article Use Apple Pencil with iPad Pro.View this user guide on iPadView the user guide in Safari. Tap, then tap the iPad User Guide bookmark. If youdonʼt see a bookmark, go to the iPad User Guide.Add an icon for the user guide to the Home screen: Tap, then tap Add to HomeScreen.View the user guide in a different language: Tap the language link (English, forexample) at the bottom of the first page, then choose a language.View the user guide in iBooks. Open iBooks, tap Search, then enter “iPad user guide.”For more information, see Get books.Get tips on using iOS 11The Tips app helps you get the most from iPad.Get Tips. Open the Tips app. New tips are added frequently.Get notified when new tips arrive. Go to Settings Notifications Tips.
Get startedTurn on iPadTurn on iPad. Press and hold the Sleep/Wake button until the Apple logo appears.If iPad doesnʼt turn on, you might need to Charge and monitor the battery.Turn off iPad. Normally, you leave iPad on all of the time, but if you need to turn it off,press and hold the Sleep/Wake button until the slider appears, then drag the slider.Install the SIM cardAn Apple SIM card, an embedded Apple SIM, or a third-party SIM card is used for yourcellular data connection. All iPad Wi-Fi Cellular models include a SIM card tray. Somemodels also include an embedded Apple SIM (except in China). In some regions, otheriPad Wi-Fi Cellular models may include a preinstalled Apple SIM card.If you change carriers or if no SIM card is installed, you may need to install or replace theSIM card. Apple SIM card kits are available for purchase at Apple Retail locations incountries with participating carriers. For more information, see the Apple Support articleUse Apple SIM with Wi-Fi Cellular models of iPad.Eject the SIM card tray. Insert a paper clip or the SIM eject tool (sold separately) intothe small hole of the SIM card tray on the right side of iPad, then press firmly to eject andremove the tray. Place the SIM card in the tray—the angled corner determines the correctorientation—then insert the SIM card tray back into iPad.
Cellular data also requires a wireless data plan. See Sign up for cellular service.Important: A SIM card or an Apple SIM is required to use cellular services whenconnecting to GSM networks and some CDMA networks. Your iPad is subject to yourwireless service providerʼs policies, which may include restrictions on switching serviceproviders and roaming, even after the conclusion of any required minimum servicecontract. Contact your wireless service provider for more details. Availability of cellularcapabilities depends on the wireless network.Set up iPadWith only a Wi-Fi connection, you can easily set up iPad. You can also set up iPad byconnecting it to a computer and using iTunes.WARNING: To avoid injury, read Important safety information before using iPad.Prepare for setup. To make setup as smooth as possible, have the following itemsavailable:The name and password (if applicable) of your Wi-Fi networkYour Apple ID and password; if you donʼt have an Apple ID, you can create one duringsetupYour credit or debit card account information, if you want to add a card to Apple Payduring setup on supported modelsYour previous iPad or its backup data, if youʼre upgrading to a new deviceYour Android device, if you want to Move to iOS from AndroidSet up iPad. Turn on iPad, then follow the setup assistant.If you have another iOS device with iOS 11 or later, you can securely copy many of yoursettings, preferences, and iCloud Keychain to your new iPad. Hold your other device nearyour new iPad, and wait for automatic setup to begin.
Note: The Find My iPhone app helps you locate and protect your iPad if itʼs lost or stolen.The app automatically turns on when you sign in with your Apple ID during iPad setup;the app includes a feature called Activation Lock, which prevents anyone else fromactivating and using your iPad, even if itʼs completely erased. (See Find your iPad.) Beforeyou sell or give away iPad, you should erase and unlock it so that the next owner canactivate it.Use iPad for business. If your iPad is deployed or managed by a company or otherorganization, see an administrator for setup instructions. For general information, go tothe Business website.Use iPad for education. If your iPad is deployed or managed by a school, see a teacheror administrator for setup instructions. For general information, go to the Educationwebsite.
Configure settingsThe Settings appThe Settings app is accessible from the Home screen. You use it to configure many of thesettings on iPad. For example, to choose a different wallpaper, tap Settings, then tapWallpaper (Settings Wallpaper). You can also use Settings to:Manage your Apple IDChange your device passcodeChoose different sounds for notificationsConfigure privacy controlsFind out how much free storage remains on iPadEnable restrictionsSearch for a setting. Open Settings, swipe down to reveal the search field, then enter aterm—alert or password, for example.Sign up for cellular serviceIf your iPad has an embedded Apple SIM or an Apple SIM card (available on supportedmodels), you can choose a carrier and sign up for cellular service right on iPad.Depending on your home carrier and your destination, you may also be able to travelabroad with iPad and sign up for cellular service with a carrier in the country youʼrevisiting. This isnʼt available in all regions and not all carriers are supported; for moreinformation, see the Apple Support article Use Apple SIM with Wi-Fi Cellular models ofiPad, or contact your carrier.Sign up for cellular service. Go to Settings Cellular Data, then tap Set Up CellularData and follow the onscreen instructions.Set up cellular service in another country. When traveling to another country, you canchoose a local carrier rather than roaming. Go to Settings Cellular Data, tap Choose aData Plan, then select the plan you want to use.If you have a third-party SIM card, contact your carrier to set up cellular service.
Connect to the InternetiPad connects to the Internet whenever necessary by using Wi-Fi or your carrierʼs cellularnetwork, if available. When an app needs to use the Internet, iPad tries the following, inorder:Connects to the most recently used available Wi-Fi networkShows a list of Wi-Fi networks in range and connects to the one you chooseConnects over the cellular data network (Wi-Fi Cellular models)Note: If a Wi-Fi connection to the Internet isnʼt available, apps and services may transferdata over your carrierʼs cellular network, which may result in additional fees. Contact yourcarrier for information about your cellular data plan rates. To manage cellular data usage,see Cellular data settings.Connect to Wi-FiIfappears at the top of the screen, youʼre connected to a Wi-Fi network. iPadreconnects when you return to the same location.Configure Wi-Fi. Go to Settings Wi-Fi, then turn on Wi-Fi.Choose a network: Tap one of the listed networks, then enter the password, ifrequired.Ask to join networks: Turn on Ask to Join Networks to be notified when a Wi-Finetwork is available. Otherwise, you must manually join a network when a previouslyused network isnʼt available.Join a closed Wi-Fi network: Tap Other, then enter the name of the network. You needto know the network name, security type, and password.Adjust the settings for a Wi-Fi network: Tapnext to a network. You can set anHTTP proxy, define static network settings, turn on BootP, or renew the settingsprovided by a DHCP server.Note: Some networks may offer different information.Forget a network: Tapnext to a network youʼve joined before, then tap Forget ThisNetwork.You can also use Control Center to make changes to your Wi-Fi connection. See ControlCenter.
Set up your own Wi-Fi network. If you have an unconfigured AirPort base station turnedon and within range, you can use iPad to set it up. Go to Settings Wi-Fi, then look for“Set up an AirPort base station.” Tap your base station, and Setup Assistant does therest.Manage an AirPort network. If iPad is connected to an AirPort base station, go toSettings Wi-Fi, tapnext to the network name, then tap Manage This Network. If youhavenʼt yet downloaded AirPort Utility, tap OK to open the App Store, then download it.(This requires an Internet connection.)Date and timeThe date and time are usually set for you based on your location—take a look at the Lockscreen to see if theyʼre correct.Update the date and time automatically. Go to Settings General Date & Time, thenturn on Set Automatically. iPad gets the correct time over the network and updates it forthe time zone youʼre in. Some networks donʼt support network time, so in some regionsiPad may not be able to automatically determine the local time.Set the date and time manually. Go to Settings General Date & Time, then turn offSet Automatically.Change the time format to 24-hour time. (not available in all regions) Go to Settings General Date & Time, then turn on 24-Hour Time.Language and regionGo to Settings General Language & Region to set:The language for iPadThe preferred language order for apps and websitesThe region formatThe calendar formatThe temperature unit (Celsius or Fahrenheit)To add a keyboard for another language, go to Settings General Keyboard Keyboards. For more information, see Use international keyboards.
Apple IDYour Apple ID is the account you use for just about everything you do with Apple—including storing your content in iCloud, streaming from Apple Music, and buying contentfrom the App Store, iTunes Store, and iBooks Store. You can sign in to all Apple serviceswith a single Apple ID and password.Sign in with your Apple ID. If you already have an Apple ID, use it to sign in when youfirst set up iPad, and whenever you need to sign in to use an Apple service. If you didnʼtsign in during setup, go to Settings Sign in to your iPad.If you donʼt have an Apple ID, you can create one wherever youʼre asked to sign in—forexample, the App Store, iTunes Store, or iBooks Store. Itʼs best to have only one Apple ID.Change your Apple ID settings. Go to Settings [your name] to update your contactinformation, change your password, upgrade your iCloud storage, manage Family Sharingand subscriptions, and more.iCloudSafely store your photos and videos, documents, and more in iCloud so theyʼre availableeven if you lose your iPad.Set up iCloud. If you havenʼt already signed in with your Apple ID, go to Settings Signin to your iPad. If you donʼt have an Apple ID, you can create one.Content stored in iCloud is pushed wirelessly to your other devices where youʼre signedin to iCloud with the same Apple ID.
iCloud is available on devices with iOS 5 or later, on Mac computers with Mac OS X 10.7.5or later, and on PCs with iCloud for Windows 5 or later (Windows 7 or later is required).You can also sign in to iCloud.com from any Mac or PC to access your iCloud informationand features like Photos, Find My iPhone, Mail, Calendar, Contacts, iWork for iCloud, andmore.Note: iCloud may not be available in all regions, and iCloud features may vary by region.For more information, go to the iCloud website.With iCloud, you can:Store your photos and videos: If you use iCloud Photo Library to store all your photosand videos, you can access them from any device with iOS 8.1 or later, a Mac withOS X 10.10.3 or later, a PC with iCloud for Windows 5 or later, and on iCloud.comwhen you sign in with the same Apple ID. Use iCloud Photo Sharing to share photosand videos with only the people you choose, and let them add photos, videos, andcomments.Keep your mail, calendars, notes, contacts, and reminders up to date: All your infostays up to date everywhere—on your Mac, your iOS devices, and on iCloud.com.Note: If you enable iCloud for apps such as Music, Photos, Calendar, and Contacts onyour iPad, you canʼt use iTunes to sync them with your computer.Store and retrieve your documents: Store documents on iCloud Drive in the Files appand access them from your iPhone, iPad, iPod touch, Mac, or PC.Back up your data: Back up iPad to iCloud automatically when iPad is connected topower and Wi-Fi. iCloud data and backups sent over the Internet are encrypted. SeeBack up iPad with iCloud Backup.Share with your family: With Family Sharing, up to six family members can shareiCloud storage on plans with 200 GB or more.Keep tabs on your browsing: See the Safari tabs you have open on your other iOSdevices and Mac computers. See Browse the web.Find your iPad: Use the Find My iPhone app on another iOS device—or use the FindMy iPhone web app on any Mac or PC—to locate your missing iPad on a map, lock itremotely, suspend or remove the ability to pay using Apple Pay, play a sound, displaya message, or erase all the data on it. Find My iPhone also includes Activation Lock,which requires your Apple ID and password to disable Find My iPhone, erase iPad, orreactivate your device. See Find your iPad.Find your friends: Use Find My Friends to share your location with friends and family.
Store and access your passwords and credit card information: iCloud Keychain keepspasswords and credit card information up to date across all your designated devices.With iCloud, you get a free email account and 5 GB of storage for your mail, documents,photos and videos, and backups. Your purchased music, apps, TV shows, and booksdonʼt count against your available storage space. You can purchase additional storageright from your device.Upgrade your iCloud storage. Go to Settings [your name] iCloud ManageStorage Change Storage Plan. For information about upgrading your iCloud storage,see iCloud Help.For more information about iCloud, go to the iCloud website. For support information, goto the iCloud Support website.Set up other mail, contacts, and calendar accountsIn addition to the apps that come with iPad and that you use with iCloud, iPad works withMicrosoft Exchange and many of the most popular Internet-based mail, contacts, andcalendar services.For information about setting up a Microsoft Exchange account in a corporateenvironment, see the Apple Support article Set up Exchange ActiveSync on your iPhone,iPad, or iPod touch.Set up an account. Go to Settings Accounts & Passwords, then tap Add Account.You can add contacts using an LDAP or CardDAV account, if your company ororganization supports it. See Add contact accounts.You can add calendars using a CalDAV calendar account, and you can subscribe toiCalendar (.ics) calendars or import them from Mail. See Use multiple calendars.Move to iOS from AndroidDuring setup, you can migrate your content automatically and securely from your Androiddevice.Download the Move to iOS app. On your device running Android version 4.0 or later, seethe Apple Support article Move from Android to iOS and download the Move to iOS app.Move your data from Android during setup. When setting up iPad, on the Apps & Datascreen, select Move Data from Android. On the Android device, turn on Wi-Fi, open theMove to iOS app, then follow the steps.
Open iBooks, tap Search, then enter “iPad user guide.” For more information, see . Get tips on using iOS 11 The Tips app helps you get the most from iPad. Get Tips. Open the Tips app. New tips are added frequently. Get notified when new tips arrive. Go to Settings Notifications Tip