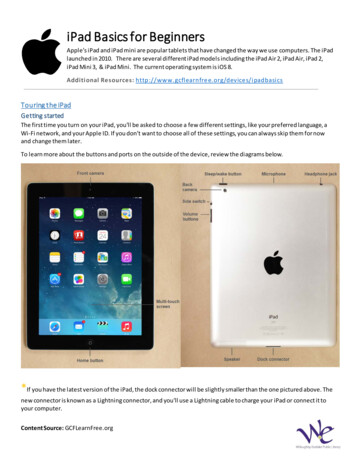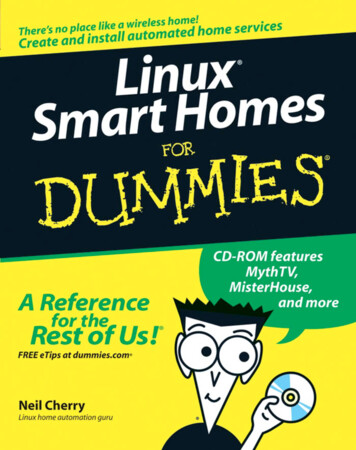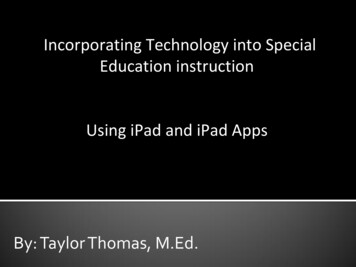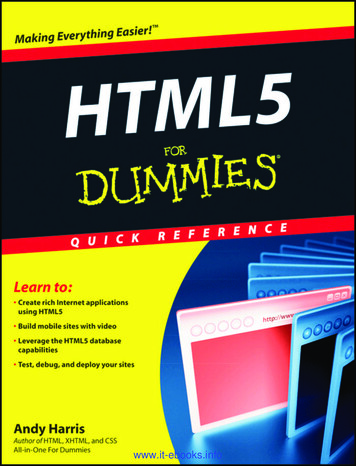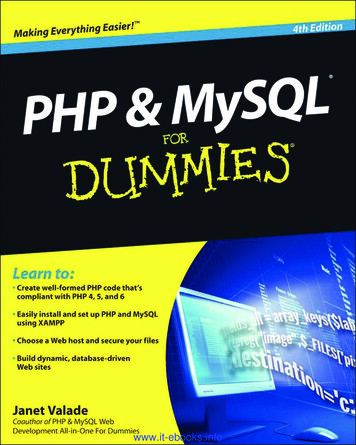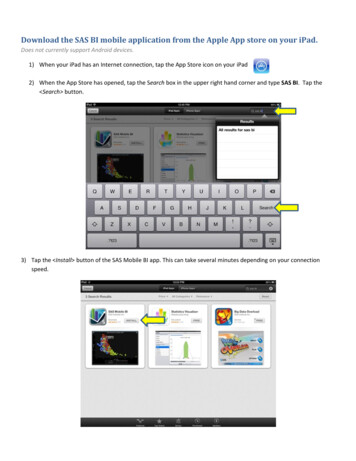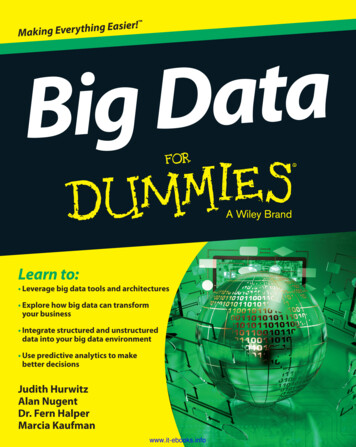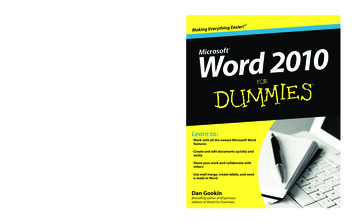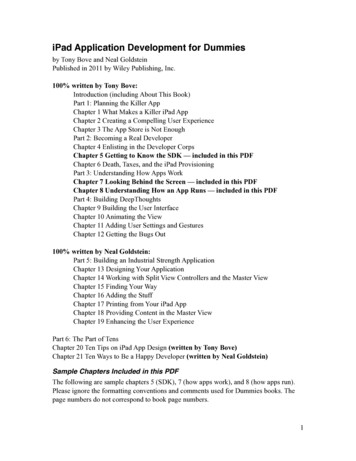
Transcription
iPad Application Development for Dummiesby Tony Bove and Neal GoldsteinPublished in 2011 by Wiley Publishing, Inc.100% written by Tony Bove:Introduction (including About This Book)Part 1: Planning the Killer AppChapter 1 What Makes a Killer iPad AppChapter 2 Creating a Compelling User ExperienceChapter 3 The App Store is Not EnoughPart 2: Becoming a Real DeveloperChapter 4 Enlisting in the Developer CorpsChapter 5 Getting to Know the SDK — included in this PDFChapter 6 Death, Taxes, and the iPad ProvisioningPart 3: Understanding How Apps WorkChapter 7 Looking Behind the Screen — included in this PDFChapter 8 Understanding How an App Runs — included in this PDFPart 4: Building DeepThoughtsChapter 9 Building the User InterfaceChapter 10 Animating the ViewChapter 11 Adding User Settings and GesturesChapter 12 Getting the Bugs Out100% written by Neal Goldstein:Part 5: Building an Industrial Strength ApplicationChapter 13 Designing Your ApplicationChapter 14 Working with Split View Controllers and the Master ViewChapter 15 Finding Your WayChapter 16 Adding the StuffChapter 17 Printing from Your iPad AppChapter 18 Providing Content in the Master ViewChapter 19 Enhancing the User ExperiencePart 6: The Part of TensChapter 20 Ten Tips on iPad App Design (written by Tony Bove)Chapter 21 Ten Ways to Be a Happy Developer (written by Neal Goldstein)Sample Chapters Included in this PDFThe following are sample chapters 5 (SDK), 7 (how apps work), and 8 (how apps run).Please ignore the formatting conventions and comments used for Dummies books. Thepage numbers do not correspond to book page numbers.!1
Chapter 5Getting to Know the SDKIn This Chapter* Getting a handle on the Xcode project* Compiling an iPad app* Peeking inside the Simulator* Checking out the Interface Builder* Demystifying nib filesArthur C. Clarke’s Third Law is that any sufficiently advanced technology isindistinguishable from magic, and Steve Jobs echoed these words when he announcedthe iPad as “our most advanced technology in a magical and revolutionary device.” Todeploy this magic and practice the alchemy of application development, you need tolearn how to use the development tools.The collection of tools known as the iOS Software Development Kit (SDK) is thecrucible for grinding out an iPad app. You pick a template for the type of app; stir in thecontent, behavior, and user interface; and cast your spells with magical code. The SDKbuilds your final product. Sounds easy, and to be truthful, it’s relatively easy.In this chapter, I introduce you to the SDK. It’s going to be a low-key, get-acquaintedkind of affair. You get into the real nuts-and-bolts stuff in Parts IV and V, when youactually develop the two sample applications.Developing Using the SDKThe iOS Software Development Kit (SDK) gives you the opportunity to develop yourapps without tying your brain up in knots. It includes Xcode, Apple’s developmentenvironment that runs on the Mac OS X operating system. To develop an iPad app, youhave to work within the context of an Xcode project. The SDK also includes InterfaceBuilder, which launches from Xcode when you double-click a .xib file. You use it toquickly build your app’s user interface. The idea here is to add your code incrementally@@md step by step @@md so that you can always step back and see how what you justdid affects the Big Picture.Starting an app from scratchThis chapter assumes that you’re creating a new iPad app (in particular, theDeepThoughts sample app) from scratch, using the Xcode templates to get started@@md which is certainly the fastest way to get started. The Seven Development Stepsto iPad App Heaven should look something like this:Comp Services: Please do not bold the following numbered list at layout.Thanks.!2
1. Start with an Xcode template.2. Design the user interface.3. Write the code.4. Build and run your app.5. Test your app.6. Measure and tune your app’s performance.7. Do it all again (or at least Steps 3@@nd6) until you’re done. Remember If you have an idea for a new iPad app, the decision to start from scratch should beobvious. But if you’ve already developed an iPhone/iPod touch app, you have choices inhow you use Xcode to develop your iPad app.Starting from an existing iPhone appBesides the fact that iPhone apps already run on the iPad in “compatibility mode” (in ablack box in the center of the display, or scaled up to full screen), you can also port theiPhone app @@md modify its code just a bit @@md to use iPad device resources.Xcode makes the porting process easier by automating much of the setup process foryour project. The most noticeable difference between the iPad and iPhone, besides theabsence of telephony, is the size of views you create to present your user interface.Xcode simplifies the process of updating your existing iPhone project to include thenecessary files to support the iPad. Essentially, you would be using a single Xcodeproject to create two separate apps: one for the iPhone (and iPod touch) and one for theiPad. After selecting the target in the Targets section of the Groups & Files list of theXcode Project window (which I show in the next section of this chapter), you canchoose Project@@-- Upgrade Current Target for iPad and then choose to either upgradeyour iPhone target to one Universal application that supports both iPhone and iPad orcreate two device-specific applications (one for the iPad and one for the iPhone/iPodtouch). Here are the differences to help you make that decision:* A Universal application is optimized for all device types. Although I don’t covercreating a Universal application in this chapter, creating a Universal applicationallows you to sell one app that supports all device types. This choice makes thedownload experience simpler for users. (You can set one price, and users can usethe same copy of the app on both their iPhone and iPad.)* Device-specific applications are designed specifically for the device @@mdiPhone (and iPod touch) or iPad. Although I don’t cover this method in this chapter,it gives you the advantage of reusing code from your existing iPhone app whilealso taking less development and testing time than developing a Universal app.You also have the choice of using separate Xcode projects to create separate apps forthe iPad and iPhone. Essentially, this means starting from scratch. (See the later section“Starting an iPad app from scratch.”) If you have to rewrite large portions of your codeanyway, creating a separate Xcode project for the iPad is usually simpler. Creating aseparate project gives you the freedom to tailor your code for the iPad without having toworry about whether that code runs on other devices. If your app’s data objects aretightly integrated with the views that draw them, or if you just need the freedom to addmore features to the iPad version, this is the way to go.!3
Whether you create device-specific application targets in one project or create separateprojects, you still end up with two separate apps to manage. The only way to have onlyone app to manage for both iPhone and iPad is to create a Universal app.In this chapter, you start at the very beginning, from scratch, with the very first step,which is Xcode. (Starting with Step 1? What a concept!) And the first step of the firststep is to create your first project.Creating Your Xcode ProjectTo develop an app, you work in what’s called an Xcode project. So, time to fire one up.Here’s how it’s done:1. Launch Xcode.After you’ve downloaded the SDK (painstakingly described in Chapter 4), it’s asnap to launch Xcode. By default, it’s downloaded to /Developer/Applications,where you can track it down to launch it. Tip Here are a couple of hints to make Xcode handier and more efficient:* Drag the icon for the Xcode application all the way down to the Finder’sDock so you can launch it from there. You’ll be using it a lot, so it wouldn’thurt to be able to launch it from the Dock.* When you first launch Xcode, you see the Welcome screen shown in Figure5-1. (After using Xcode to create projects, your Welcome screen will list allof your most recent projects in the right column.) It’s chock-full of links tothe Apple Developer Connection and Xcode documentation. (If you don’twant to be bothered with the Welcome screen in the future, deselect the ShowThis Window When Xcode Launches check box. You can also just clickCancel to close the Welcome screen.)!Figure 5-1: The Xcode Welcome screen.2. Choose Create a New Xcode Project from the Welcome screen (or chooseFile@@-- New Project) to create a new project.You can also just press @@cmd Shift N.No matter what you do to start a new project, you’re greeted by the New Projectwindow, as shown in Figure 5-2.!4
The New Project window is where you get to choose the template you want foryour new project. Note that the leftmost pane has two sections: one for iOS and theother for Mac OS X.3. In the upper-left corner of the New Project window, click Application underthe iOS heading (if it isn’t already selected).With Application selected, the main pane of the New Project window shows severalchoices. (See Figure 5-2.) Each of these choices is actually a template that, whenchosen, generates some code to get you started.4. Select View-based Application from the template choices displayed.You’ll use the View-based Application option to start the DeepThoughts app, thefirst sample app, which you develop in Part IV.Note that when you select a template, a brief description of the template isdisplayed underneath the main pane. (Again, refer to Figure 5-2.) In fact, clicksome of the other template choices just to see how they’re described as well. Justbe sure to click the View-based Application template again when you’re donesnooping around so you can follow along with developing the DeepThoughts app.5. Select iPad from the Product pop-up menu, as shown in Figure 5-2, and thenclick Choose.You must choose iPad (not iPhone) from the Product pop-up menu to start a newiPad project from scratch @@md this choice puts the standard iPad resources intoyour project. After clicking Choose, the Save As dialog appears.6. Enter a name for your new project in the Save As field, choose a Save location(the Desktop or any folder works just fine) and then click Save.!Figure 5-2: Select iPad in the Product pop-up of the New Project window.I named the first sample app project DeepThoughts. (You should do the same ifyou’re following along with developing DeepThoughts.)After you click Save, Xcode creates the project and opens the Project window,which should look like what you see in Figure 5-3.!5
!Figure 5-3: The DeepThoughts Project window.Exploring Your ProjectIt turns out that you do most of your work on projects using a Project window. If youhave a nice, large monitor, expand the Project window so you can see everything in it asbig as life. This is, in effect, Command Central for developing your iPad app; it displaysand organizes your source files and the other resources needed to build your app.You have control over Command Central @@md you can organize your source files andresources as you see fit. The Groups & Files list on the left is an outline view of all ofyour project’s files @@md source code, frameworks, and graphics, as well as somesettings files. You can move files and folders around and add new folders. Tip You may notice that some of the items in the Groups & Files list are folders, whereasothers are just icons. Most items have a little triangle (the disclosure triangle) next tothem. Clicking the little triangle to the left of a folder/icon expands the folder/icon toshow what’s in it. Click the triangle again to hide what it contains.To see more of the code that’s already provided with the View-based Applicationtemplate, select Classes in the Groups & Files list on the left side of the Project window,as shown in Figure 5-4. The first file should already be selected in the Detail view of theProject window: DeepThoughtsAppDelegate.h. (Actually, you can select any file in theDetail view to see code.) The code appears in the Editor view.Here’s a summary of what you see in Figure 5-5:* The Groups & Files list: As described earlier, the Groups & Files list provides anoutline view of everything in your project. If you select an item in the Groups &Files list, the contents of the item are displayed in the topmost-pane to the right@@md otherwise known as the Detail view.* The Detail view: Here you get detailed information about the item you selected inthe Groups & Files list.* The Toolbar: Here you can find quick access to the most common Xcodecommands. You can customize the toolbar to your heart’s content by right-clickingit and choosing Customize Toolbar from the contextual menu that appears. You can!6
also choose View@@-- Customize Toolbar. (Because you can customize thetoolbar, it may differ somewhat from Figure 5-4.)!Figure 5-4: Code appears in the Editor view of the Project window.* The Overview menu lets you specify the active SDK and active configuration,which I describe in “Building and Running Your Application” in this chapter.* The Action menu lets you perform common operations on the currentlyselected item in the Project window. The actions change depending on whatyou’ve selected. (The same actions are available in the context-sensitiveshortcut menu that appears when you Control-click a selected item.)* Pressing the Build and Run button compiles, links, and launches your app inthe Simulator.* The Breakpoints button turns breakpoints on and off and toggles the Buildand Run button to Build and Debug. (I explain breakpoints in Chapter 12.)* The Tasks button allows you to stop the execution of the app that you’vebuilt.* The Info button opens a window that displays information and settings foryour project.* The Search field lets you search the items currently displayed in the Detailview. I show you how to search for items in Chapter 10.* The Show/Hide Toolbar button shows or hides the entire Toolbar.* The status bar: Look here for messages about your project. (There are none yet inFigure 5-4; for a peek at a status message, see Figure 5-6.) For example, when!7
you’re building your project, Xcode updates the status bar to show where you arein the process @@md and whether or not the process completed successfully.* The favorites bar: The favorites bar appears under the Toolbar and works likeother favorites bars @@md you can bookmark places in your project. This bar isn’tdisplayed by default (nor is it shown in Figure 5-4); to put it onscreen, chooseView@@-- Layout@@-- Show Favorites Bar from the main menu.* The Text Editor navigation bar: As shown in Figure 5-5, this navigation barcontains a number of shortcuts (I explain more about them as you use them):* Bookmarks menu: You create a bookmark by choosing Edit@@-- Add toBookmarks.* Breakpoints menu: Lists the breakpoints in the current file @@md I coverbreakpoints in Chapter 12.* Class Hierarchy menu: The superclass of this class, the superclass of thatsuperclass (if any), and so on. In Objective-C, you can base a new classdefinition on a class already defined, so that the new class inherits themethods of the base class it is based on. The base class is called a superclass;the new class is its subclass, and the hierarchy defines the relationshipbetween a superclass, its subclass, and subclasses of the subclass (and so on).For a background in Objective-C, see Neal’s Objective-C For Dummies.* Included Files menu: Lists both the files included by the current file, as wellas the files that include the current file.* Counterpart button: Due to the natural split in the definition of an ObjectiveC class into interface and implementation, a class’s code is often split intotwo files. The Counterpart button allows you to switch between the header (orinterface) file, such as DeepThoughtsAppDelegate.h, and the implementationfile, such as DeepThoughtsAppDelegate.m. The header files define the class’sinterface by specifying the class declaration (and what it inherits from);instance variables (a variable defined in a class @@md at runtime all objectshave their own copy); and methods. The implementation file, on the otherhand, contains the code for each method.* Lock button: Indicates whether the selected file is unlocked for editing orlocked (preventing changes). If it’s locked, you can click the button to unlockthe file (if you have permission).!Figure 5-5: The Text Editor navigation bar.* The Editor view: Displays a file you’ve selected, in either the Groups & Files listor Detail view. You can also edit your files here @@md after all, that’s what you’dexpect from the Editor view @@md although some folks prefer to double-click afile in Groups & Files list or Detail view to open the file in a separate window.To see how the Editor view works, refer to Figure 5-4, where I’ve clicked theClasses folder in the Groups & Files list, and the DeepThoughtsAppDelegate.hclass in the Detail view. You can see the code for the class in the Editor view.Right under the Lock button (refer to Figure 5-4) is a tiny window shade icon thatlets you split the Editor view. Click it to look at the interface and implementation!8
files at the same time, or even the code for two different methods in the same ordifferent classes. Tip If you have any questions about what something does, just position the mousepointer above the icon, and a tooltip explains it.The first item in the Groups & Files list @@md selected and thus highly visible back inFigure 5-3 @@md is labeled DeepThoughts. This is the container that contains all thesource elements for the project, including source code, resource files, graphics, and anumber of other pieces that will remain unmentioned for now (but I get into those in duecourse). You can see that this project container has five distinct groups @@md Classes,Other Sources, Resources, Frameworks, and Products. Here’s what gets tossed into eachgroup:* Classes is the group in which Xcode places all the template code forDeepThoughts, and you should also place new classes you create in the Classesgroup, although you aren’t obliged to. The Classes group has four distinct sourcecode files (which you can see in the Detail view in Figure 5-4):* DeepThoughtsAppDelegate.h* DeepThoughtsAppDelegate.m* DeepThoughtsViewController.h* DeepThoughtsViewController.m* Other Sources is the group in which you typically would find the frameworksyou’re using @@md stuff like DeepThoughts Prefix.pch as well as main.m, yourapplication’s main function, both of which are described in Chapter 8.* The Resources group contains, well, resources specifically for the target (in thiscase, an iPad), such as .xib files (which you find out about in “Using InterfaceBuilder” in this chapter), property lists (which you will encounter in Chapter 16),images, and other media files, and even some data files.Whenever you choose the View-based Application template (refer to Figure 5-2)and name it DeepThoughts, Xcode creates the following files for you:* DeepThoughts-Info.plist* DeepThoughtsViewController.xib* MainWindow.xibI explain .xib files in excruciating detail in this chapter, and you get to play withthem in Chapter 9 and the rest of Part IV. Soon you’ll love .xib files as much as Ido.* Frameworks are code libraries that act a lot like prefab building blocks for yourcode edifice. (I talk a lot about frameworks in Chapter 7.) By choosing the Viewbased Application template, you let Xcode know that it should add the UIKitframework, Foundation.framework, and CoreGraphics.framework to your project,because it expects that you’ll need them in an app based on the View-basedApplication template. Tip The DeepThoughts app is limited to just these three frameworks, but I show youhow to add another framework to the iPadTravel411 sample app in Chapter 14.* The Products group is a bit different from the previous three items in this list: It’snot a source for your app, but rather the compiled app itself. In it, you find!9
DeepThoughts.app. At the moment, this file is listed in red because the file can’t befound (which makes sense because you haven’t built the app yet). Remember A file’s name appearing in red lets you know that Xcode can’t find the underlyingphysical file. TechnicalStuff If you happen to open the DeepThoughts folder on your Mac, you won’t see the“folders” that appear in the Xcode window. That’s because those folders are simplygroupings that help organize and find what you’re looking for; this list of files can growto be pretty large, even in a moderate-size project.When you have a lot of files, you’ll have better luck finding things if you createsubgroups within the Classes, and/or Resources groups, or even whole new groups. Youcreate subgroups (or even new groups) in the Groups & Files list by choosing NewProject@@-- New Group. You then can select a file and drag it to a new group orsubgroup.Building and Running Your ApplicationIt’s really a blast to see what you get when you build and run a project that you created@@md even if all you did was choose a template from the Project window. Buildingand running a project is relatively simple:LAYOUT: Please note the “ ” character in the following paragraphs.1. If it isn’t already chosen, choose Simulator - 4.2 Debug from the Overviewdrop-down menu in the top-left corner of the Project window to set the activeSDK and Active Build Configuration.This combination (Simulator - 4.2 Debug) may be chosen already, as you can seeback in Figure 5-4. Here’s what that means:* When you download an SDK, you may actually download multiple SDKs@@md a Simulator SDK and a device SDK for each of the current iOSreleases.* The one to use for iPad development is the iPad Simulator 4.2 SDK for iOS4.2. Later, you can switch to the actual device SDK and download your app toa real-world iPad, as described in Chapter 6. But before you do that, there’sjust one catch. . . . Remember * You have to be in the iOS Developer Program to run your app on a device,even on your very own iPad. Go to Chapter 4 and enroll in the program if youhaven’t done so already.A build configuration tells Xcode the purpose of the built product. You can choosebetween Debug, which has features to help with debugging (there’s a no-brainer foryou); and Release, which results in smaller and faster binaries. You use Debugmost of the time as you develop an app, and I use Debug for most of this book@@md so go with Debug for now. (Choose Simulator - 4.2 Debug from theOverview drop-down menu.)2. Choose Build@@-- Build and Run from the main menu to build and run theapplication.!10
You can also press @@cmd Return or click the Build and Run button in theProject Window toolbar. The status bar in the Project window tells you all aboutbuild progress, build errors such as compiler errors, or warnings @@md and (oh,yeah) whether the build was successful. Figure 5-6 shows that this was a successfulbuild @@md you can tell by the Succeeded message in the bottom-right corner ofthe window.!Figure 5-6: A successful build.You can also display the Build Results window by clicking the Succeeded messagein the Status bar (You find out more about debugging and the Build Resultswindow in Chapter 12.)After it’s launched in the Simulator, your first app looks a lot like what you see inFigure 5-7. You should see the gray status bar and a white window, and the simulatedHome button on the bottom to quit your app, but that’s it. You can also choose actions inthe Hardware menu (shown in Figure 5-7), which I explain next.!11
!Figure 5-7: The DeepThoughts app in the Simulator.The SimulatorWhen you run your app, Xcode installs it on the iOS Simulator (or a real iPad if youspecified the device as the active SDK, as shown in Chapter 6) and launches it.Using the Hardware menu and your keyboard and mouse, the Simulator mimics most ofwhat a user can do on a real iPad, albeit with some limitations that I point out shortly.Hardware interactionYou use the Simulator’s Hardware menu (refer to Figure 5-7) when you want theSimulator to simulate the following:* Rotate left: Choosing Hardware@@-- Rotate Left rotates the Simulator to the left.If the Simulator is in portrait view, it changes to landscape view; if the Simulator isalready in landscape view, it changes to portrait view.* Rotate right: Choosing Hardware@@-- Rotate Right rotates the Simulator to theright, with the same effect as choosing Hardware@@-- Rotate Left.* Use a shake gesture: Choosing Hardware@@-- Shake Gesture simulates shakingthe iPad.* Go to the Home screen: Choosing Hardware@@-- Home does the expected@@md you go to the Home screen.* Lock the Simulator (device): Choosing Hardware@@-- Lock locks the simulator.* Send the running app low-memory warnings: Choosing Hardware@@- Simulate Memory Warning fakes out your app by sending it a (fake) low-memorywarning. I don’t cover this in this book, but it’s a great feature for seeing how yourapp may function out there in the real world.!12
* Toggle the status bar between its Normal state and its In Call state: ChooseHardware@@-- Toggle In-Call Status Bar to check out how your app functionswhen the device is not answering a call (Normal state) and when it supposedly isanswering a call (In Call state) @@md these choices apply only to the iPhone as ofthis writing.* Simulate the hardware keyboard: Choose Hardware@@-- Simulate HardwareKeyboard to check out how your app functions when the iPad is connected to theoptional physical keyboard dock.* TV Out: To bring up another window that acts like an external display attached tothe device, choose Hardware@@-- TV Out, and then choose 640x480, 1024x768,or 1280x720 for the window’s display resolution. Choose Hardware@@-- TVOut@@-- Disabled to close the external display window.GesturesOn the real device, a gesture is something you do with your fingers to make somethinghappen in the device, like a tap, or a drag, and so on. Table 5-1 shows you how tosimulate gestures using your mouse and keyboard.LAYOUT: Please format the numbers in the num lists within the secondcolumn of the table so that the text aligns, and the number outdents, like wedo for regular Num Lists. Thanks.!13
Table 5-1Gestures in the SimulatorGestureiPad ActionTapClick the mouse.Touch and holdHold down the mouse button.Double tapDouble-click the mouse.Two-finger tap1. Move the mouse pointer over the placewhere you want to start.2. Hold down the Option key, which makestwo circles appear that stand in for yourfingers.3. Press the mouse button.Swipe1. Click where you want to start and hold themouse button down.2. Move the mouse slowly in the direction ofthe swipe and then release the mousebutton.Flick1. Click where you want to start and hold themouse button down.2. Move the mouse quickly in the direction ofthe flick and then release the mouse button.Drag1. Click where you want to start and hold themouse button down.2. Move the mouse slowly in the dragdirection.Pinch1. Move the mouse pointer over the placewhere you want to start.2. Hold down the Option key, which makestwo circles appear that stand in for yourfingers.3. Hold down the mouse button and movethe circles in (to pinch) or out (to un-pinch).Uninstalling apps and resetting your deviceYou uninstall applications on the Simulator the same way you’d do it on the iPad,except you use your mouse instead of your finger.1. On the Home screen, place the pointer over the icon of the app you want touninstall and hold down the mouse button until all the app icons start towiggle.2. Click the app icon’s Close button @@md the little x that appears in the upperleft corner of the icon @@md to make the app disappear.!14
3. Click the Home button @@md the one with a little square in it, centered belowthe screen @@md to stop the other app icon’s wiggling and finish theuninstallation.You can also move an app’s icon around by clicking and dragging with the mouse.You can remove an application from the background the same way you’d do it on theiPad, except you use your mouse instead of your finger.1. Double-click the Home button to display the applications running inbackground.2. Place the pointer over the icon of the application you want to remove and holddown the mouse button until the icon starts to wiggle.3. Click the icon’s Remove button @@md the red circle with the @@ms thatappears in the upper-left corner of the application’s icon.4. Click the Home button to stop the icon's wiggling and then once again toreturn to the Home screen.To reset the Simulator to the original factory settings @@md which also removes all theapps you’ve installed @@md choose iOS Simulator@@-- Reset Content and Settings.LimitationsKeep in mind that running apps in the Simulator isn’t the same thing as running them inthe iPad. Here’s why:* Different frameworks: The Simulator uses Mac OS X versions of the low-levelsystem frameworks, instead of the actual frameworks that run on the device.* Different hardware and memory: The Simulator uses the Mac hardware andmemory. To really determine how your app is going to perform on an honest-togoodness iPad, you’re going to have to run it on a real iPad. (Lucky for you, I showyou how to do that in Chapter 6.)* Different installation procedure: Xcode installs your app in the Simulatorautomatically when you build the app using the Simulator SDK. All fine and dandy,but there’s no way to get Xcode to install other apps from the App Store in theSimulator.* Lack of GPS: You can’t fake the Simulator into thinking it’s laying on the beach atWaikiki. The location reported by the CoreLocation framework in the Simulator isfixed at* Latitude: 37.3317 North* Longitude: 122.0307 WestWhich just so happens to be 1 Infinite Loop, Cupertino, CA 95014, and guess who“lives” there?* Two-finger limit: You can simulate a maximum of two fingers. If yourapplication’s user interface can respond to touch events involving more than twofingers, you’ll need to test that on an a
iPad Application Development for Dummies by Tony Bove and Neal Goldstein Published in 2011 by Wiley Publishing, Inc. 100% written by Tony Bove: Introduction (including About This Book) Part 1: Planning the Killer App Chapter 1 What Makes a Killer iPad App Chapter 2 Creating a Compelling User Experien