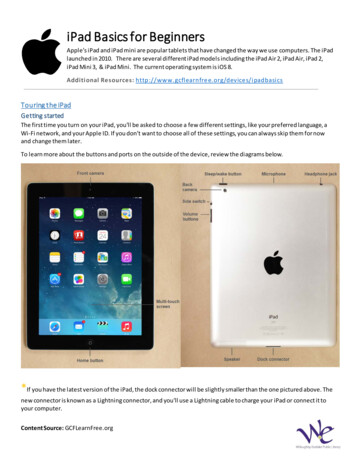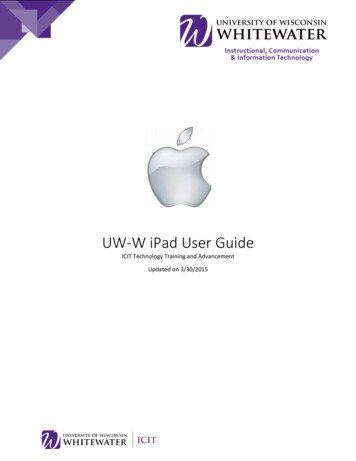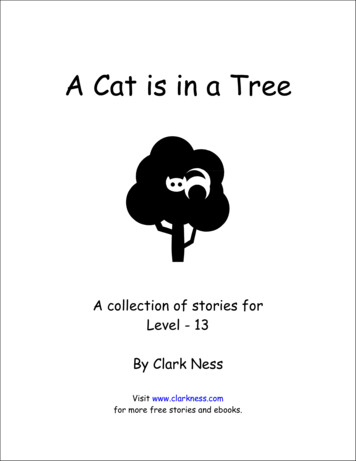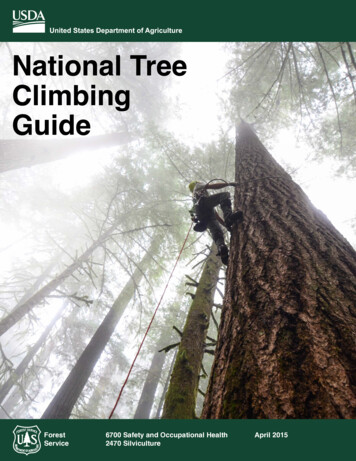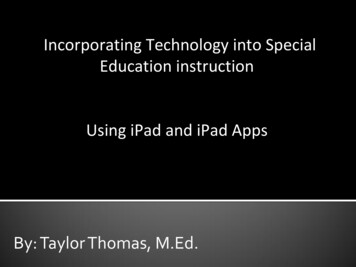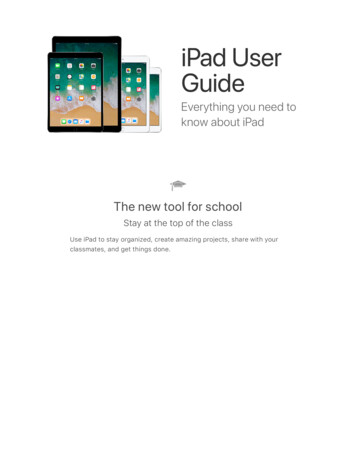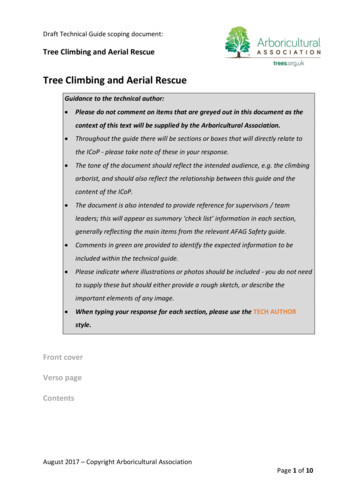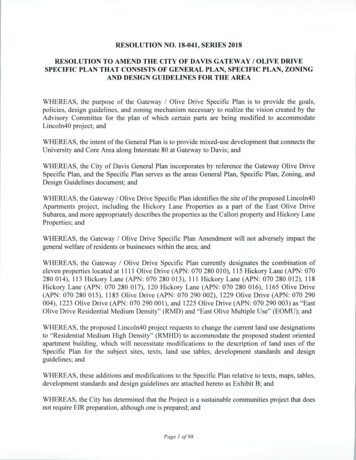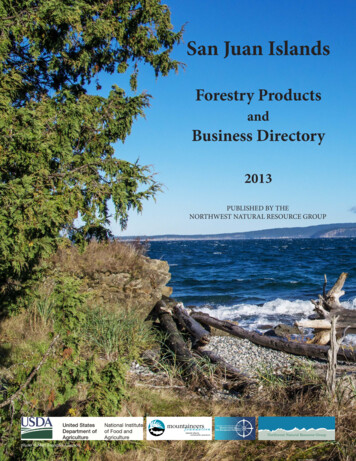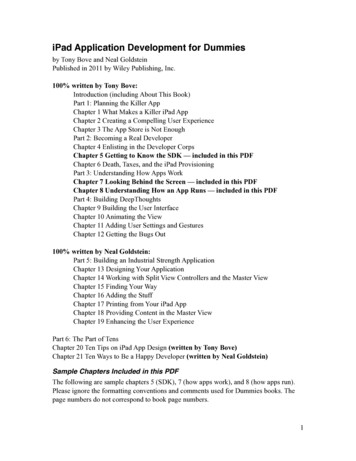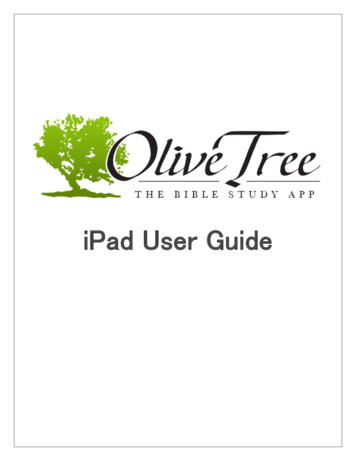
Transcription
iPad User Guide
Olive Tree Company HistoryOlive Tree Bible Software traces its beginnings to a 1984 student project to produce a searchable Greek NewTestament on a monochrome PC. Our CEO, Drew Haninger, built some of the earliest Bible programs for thePalm Pilot and the Pocket PC. In 2000, he created Olive Tree Bible Software. The name comes from Romans11:17: "But if some of the branches were broken off, and you, although a wild olive shoot, were grafted inamong the others and now share in the nourishing root of the olive tree."The Olive Tree – iPad User Guide can be printed for personal use.If you can't find a solution in this user guide, you can request help by emailing support at:support@olivetree.comThe Bible Study app can be downloaded to your phone, tablet, or PC at the Olive Tree website.Additionally, new resources and additional support information can be found on the Olive Tree website.The Bible Study app is available on the following platforms:iPad iPhone iPod Android Phone Android Tablet Nook Kindle Mac Windows 7 Windows 8Notice: This document contains images from version 5.4 of the free Bible application. It is possible that theimages may vary slightly from the current version of the app.Privacy PolicyEnd User's License Agreement -- EULA AgreementTerms and Conditions of UseBible is a trademark of Olive Tree Bible Software, Inc.Copyright 1998-2013 Olive Tree Bible Software.Olive Tree Bible Software iPad User Guide 2
Table of ContentsOlive Tree Company History2Chapter 1 – Introduction71.1 Understanding7Chapter 2 – Library82.1 Understanding82.2 Delete a resource82.3 Change resource being displayed92.4 Full Library92.5 Account92.6 Check for Updates92.7 Book Info9Chapter 3 – Annotations103.1 Understanding103.2 Highlighting103.3 Creating a Custom Highlighter113.4 How to Remove a Highlight113.5 Notes113.6 Bookmarks123.7 Book Ribbons133.8 Tags133.9 Categories14Chapter 4 – iOS Settings144.1 Understanding144.2 Reset Settings154.3 Rescan Library154.4 Rescan Annotations Indexes154.5 Force Annotation Update154.6 Rescan Daily Reading154.7 Force Daily Reading Update154.8 Remove User Data164.9 Email Diagnostics164.10 Other iOS Settings16Chapter 5 – Go To / Verse Chooser16Olive Tree Bible Software iPad User Guide 3
5.1 Understanding165.2 Verse Chooser165.3 Scrubber Bar175.4 Different View Modes185.5 Typing a Verse Reference185.6 Current Location Highlighted185.7 Testament Selector185.8 TOC Chooser185.9 Dictionary Chooser18Chapter 6 – My Stuff186.1 Understanding196.2 Notes196.3 Bookmarks196.4 Highlights206.5 Book Ribbons206.6 All Notes, etc.216.7 Tags216.8 Reading Plans216.9 Learning Center226.10 External Sync Services226.11 Sync226.12 About Bible 22Chapter 7 – Reading Plans237.1 Understanding237.2 Accessing Reading Plans237.3 Creating and Starting Reading Plans247.4 Using Reading Plans257.5 Downloading Reading Plans25Chapter 8 – Resource Guide268.1 Understanding268.2 How to Open268.3 Resource Guide Settings268.4 Using the Resource Guide27Chapter 9 – Search279.1 Understanding27Olive Tree Bible Software iPad User Guide 4
9.2 How to access Search289.3 Using Search289.4 Autocomplete Suggestions289.5 Viewing Search Results289.6 More Actions for Results299.7 Navigating Large Search Result Lists299.8 Returning to a Search Result List299.9 Biblical Search Ranges299.10 Advanced Searching30Chapter 10 – Settings3110.1 Understanding3110.2 Quick Settings3110.3 Advanced Settings3110.4 Fonts3110.5 Colors3110.6 Scrolling3110.7 ‘Go To’ / T.O.C Menu3210.8 Hyperlinks3210.9 Text Layout / Display3210.10 Gesture / Shortcuts3310.11 Facebook Settings3310.12 Notifications3310.13 Automatic Sync3310.14 Bible Diagnostics3310.15 Reset Fonts and Colors33Chapter 11 – Split Window3411.1 Understanding3411.2 How to use the Split Window3411.3 Split Window settings3411.4 Other Split Window functions34Chapter 12 – Store3512.1 Understanding3512.2 Opening the Store3512.3 Navigating the Store Tabs3512. 4 Navigating the Store Pages36Olive Tree Bible Software iPad User Guide 5
Chapter 13 – Study Sync3713.1 Understanding3713.2 How to Sync3713.3 How to access your annotations on Study Sync37Chapter 14 – Support3814.1 Understanding3814.2 Contacting Support through your iPad3814.3 Retrieving App Information3814.4 How to check iOS Version3814.5 iOS Settings Changes3814.6 Sending Diagnostic Information3814.7 Closing the App38Chapter 15 – Your Olive Tree Account3915.1 Understanding3915.2 Benefits of an Olive Tree account3915.3 Signing into your Olive Tree account3915.4 Downloading your Olive Tree purchases40Olive Tree Bible Software iPad User Guide 6
Chapter 1 – Introduction1.1 UnderstandingThe Olive Tree app is a powerful study tool that allows you to bring hundreds of resources and thousands ofannotations with you everywhere you go. The Bible Study app for the iPad is a comprehensive study resourcethat organizes your entire library and your annotations. With the Olive Tree app, studying multipletranslations, study guides, and devotionals has become convenient and efficient.The Olive Tree app provides you access to a content library of over 1,200 resources including commentaries,dictionaries, devotionals, eBooks, Strong's numbering and over 100 Bible translations to enrich your studyefforts. With Olive Tree, you’re able to use your downloaded resources without an internet connection, syncyour annotations to our servers, and share your purchases on up to five compatible devices.Thank you for downloading and using the Olive Tree app. Olive Tree’s mission is to inspire people to connectwith God and the Bible through technology. We believe that our app does that and we hope that yourexperience with our app is enriching and fulfilling.Return to Table of ContentsOlive Tree Bible Software iPad User Guide 7
Chapter 2 – Library2.1 UnderstandingYour Library is where all your downloaded resources are stored. Tapping the ‘Library’ button on the top toolbar of the main reading area accesses the Library. When you tap this button a pop-up window will display a listof your resources. This is called the ‘Quick View’ version of your Library. There are three options at the top ofthis popup: ‘All’, ‘Recent’, and ‘Favorites’. These three options are used to filter the list of your resources.Additionally, the ‘Store’ button is displayed at the top of this pop-up and you can use this button to access thein-app store. At the bottom of this popup, you can select ‘Open Full Library’ to open the full screen Library.Note: For more information about the in-app Store see Section 12.1.2.2 Delete a resourceDelete resources you no longer want by swiping to the left on the resource you want to delete. This willexpose a ‘Delete’ button.Olive Tree Bible Software iPad User Guide 8
2.3 Change resource being displayedFrom the ‘Quick View’ menu tap on the resource that you want to start reading. Once you tap on a resource itwill open in your main window.2.4 Full LibraryTapping on the ‘Full Library’ button will cause the Library pop-up to expand to a full screen view. The maindifference between this view and the Quick View is that the ‘Account’ and ‘Check for Updates’ buttons aredisplayed. Below you will notice the difference between ‘Grid’ and ‘List’ views of the Library.The view can be adjusted by tapping the icons at the top of your Library list.2.5 AccountTap the ‘Account’ button in the bottom-left corner to access the in-app store. If no Olive Tree account isdetected, this button will prompt you to sign into your Olive Tree account.2.6 Check for UpdatesOccasionally, publishers and Olive Tree release updates for resources. These updates include formatting fixes,typos, and publisher-authorized changes to content. The ‘Check for Updates’ button will check the Olive Treeserver for any of your titles that need to be updated. This check occurs at the ‘Update’ page which is located inthe in-app store.Note: For more information about the in-app Store see Section 12.1.2.7 Book InfoPublisher and copyright information can be accessed by tapping on the corresponding “i” button located tothe right of each one of your resources.Olive Tree Bible Software iPad User Guide 9
Return to Table of ContentsChapter 3 – Annotations3.1 UnderstandingThe Olive Tree app allows you to annotate any text with highlights, notes, and bookmarks. Collectively, thesethree items are called ‘Annotations’. Each annotation has a small icon to the left of the verse number wherethe annotation was created. A ‘Note’ is indicated by an icon that looks like a piece of paper with a foldedbottom-right corner; these icons may also be customized. A Highlight is indicated by an icon that looks like apencil, and a Bookmark is indicated by a balloon-like icon. Annotations can be tagged, so a group ofannotations can be linked to a common theme or idea. The Book Ribbon feature allows you to place electronicplace holders in the text so you can recall your reading position.3.2 HighlightingYou can make a highlight on a word, phrase or verse. Highlighted words and phrases are specific to the book inwhich you make the highlights. For example, if you highlight the word ‘created’ or the phrase, ‘in thebeginning, ‘in Genesis 1:1 in the NIV, the highlight will appear in the NIV every time, but if you look at Genesis1:1 in the ESV the highlight will not be there. Highlighted verses,however, will appear in every Bible translation you haveinstalled.To highlight a word, touch and hold your finger on the word youwish to highlight until the magnifying glass pops up. Lift yourfinger and the selection menu will be displayed and the wordyou tapped on will be selected.From that menu, tap ‘Highlight’. This displays the ‘HighlightDetails’ menu where you can select the color of your choice.To highlight a phrase, touch and hold your finger on one of thewords you wish to highlight until the magnifying glass pops up.Then position the grab points (blue pins) to select the phrase.Note: To move a grab point (blue pin), touch and hold the roundOlive Tree Bible Software iPad User Guide 10
head of the pin, move the pin to the desired location, then release your finger and tap on ‘Highlight’. Thisdisplays the ‘Highlight Details’ menu where you can select the color of your choice.To highlight a verse, tap a verse number to expose the selection menu. From that menu, select ‘Highlight’. Thisdisplays the ‘Highlight Details’ menu where you can select the color of your choice.3.3 Creating a Custom HighlighterThe Olive Tree app allows you to create custom highlights. You can createadditional colors, styles, and underlines using this tool.First, from the ‘Highlight Details’ page, tap on the ‘More’ button to access the‘Highlighters’ window. Next, tap on the small, blue arrow icon to the right of ahighlight selection. The custom highlight creation tool will now be displayed.From this page you can rename the custom highlight, change the color, adjustintensity, and change the style of the highlight.3.4 How to Remove a HighlightThere are two ways to remove highlights that have been created.The first way is to select the verse, word, or phrase that is already highlighted to expose the ‘Highlight’ option.This is the same process you took to create the highlight. Once the ‘Highlight’ option is displayed, tap on it todisplay the ‘Highlight Details’ page. Tap on the ‘Delete’ button on this page to remove that highlight.The second way to remove a highlight is to do so through the ‘My Stuff’ folder.Note: For specific instructions for this process refer to Section 6.43.5 NotesTap on the verse number where you would like to create a note. A toolbar will pop up, with several options.Select the ‘Note’ button. If you’re using an eBook that has no verse numbers, then you can manually selecteither a word or phrase by tapping and holding on the text.Olive Tree Bible Software iPad User Guide 11
Once you tap the ‘Note’ button, the note editor will pop up which allows you to title the note, add text to thenote and edit tags for the note.Tapping ‘Save’ will cause the note to be saved and a new icon will be added next to the text that you noted.Tapping ‘Cancel’ will close the note editor window and not save the note.From the note editor, you can delete, categorize, tag, change the icon, and create a note in full screen mode,by using the buttons at the bottom of the note editor window.Once a note is created, the content and title can be edited by tapping on the note icon in the text or throughthe ‘My Stuff’ folder.3.6 BookmarksThe Olive Tree app allows you to bookmark locations in resources. To create a bookmark, tap on any versenumber to display the toolbar. Tapping the ‘Bookmark’ option on the toolbar will display the Bookmark dialog.You can create a simple bookmark, you can associate a bookmark with a tag (lower left button), and you canchange categories (right lower button). Tapping the ‘Done’ button saves the bookmark.Olive Tree Bible Software iPad User Guide 12
3.7 Book RibbonsBook Ribbons are the electronic equivalent of real ribbons in printBibles; they allow you to mark locations in the Bible so you can easilyreturn to specific locations. Book Ribbons are added by tapping on the“ ” in the top right corner of the main window. When a Book Ribbon iscreated, this icon will change to the color red to indicate that it isactive.Book Ribbons can be removed by tapping on the “ ” icon a secondtime. The icon will return to the original color of the icon and will no longer be red. Book Ribbons can also beremoved through the ‘My Stuff’ folder.3.8 TagsTags allow you to create sets of chain-references that include notes, bookmarks, and highlights. Anybookmark, highlighted word, phrase, verse, and any note can be added to a single tag so that selecting the tagdisplays the list of all your annotations that share the same tag.To create or add a tag, tap the ‘My Stuff’ briefcase icon.1. Once the ‘My Stuff’ window is displayed, scroll down so that the ‘Tags’ button is displayed.2. Tap the ‘Tags’ button to display the ‘My Tags’ window. At the bottom of the ‘My Tags’ window, tap the‘Create New Tag’ button to display the ‘Create Tag’ window.3. Enter a name for the tag you wish to create in the ‘Name’ field. Once you are done selecting a name,tap the ‘Create’ button in the top right corner to create the tag.4. This takes you back to the ‘My Tags’ window where you will see the new tag listed.Tags can be added to notes, highlights, and bookmarks through the ‘My Stuff’ folder by tapping on therespective annotation type (E.g. ‘Highlights’), and then tapping on the annotation you want to tag, and lastlyselecting the ‘Tag’ icon. Note, highlights will have an ‘Edit Tags’ button when you are adding a tag.Tags can also be created when creating or editing a note or bookmark. With the ‘Note Editor’ window open,tap on the ‘Tag’ icon at the bottom of the window.This will open the ‘My Tags’ window. Tap on the ‘Tag with topic’ button to display a list of pre-determinedtopics that you can choose to use.Tap on ‘Create New Tag’ to manually select a name for your tag. Tap the ‘Create’ button after you haveselected a name to save the new tag.Tags can be accessed and managed through the ‘My Stuff’ folder if you want to make changes to them.For more information on tags you can watch this video.Note: This video will require an internet connection.Olive Tree Bible Software iPad User Guide 13
3.9 CategoriesCategories provide an additional method for organizing your annotations. Similar to tags, you can add yourannotations to Categories, which makes managing your annotations much easier.Notes can be assigned to specific categories when you are creating or editing a note by tapping on the‘Category’ icon (which looks like a folder). The ‘Note’ window will display a list of already created categoriesyou can choose from and a ‘Create New Category’ button. Once a category is selected, there will be acheckmark displayed next to that category.Notes, bookmarks, and highlights can be assigned to categories from the ‘My Stuff’ folder as well.Notes accessed from the ‘My Stuff’ folder will contain a ‘Category’ icon that looks like a small folder, similar tothe note creation/edit window found when creating a note in the main text.Highlights and Bookmarks from the ‘My Stuff’ folder require you to tap on the blue-arrow icon to the right ofeach highlight or bookmark you want to edit. Once you tap on this icon, you will see a ‘Change Category’button that can be tapped to assign/change a category.Chapter 4 – iOS Settings4.1 UnderstandingIn the iOS Settings area of your iPad,there is an entry for the Olive Treeapp. You may be directed to usethese options in troubleshooting theapp. On the home screen of youriPad, tap the Settings icon, and scrolldown on the left side until you seethe Olive Tree app icon. Tap on theapp icon, which will bring up a list ofoptions, including ‘Reset Settings,’‘Rescan Library,’ ‘Rescan AnnotationIndexes,’ ‘Force Annotation Update,’and ‘Remove All User Data.’Please don’t attempt these steps untilan Olive Tree Customer Supportrepresentative instructs you to do so,as these steps could result in data loss if your resources and annotations are not properly backed up. Werecommend syncing to back up your personal notes, bookmarks, and highlights to our Study Sync serverbefore attempting any of the following steps.Note: For additional information on Syncing your account refer to Section 13Olive Tree Bible Software iPad User Guide 14
4.2 Reset Settings‘Reset Settings’ will reset settings which may have been changed in the ‘Advanced Settings’ menu. Thesesettings include font, color, and display settings. You will also be signed out of your account. When you are notsigned into your Olive Tree account, your library and annotations will not be displayed. Signing back in to yourOlive Tree account will cause all of your annotations and library to display correctly.Note: For additional information about the ‘Advanced Settings’ menu refer to Section 10.3To ‘Reset Settings,’ slide the button to ‘ON’. After turning the option on, return to your Home screen and openthe Olive Tree app. You will be prompted to restart the app. Tap ‘OK,’ and reopen the app.4.3 Rescan Library‘Rescan Library’ will rebuild the list of books that display in the Library view. If a downloaded book doesn’tappear in the Library, a title will not open, or a similar issue is occurring, this option may resolve the issue.To ‘Rescan your Library,’ slide the button to ‘ON’. After turning the option on, return to your Home screen andopen the Olive Tree app. You will be prompted to restart the app. Tap ‘OK,’ and reopen the app.4.4 Rescan Annotations Indexes‘Rescan Annotation Indexes’ rebuilds the annotation database the app uses to save your annotations. Ifannotations are not appearing properly or a similar issue is occurring, this may resolve the issue.To ‘Rescan Annotation Indexes,’ slide the option to ‘ON’. After turning the option on, return to your Homescreen and open the Olive Tree app. You will be prompted to restart the app. Tap ‘OK,’ and reopen the app.4.5 Force Annotation Update‘Force Annotation Update’ will begin the annotation updater, which updates your personal notes, bookmarksand highlights. Any time an update is released for a title, your annotations (notes, bookmarks and highlights)may need to be updated. If your annotations are out of sync with your resource this option may resolve theissue.To ‘Force Annotation Update,’ slide the option to ‘ON’. After turning the option on, return to your Homescreen and open the Olive Tree app. You will be prompted to restart the app. Tap ‘OK,’ and reopen the app.4.6 Rescan Daily Reading‘Rescan Daily Reading’ rebuilds the reading plan directory the app uses to save your reading plans. If readingplans are not appearing properly or a similar issue is occurring, this may resolve the issue.To ‘Rescan Daily Reading,’ slide the option to ‘ON’. After turning the option on, return to your Home screenand open the Olive Tree app. You will be prompted to restart the app. Tap ‘OK,’ and reopen the app.4.7 Force Daily Reading Update‘Force Daily Reading Update’ will begin the reading plan updater. Any time an update is released for a title,your reading plans may also need to be updated.To ‘Force Daily Reading Update,’ slide the option to ‘ON’. After turning the option on, return to your Homescreen and open the Olive Tree app. You will be prompted to restart the app. Tap ‘OK,’ and reopen the app.Olive Tree Bible Software iPad User Guide 15
4.8 Remove User Data‘Remove User Data’ will wipe all annotations (notes, bookmarks, and highlights) and clear app navigation‘History’ tab. This option cannot be undone and should be used with extreme caution.To ‘Remove User Data,’ slide the button to ‘ON’. After turning the option on, return to your Home screen andopen the Olive Tree app. You will be prompted to restart the app. Tap ‘OK,’ and reopen the app.4.9 Email DiagnosticsThis option provides an alternative way to send in your diagnostic data to our support team. If this option isturned ‘ON’, when you start the Olive Tree app, your email app should open up with a pre-populated email.This email will be set to send to ‘support@olivetree.com’ with a ‘diagnostics.zip’ file attached. This is anadvanced option, and you should only use it if directed to by Olive Tree Support members.Note: For standard diagnostic retrieval, refer to Section10.144.10 Other iOS SettingsThere are some settings in the iOS Settings area which willaffect your ability to use three-finger Gesture Settingswithin the Olive Tree app. Thee-finger gestures only work ifyou have turned your iPad’s Accessibility Settings to the‘OFF’ position. (Tap ‘Settings’, ‘General’, and ‘Accessibility’to turn off the Accessibility Settings.)Note: For additional information about Gesture Settingsrefer to Section 10.10Return to Table of ContentsChapter 5 – Go To / VerseChooser5.1 UnderstandingThe Verse Chooser is how you navigate your resources(Bibles, eBooks, Commentaries, etc.) The Olive Tree appVerse Chooser tool lets you go to any location in a bookchapter-verse structured book (such as a Bible orcommentary), an alphabetically-structured book (such as adictionary), and in books that are not structured by bookchapter-verse or alphabetically (such as a theology book).5.2 Verse ChooserVerse Chooser has three different modes, or ways ofviewing the same information.Olive Tree Bible Software iPad User Guide 16
Verse Chooser’s default mode can be user-defined from the Advanced Settings menu.Note: For more information, refer to Section 10.7Verse Chooser allows you to go directly to any verse in book-chapter-verse structured books, such as a Bible ora commentary, and to do so in a manner best suited to your preferences and needs.To open Verse Chooser, tap ‘Go To’ from the main screen.5.3 Scrubber BarYou will see the numbers—5, 10, 15, 20, 25, 30—on the far right side of the screen. These numbers indicatethe presence of a tool called a scrubber bar. Scrubber bars allow you to scroll lists quickly and easily. To usethe Scrubber Bar, touch and hold it (this causes it to turn gray), and then drag your finger down the screen.Scrubber bars appear only when Verse Chooser is in List View mode. Scrubber bars can be used to scroll anylists—book names, chapter numbers, verse numbers.5.4 Different View ModesVerse Chooser allows you to display books of the Bible, chapters, and verses in two different modes: Grid Viewand List View. This chapter will examine each mode.Open Verse Chooser, touch and holdthe screen, and drag down to displayVerse Chooser’s two view modeicons, which are located to the rightof the Go To Verse text-entry field.The Grid View is the left icon andthe List View is the right icon.Grid View: Displays books, chapters,and verses in a grid mode.List View: Displays books, chapters,and verses in a list view. This viewcan be organized alphabetically orchronologically.Figure 1: List ViewFigure 2: Grid ViewOlive Tree Bible Software iPad User Guide 17
5.5 Typing a Verse ReferenceVerse Chooser also allows you to type a book-chapter-verselocation to go to. Open Verse Chooser and scroll down in thewindow to display the ‘Go To Verse' text-entry field.5.6 Current Location HighlightedEach time Verse Chooser is opened, it displays the current location in the text. For example, if your text ispositioned to John 3:16 and Verse Chooser is open, the Book, Chapter, and Verse Quick Jump buttons at thetop will display these settings: Book John, Chapter 3, and Verse 16.5.7 Testament SelectorVerse Chooser’s List View allows the use of scrubber bars for quickly scrolling lists to any book name, chapternumber, or verse number, as discussed above. The Grid view does not permit the use of this tool. Therefore,when in Grid mode, the Olive Tree app includes another tool, the Testament Selector which enables you toquickly select the book name, chapter number, or verse number you want.To display the Testament Selector, follow the instructions above (5.3) to switch Verse Chooser to Small GridView, and then scroll the screen down to display the All, OT, and NT buttons above the three grid-view icons.The All button displays all the names of the books of the Bible in grid view.Tap the OT button to display the book names of Old Testament books only.Tap the NT button to display the book names of New Testament books only.5.8 TOC Chooser‘TOC’ stands for Table of Contents. The TOC Chooser is used in books that are not organized by book-chapterverse or alphabetically.All of the Olive Tree app’s choosers are sticky, which means when opened they display thecurrent location of your open book. To return to the top level of the table of contents, usethe ‘Back’ button in the TOC Chooser.5.9 Dictionary ChooserDictionary Chooser is used in dictionaries—books that are organized alphabetically.The Dictionary Chooser has a ‘Browse Dictionary’ feature that provides a fast way to locate specific articles. Inthe ‘Enter word’ field, enter a term to locate an article.Return to Table of ContentsChapter 6 – My StuffOlive Tree Bible Software iPad User Guide 18
6.1 UnderstandingThe ‘My Stuff’ folder is the location in the app where all your annotations,study references, and Reading Plans are stored. The ‘My Stuff’ folder containsyour Notes, Bookmarks, Highlights, Book Ribbons, Tags, and Reading Plans.This folder is very helpful for accessing and managing your annotations. Youcan access the ‘My Stuff’ folder by tapping on the briefcase icon from the toptoolbar in the main window of the app.6.2 NotesTapping on the ‘Notes’ button within the ‘My Stuff’ folder will cause a list ofyour annotations to be displayed. This is known as the ‘My Notes’ page.Tapping on one of the top view buttons(‘Date’, ‘Title’, ‘Verse’) allows you to list yournotes by date of creation, alphabetically, orby verse location.The search bar on the ‘My Notes’ pageenables you to search your notes. You canperform a search by tapping on the searchbar, entering in your word or phrase, and then tapping the ‘Search’ button. Tominimize the keyboard without searching, tap on the ‘Search’ button withnothing in the search field.The list of notes will display any categories you have created first. Tapping onthese categories allows you to navigate their contents and the notes that theycontain. Tapping on the small blue icon to the right of each category willenable the editing of a category name.Below categories, a list of notes that you have made in the app will be listed.Tapping on a note will display the contents of that note and enable editing forthat particular note.To delete a note or a category, swipe to the left on the listing on the ‘My Notes’ page, this will expose a‘Delete’ button that you can tap to delete the note or category.Tapping the ‘Add Note’ button or the ‘Add Category’ button willcreate a new note or category.6.3 BookmarksTapping the ‘Bookmarks’ button from the ‘My Stuff’ page opensthe ‘My Bookmarks’ folder.The ‘My Bookmarks’ page functions very similarly to the ‘MyNotes’ page. There are the same view options, your categoriesare listed first, and then a list of your bookmarks is displayed.Olive Tree Bible Software iPad User Guide 19
To delete a bookmark, swipe to the left on the bookmark that you want to delete, this will expose a ‘Delete’button you can tap to delete the bookmark.6.4 HighlightsTapping the ‘Highlights’ button on the ‘My Stuff’ pageopens the ‘Highlighters’ page.The ‘Highlighters’ page contains a list of all the defaulthighlight colors and any custom highlighter you havecreated.Tapping on any of the listed colors will display the ‘MyHighlights’ page. This page is very similar to theprevious pages we have discussed in this chapter. The‘All Highlights’ option is available at the bottom of thislist. Tapping on it opens the ‘My Highlights’ page, but itwill contain all the highlights you have made.Tap on the blue-arrow icon next to a highlighter to customize that particularhighlighter. You can modify the name, color, intensity, and style. After you aredone customizing the highlighter, tap on the ‘Highlighters’ button in the top leftcorner of the window to return to your list of highlighters. Your changes will besaved automatically.Tapping the ‘Edit’ button enables you to customize the order of the highlights bydragging the three small lines to the right of each highlighter to the location youdesire. Additionally, the ‘Edit’ button enables the delete icon (red-minus sign) tothe left of each highlighter. Tapping on the delete icon will cause the highlighterto be deleted.The ‘My Highlights’ page displays all of your highlights that have been made withthe specific highlighter that you selected.You can delete highlights using the same method as bookmarks and notes. Swiping to the left on a highlightwill expose the ‘Delete’ button.When viewing your list of highlights
Olive Tree Bible Software iPad User Guide 5 9.2 How to access Search 28 9.3 Using Search 28 9.4 Autocomplete Suggestions 28 9.5 Viewing Search Results 28 9.6 More Actions for Results 29 9.7 Navigating Large Search Result Lists 29 9.8 Returning to a Search Result List 29 9.9 Biblical Sea