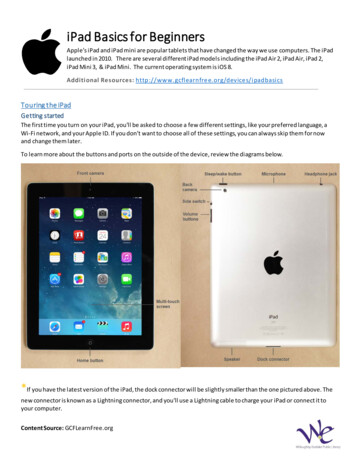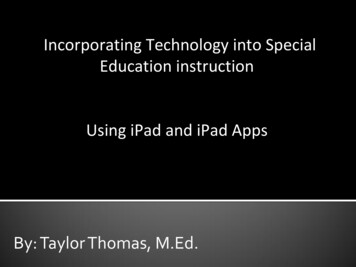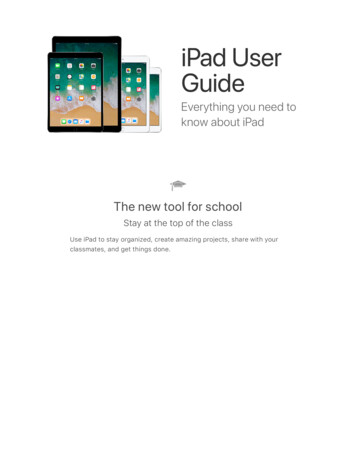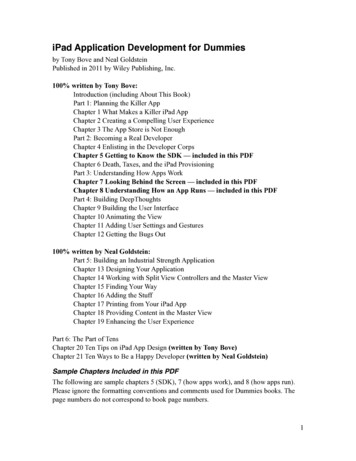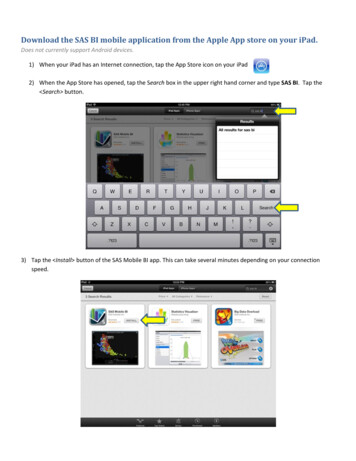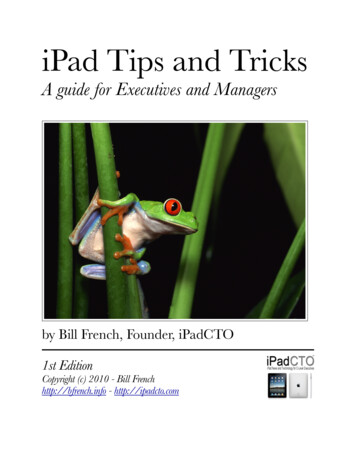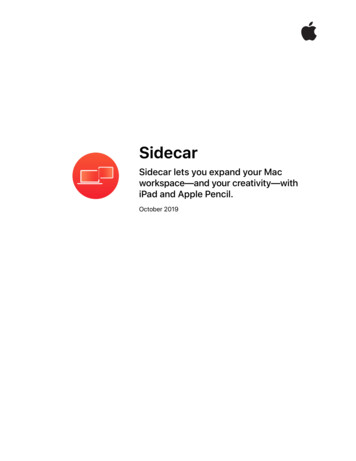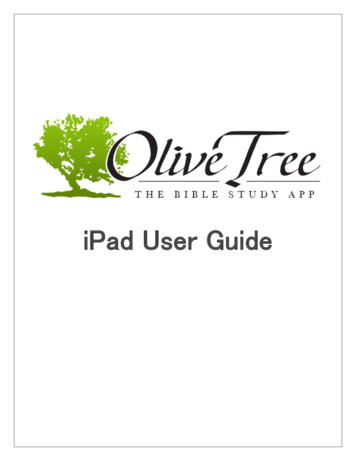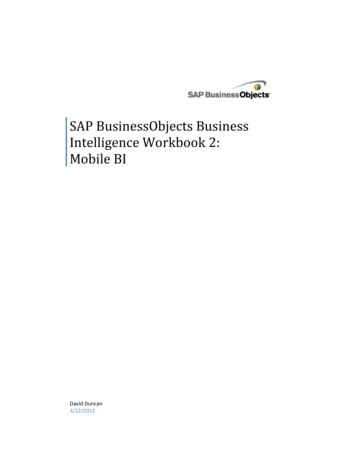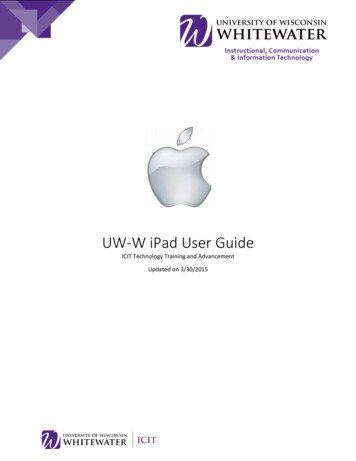
Transcription
UW-W iPad User GuideICIT Technology Training and AdvancementUpdated on 3/30/2015
1 TABLE OF CONTENTS1Table of Contents . 22About. 33Technology Requirements . 34Live Video Training . 45Using Your iPad . 55.1iPad Overview . 55.2iPad Status Menu . 65.3Connect the iPad to a Computer . 75.3.15.4Sleep/Wake Button . 85.5Screen Navigation . 95.5.16Backup iPad . 7Return to Home Screen. 95.6Volume buttons and the Side Switch . 105.7Set iPad Name . 105.8iPad Security. 10Connecting to Wireless . 116.1Join a Wi-Fi Network . 116.2Join the UW-Whitewater Wi-Fi Network . 116.3Airplane Mode . 117Configuring Mail . 128Installing Software . 1298.1Creating an Apple ID . 128.2ICIT Supported Software . 13Troubleshooting/Help . 159.1Where to get help . 152
2 ABOUTThis iPad user guide covers the basic setup and instructions for using your UW-W campus owned iPad.This guide directly references many instructions from Apple’s iPad device manual available online. Formore detailed information on using your iPad, please reference your iPad device manual.3 TECHNOLOGY REQUIREMENTSThis guide is intended for UW-W campus owned iPad devices running IOS version 8.1 or newer.3
4 LIVE VIDEO TRAININGInterested in learning all about your Apple IOS device at your own pace? Check out the IOS 7: iPhoneand iPad Essentials Training video course available for free for UW-Whitewater staff, faculty, andstudents at Lynda.com.Video topics include: IOS 7 introductionBasic iPad/iPhone navigationUsing the keyboardSyncing with your computerUsing the phone to make calls, listen to voice mail, etc.Setting up emailSurfing the webUsing the cameraMuch more .You can view the IOS 7 Essentials video by clicking on the link one-iPad-Essential-Training/145212-2.html?org uww.eduNOTE: You must have a valid UW-Whitewater Net-ID and password to view the video on Lynda.com.4
5 USING YOUR IPAD5.1 IPAD OVERVIEW5
5.2 IPAD STATUS MENUBelow is a list of status menu icons that may appear in the top menu bar of your iPad device.NOTE: Please reference your iPad device manual for information on enabling/disabling any of theservices below.Status IconWhat it meansIPad is connected to a wireless network. The morebars the stronger the connection.iPad is in the range of a cell network. NOTE: SomeUW-W owned iPads do not have the ability toconnect to a cellular network.iPad is in airplane mode and WILL NOT allowinternet or Bluetooth connections.iPad is connected to an LGE, 4G,3G, Edge, or GPRScell network. NOTE: Some UW-W owned iPads DONOT have the ability to connect to a cell network.Do Not Disturb is enabled.iPad is enabled as a personal hotspot to provideother IOS devices with an internet connection.iPad is syncing with iTunes.LTE, 4G, 3G, Edge, GPRSiPad application or network activity. Someapplications use this to show activity.iPad is connected to a VPN network.iPad is locked. Use sleep/wake button on top rightof iPad to unlock device.iPad alarm clock is set.iPad screen orientation lock is enabled.iPad location services is enabled allowing you touse applications that use GPS or location tracking.iPad Bluetooth service is enabled.Displays the battery level of a supported andpaired Bluetooth device.iPad battery level or charging status.6
5.3 CONNECT THE IPAD TO A COMPUTERUse the included USB cable to connect your iPad to your computer. Connecting your iPad to yourcomputer lets you sync information, music, and other content with iTunes. You can also sync with iTuneswirelessly. To download iTunes please visit http://www.itunes.com/download.Unless the iPad is actively syncing with your computer, you can disconnect it at any time. Look at thetop of the iTunes screen, on your computer or on the iPad, to see if syncing is in progress. If youdisconnect the iPad while it’s syncing, some data may not get synced until the next time you connect theiPad to your computer.5.3.1 Backup iPadConnecting your iPad to your computer allows you to back up your device using iTunes on a Windows orMac computer. Please see your iPad device manual for information on backing up your iPad data usingiTunes.NOTE: iTunes is not supported by the ICIT Helpdesk department.7
5.4 SLEEP/WAKE BUTTONUse the Sleep/Wake button, located on the top left of your iPad, to lock the iPad and put it to sleep ifyou’re not using it. Locking the iPad puts the display to sleep, saves the battery, and prevents anythingfrom happening if you touch the screen. You will still receive FaceTime calls, text messages, alarms, andnotifications, and can listen to music and adjust the volume. Lock iPad: Press the Sleep/Wake button.Unlock iPad: Press the Home button or theSleep/Wake button, then drag the slider thatappears onscreen.Turn iPad on: Hold down the Sleep/Wakebutton until the Apple logo appears.Turn iPad off: Hold down the Sleep/Wakebutton for a few seconds until the sliderappears onscreen, then drag the slider to theright to power off device.NOTE: If you don’t touch the screen for twominutes, the iPad locks itself. You can changehow long the iPad waits to lock itself, or set apasscode to unlock iPad. Set the auto-lock time: Go toGeneral Auto-Lock. Set a passcode: Go toID & Passcode.Settings Settings Touch8
5.5 SCREEN NAVIGATIONA few simple gestures—tap, drag, swipe, andpinch/stretch—are all you need to use iPad andits apps. Tap: Tap on an app/weblink/etc to select.Scroll: Touch the screen with your finger, thendrag up or down to scroll.Swipe: Touch the screen with your finger, thenswipe left or right to navigate throughdifferent applications, webpages, or theapplication menu.Zoom: Touch the screen, then drag and pinchthe screen to zoom out, drag and expand yourfingers to zoom in.5.5.1 Return to Home ScreenTo return to your iPad’s Home screen, click the round “Touch ID sensor” button located at the bottom ofyour iPad. Please reference image located in section 4.1 of this manual for location of button.9
5.6 VOLUME BUTTONS AND THE SIDE SWITCH Use the Volume buttons to adjust the volumeof songs and other media, and of alerts andsound effects.Use the Side Switch to silence (mute) audioalerts and notifications or to prevent the iPadfrom switching between portrait andlandscape orientation. (On iPad modelswithout a side switch, use the ControlCenter.)5.7 SET IPAD NAMEThe name of your iPad is configured based off of your iTunes settings. You can change the name of youriPad device by going toSettings General About Name.5.8 IPAD SECURITYFor additional security, you can require a passcode to unlock your iPad. From the iPad applicationscreen, swipe left or right to locate theSettings button. Tap the “Touch ID & Passcode” (some iPadmodels will say Touch ID) or “Passcode” (other models) options to set a passcode to lockdown accessthe home screen of your iPad.10
6 CONNECTING TO WIRELESSIf a(Wi-Fi) symbol appears at the top of the screen, you’re connected to a Wi-Fi network. Your iPadwill reconnect anytime you return to the same location.6.1 JOIN A WI-FI NETWORK1. Go toSettings Wi-Fi.2. Choose a network by tapping one of the listed networks, then enter the password, if asked.6.2 JOIN THE UW-WHITEWATER WI-FI NETWORKTo register your iPad to the UW-W Wi-Fi network you must follow a number of steps to authenticateyour device. Please follow the detailed directions located on the ICIT Network Connectivity (Wired andWireless) webpage for the most current instructions. ty. Click on the Training/Documentation tab for detailed instructions.6.3 AIRPLANE MODEWhen traveling, your airline carrier may let you keep your iPad turned on if you switch to AirplaneMode. Wi-Fi and Bluetooth are disabled in Airplane Mode so you will be unable to use any applicationsthat require wireless communication. You can listen to music, play games, watch videos, or use otherapps that don’t require Internet access.Turn on Airplane Mode1. Use your fingertip to swipe up from the bottom of the screen.2. Tap the(airplane) symbol, located in the top left of the Control Center screen, to enableairplane mode. The airplane will turn white when airplane mode is enabled.NOTE: To disable airplane mode, follow the instructions above and tap theuntil it is black in color.11(airplane) symbol again
7 CONFIGURING MAILICIT supports the use of UW-W email on iPad devices. For detailed instructions on configuring youriPad’sMail program to receive UW-W email, please see the ICIT Email – Employee webpage formore information: http://www.uww.edu/icit/services/email-employees. Click theTraining/Documentation tab for available configuration guides.8 INSTALLING SOFTWARE8.1 CREATING AN APPLE IDYour Apple ID is the account you use for just about everything you do with Apple, including downloadingapps from the App Store. If you already have an Apple ID, use it when you first set up the iPad, andwhenever you need to sign in to use an Apple service. If you don’t already have an Apple ID, you cancreate one whenever you’re asked to sign in. You only need one Apple ID for everything you do withApple.12
8.2 ICIT SUPPORTED SOFTWAREThe ICIT Helpdesk department supports a number of applications available for download through theApple Store. Detailed documentation on configuring the following applications can be found on the ICITServices website. Cisco JabberCisco Jabber is an instant message client available for free from the App Store. Cisco Jabberallows you to chat with other UW-W employees, listen to voicemail, as well as make/receivephone calls as if using your UW-W phone on campus. For more information on installing andconfiguring Cisco Jabber on your Apple IOS device, please senger-jabber. Click on theTraining/Documentation tab for detailed reference guides.NOTE: The ability to make/receive phone calls using Cisco Jabber for iPad requires specialpermissions by the ICIT department. Please email helpdesk@uww.edu to request Cisco Jabberfor iPad telephone access. Cisco WebExThe Cisco WebEx for iPad application allows you to start scheduled meetings or join WebExmeetings from anywhere using a wireless internet connection. For detailed information oninstalling and configuring Cisco WebEx on your Apple IOS device, please visit the ICIT – WebConferencing (WebEx) website located at: http://www.uww.edu/icit/services/webex. Click onthe Training/Documentation tab for detailed instructions.NOTE: Features on the WebEx for iPad application are limited and should not be used asa replacement for hosting meetings from a computer. Cisco AnyConnect VPNThe Cisco AnyConnect VPN client allows you to securely connect your iPad to the UWWhitewater computer network from a remote location to access campus resources – such as aweb link that is only accessible internally to UW-Whitewater employees. For detailedinstructions on how to install and configure the Cisco AnyConnect VPN client on your iPad,please visit the ICIT – Remote Access (VPN) cess. Click on the Training/Documentation tab fora detailed reference guide.13
Google DriveThe Google Drive for iPad app allows you to access files stored in your UW-W Google Driveaccount from your iPad device. For detailed instructions on how to install and configure GoogleDrive on your iPad, please visit the ICIT – Google Apps for Education webpage:http://www.uww.edu/icit/services/google. Click on the Training/Documentation tab for adetailed reference guide.14
9 TROUBLESHOOTING/HELPMany additional features on your iPad can be configured by referencing your iPad device manual. Pleasevisit http://support.apple.com/manuals/ to learn how to: Adjust screen brightnessChange iPad wallpaperManage and organize applicationsConnect an Apple wireless keyboardUse search and Spotlight searchChanging sounds and alertsEtc.9.1 WHERE TO GET HELPFor help with ICIT supported apps or iPad hardware issues, please email helpdesk@uww.edu.15
This iPad user guide covers the basic setup and instructions for using your UW-W campus owned iPad. . This guide is intended for UW-W campus owned iPad devices running IOS version 8.1 or newer. 4 4 LIVE VIDEO TRAINING Interested in learning all about your Apple IOS device at yo