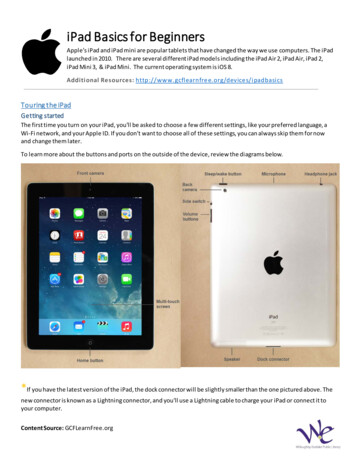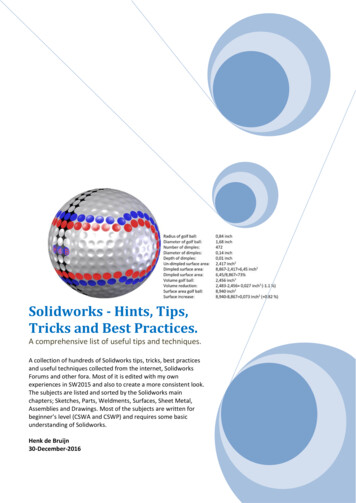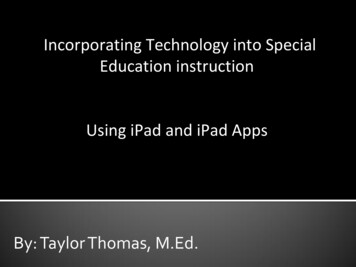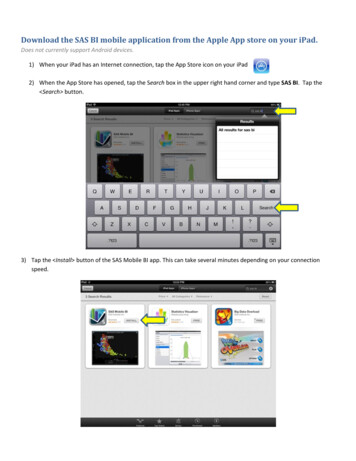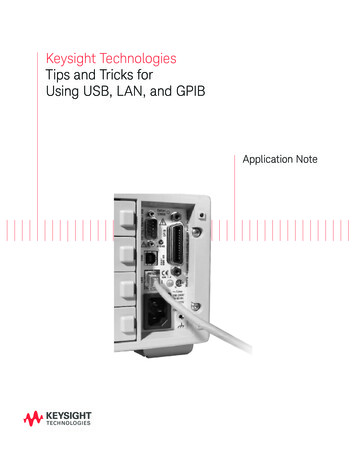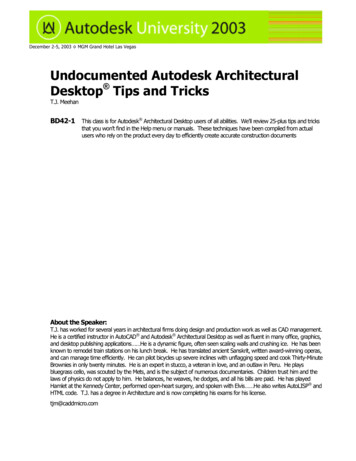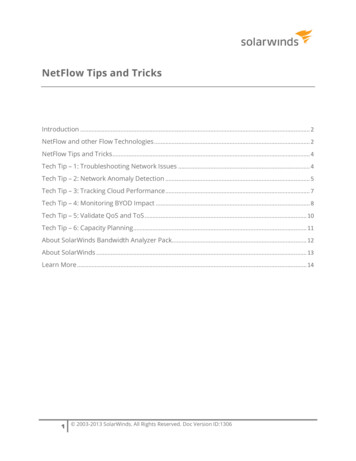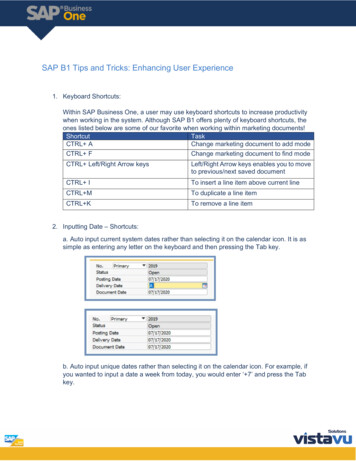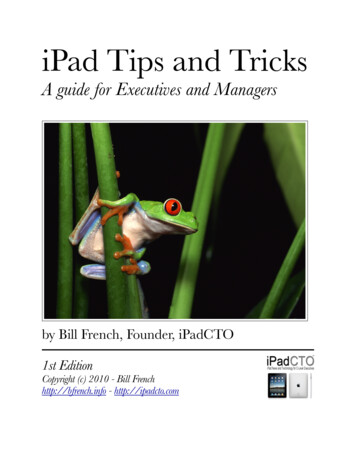
Transcription
iPad Tips and TricksA guide for Executives and Managersby Bill French, Founder, iPadCTO1st EditionCopyright (c) 2010 - Bill Frenchhttp://bfrench.info - http://ipadcto.com
iPad Tips and Tricks4Soft Reset5Quick Select-All6Import Books7iPad Screenshot8Fast Scroll to Top9Switching Keyboards10Preview Mail11Faster End-of-Sentence12Organizing Apps13Find Apps Quickly14Web Pages As Apps15VPN Your iPad16Better Battery Life17Lock Rotate18Apostrophe is a Bitch19Curly Quotes20Access Alternate Characters21Better Zooming22Replace Includes Thesaurus23
Interactive Spell Checker24Two-Finger Zoom for Web Video25Just The iPad Apps?26Desktop to iPad File Sharing27USB Ports That Don't Charge28Copy/Paste Pictures to Email29Quicker Caps30Rapid Numbers31Connectivity: WiFi Security32Alternative Characters33
iPad Tips and TricksThis ebook scratches the surface of the ingenious ways to use iPad more efficiently and moreproductively. These tips have been culled from my own experiences and research encounters aswell as some shared tips from iPadCTO readers.I’m always looking for new ways to become more productive with this remarkable and gamechanging device. Drop me a note if you’ve found a clever tip you’d like to share.http://bfrench.info * http://twitter.com/bfrench
Tip 1Soft ResetThis is a really handy tip - performing a soft reset - i.e., a reboot.This will be extremely usefulin those rare cases when your iPad freezes or you’re struggling with a new iOS update.Hold the top (power) and bottom front (home) button for about five seconds and your iPadwill restart. Similarly, to force-quit any application, hold the home button by itself for a fewseconds.
Tip 2Quick Select-AllAs we know, copying text is simple - double tapping a word. Getting a whole paragraph isdone by dragging the little blue numbs, right? Wrong.Speed up the process and avoid dragging those little nubs around by tapping any editable textfour times. This will highlight the entire paragraph.
Tip 3Import BooksYou don’t need to get your eBooks from the iBooks bookstore - you can download ePubformatted books from any source and install them to your iPad.To install an ePub formatted ebook into your iPad via iTunes, drag and drop the ePub fileinto the iTunes Books folder and then sync your -ibooks-for-ipad/
Tip 4iPad ScreenshotMany people don't realize you can do this on any iOS device: screenshot anything you'relooking at with a simple button combination.Push the top (power) and home buttons at the same time for about a half second. The screenimage will be stored in your photo library.
Tip 5Fast Scroll to TopYou're reading a very lengthy web page and realize you want to get back to the top. Fewpeople realize that a double tap on the bezel above the browser (the title bar) is possible and willinstantly scroll to the top.
Tip 6Switching KeyboardsMost of us assume you need to disable your Bluetooth keyboard to get the virtual keyboard tocome up. This is not true - simply hit the eject button on your Bluetooth keyboard and iPad willlaunch the internal keyboard.
Tip 7Preview MailBy default, iPad's email app is configured to show only 2 lines, probably a hold-over fromiPhone, but impractically small for iPad.Go to Settings Mail, Contacts and Calendars and select "5 lines" under Preview. Also, whileyou're at it, you might want to update your Push email from "Manual" if you like to have yourmessages waiting when you open the Mail app. Note - push features tend to drain battery powera bit more quickly.
Tip 8Faster End-of-SentenceInstead of typing a period at the end of each sentence, just double-tap the space bar. It willenter a period followed by a space. The same trick works on the iPhone.
Tip 9Organizing AppsMost people think that organizing apps on your iPad (or iPhone) must be done on the device.This isn't true - you can use iTunes to drag and drop app icons wherever you want.Connect and select your iPad, then select the Apps tab and drag icons from the top windowframe to the frame where you want to place any given icon.
Tip 10Find Apps QuicklyNow that you have many dozens of apps on your iPad, it's sometimes difficult to find that appyou want quickly.Double tap the home screen button and type the first few characters of the app name.Chances are good it'll be right there. Tap on it and you're running it.
Tip 11Web Pages As AppsInstead of using bookmarks to get back to frequently visited web pages, consider creatingdesk-top icons for those most important pages.In Safari, tap the Add Bookmark icon ( ), select "Add To Home Screen", and then tap theAdd button. An icon shortcut to the page will be added to your desktop.
Tip 12VPN Your iPadFew iPad users realize that iPad supports VPN to access your corporate business network.To configure it for VPN use, go to Settings, then General, Network. Select the VPN andmove the slider to the On position, then add a VPN configuration with your server and yourVPN account details.
Tip 13Better Battery LifeThe iPad battery can last for up to 10 hours, but you can squeak out a bit more usage. Dragthe brightness slider (under Settings, Brightness) as low as you can stand, turn off both Wi-Fi andBluetooth (under Settings), don't play and videos or music, and avoid gaming apps.
Tip 14Lock RotateThis may not qualify as much of a secret, since Apple promotes the feature, but in my earlyexperience, it's terrifically useful. Flick the switch above the volume controls to lock screenrotation. The iPad is quite sensitive to orientation, and rotates its screen with little provocation.Locking rotation means sticking with the view you're in, even as you shift position, or place theiPad flat on a surface.
Tip 15Apostrophe is a BitchI use apostrophe's all the time; see I just used one. But this is a key that's not visible on theintegrated virtual keyboard so it's a huge hassle typing them.Press and hold the comma key. A pop-up variation appears with an apostrophe, and it evenappears highlighted, which means you don't have to move your finger to select it. Simply tap,hold for a moment, then release to create the apostrophe.
Tip 16Curly QuotesThere are many variations of quotes and finding them in iPad's keyboard can be counterproductive.Just tap and hold any quotes key and you get a selection of possibilities.
Tip 17Access Alternate CharactersTouch and hold a character on the onscreen keyboard to view related characters. Forexample, holding the E key brings up accented E characters, or holding the key brings up othercurrency symbols.
Tip 18Better ZoomingThe Zoom accessibility option that's in the iPhone OS is even more helpful on the iPad thanon a smaller device because of the additional screen territory. You can turn this on from Settings Accessibility Zoom by flipping Zoom to On.The Zoom screen explains the three options: double tap with three fingers to zoom in; dragwith three fingers for panning around the screen; and use three fingers to double tap withoutreleasing, and then drag up or down to zoom in or out.
Tip 19Replace Includes ThesaurusWhen you select a word, the familiar pop-up options appear: Cut, Copy, and Paste. The iPadadds a new option: Replace. Tap it to view alternate spellings or corrections.
Tip 20Interactive Spell CheckerThe iPad includes a built-in spell check feature that acts the same as the one in Mac OS X. Ifyou misspell a word, it appears with a dotted red underline. Tap the word to view suggestedspellings.
Tip 21Two-Finger Zoom for WebVideoWhen you encounter a video on a Web page that the iPad can play, touching it with twofingers and expanding (the opposite of the pinch gesture) zooms the video to full-screen mode.
Tip 22Just The iPad Apps?iTunes is less than sensitive to your iPad apps organization - it displays your iPad only apps atthe bottom of your apps list. Just scroll on down to the bottom. There they are.
Tip 23Desktop to iPad File SharingIf you're wondering where Pages, Numbers and other Apps that save files store and managethe synching, look closely at the iTunes Apps tab when you plug in your iPad. Scroll down andyou'll see the File Sharing. Check out the apps that utilize fie sharing and the actual documents.When you're ready to sync your files, use the Add. button to add your files and work withthem on the go.
Tip 24USB Ports That Don't ChargeMany USB ports don't have enough power to charge an iPad when the iPad is on. Tryturning the iPad off and giving those low-power ports another try. It's likely that they will chargeyour iPad.
Tip 25Copy/Paste Pictures to EmailI was baffled by this issue at first thinking the only way to send a picture was to use the sendoptions in the Photo app.Just tap and hold an image until you get the copy option. Copy it, load your email app, andpaste it.
Tip 26Quicker CapsTo get quicker caps (capitalized characters), instead of tapping shift and then the letter, justtouch shift and then drag you finger to the letter and release. The closer the letter is to the shiftkey, the faster it is.
Tip 27Rapid NumbersJust touch the number key [.?123], slide up to the number or punctuation/symbol characteryou want, and let go. It?s great if you just want a single number or character in between typing alot of letters.
Tip 28Connectivity: WiFi SecuritySince the release of the iPad, many iPad owners have been experiencing WiFi connectivityissues, especially to networks that use WEP security. Since many routers and access points (suchas the Sprint OverDrive mobile hotspot), use WEP security by default, it poses a problem foraccess on the iPad.If you are having problems connecting your iPad to your OverDrive or other router via WiFi,you might want to check your router settings and select WPA/WPA2 as the security protocol.
Tip 29Alternative Characters Type and hold dollar sign to get the currencies Type and hold ? (minus) to get underscore and bullets Type and hold 0 to get degree sign Type and hold ? To get Spanish inverted Type and hold quotes and double quotes to get all sorts of quotes Type and hold period to get three of them ? Type and hold percent % to get per thousand ?
iPad Tips and Tricks This ebook scratches the surface of the ingenious ways to use iPad more efficiently and more productively. These tips have been culled from my own experiences and research encounters as . you might want to check your router