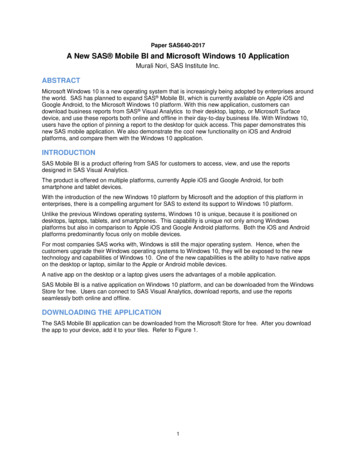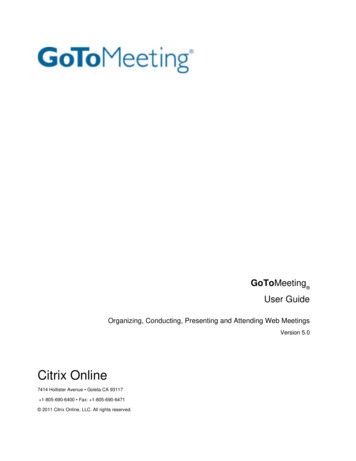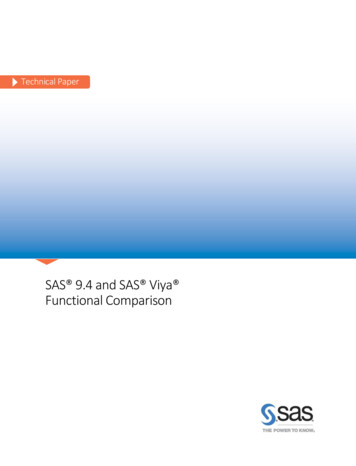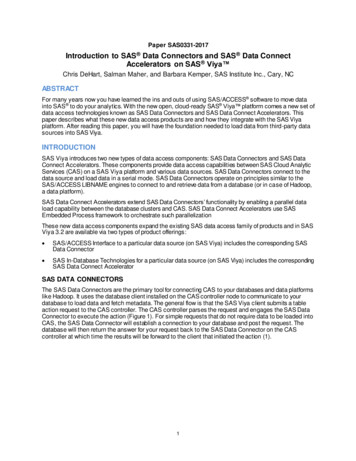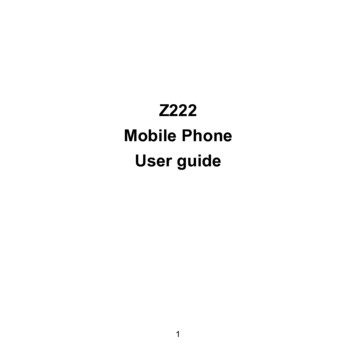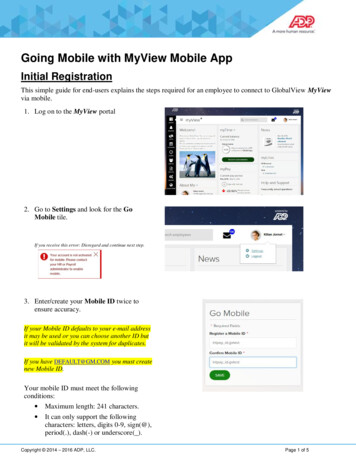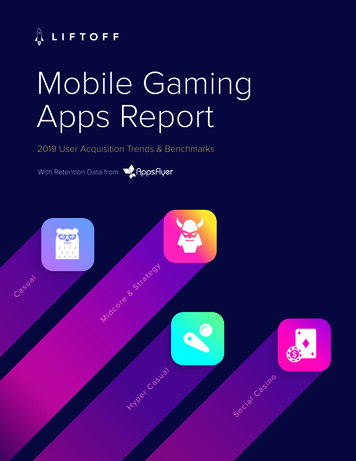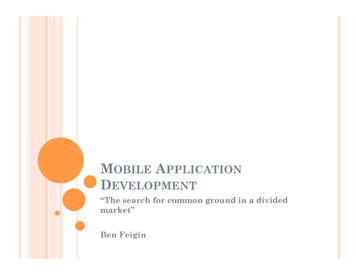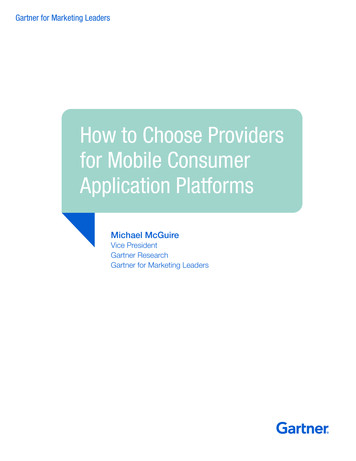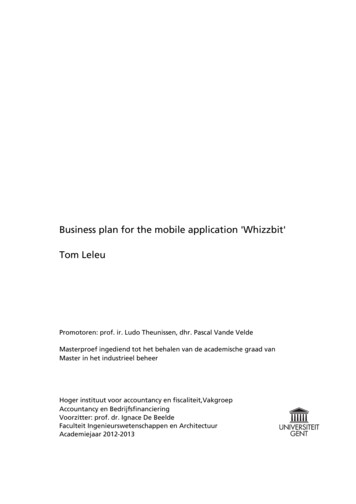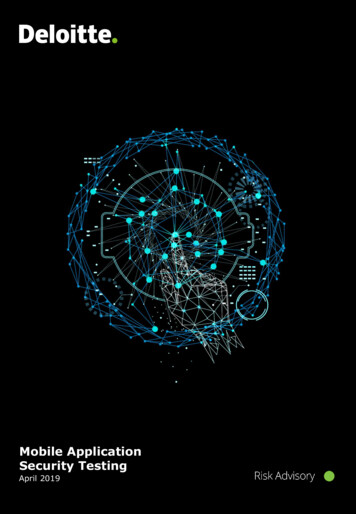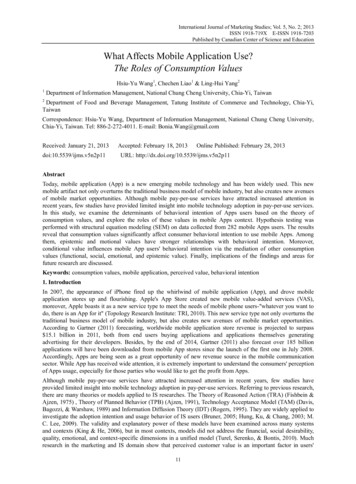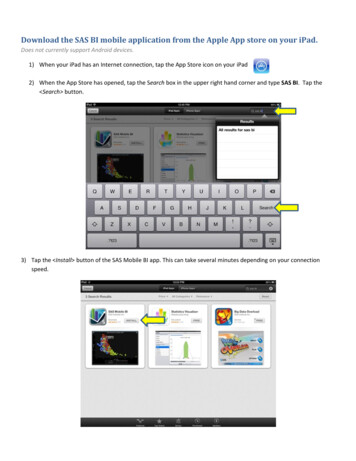
Transcription
Download the SAS BI mobile application from the Apple App store on your iPad.Does not currently support Android devices.1) When your iPad has an Internet connection, tap the App Store icon on your iPad2) When the App Store has opened, tap the Search box in the upper right hand corner and type SAS BI. Tap the Search button.3) Tap the Install button of the SAS Mobile BI app. This can take several minutes depending on your connectionspeed.
4) When the app has finished downloading, tap the Open button to open the app.5) You may choose to watch an introductory video, or simply tap the X icon to go directly to the app.**When you enter the app, there will be example reports available. These are not UT System reports. You must connectto the UT System server in order to download UT System reports**Set up your connection profile to the UT System Productivity Dashboard mobilereports app6)Tap the Library button located at the top left hand side of your screen.
7)Tap the Connections button in the upper right hand side of your screen.8)Tap Add Connection on the Connections pop-up.
9)Fill in the following case-sensitive information:Server:User sguest@saspwwelcomeYou can put whatever descriptor you would like in this field10) Tap the Next button in the upper right hand corner of the Add Connections pop-up.**Please note that when you tap the Next button, you will receive a Verification Failed message. This isnormal.**
11) There are two new fields in the Verification Failed pop up that you must change in order to connect to the UTSystem server.Server:Port:Use Secure Connection (SSL):User 3Onsasguest@saspwwelcomeYou can put whatever descriptor you would like in this field12) Tap the Next button located in the upper right hand corner. You should get a Verification Complete pop-up.#12#1113) Tap the Save button in the upper right hand corner of the Verification Complete pop-up.
Accessing UT System reports14) All UT System mobile reports are accessible through the Reports folder located in the library. Tap the Reportsfolder icon on the left hand task bar, and the available reports will be listed.15) Tap the report that you would like to view. A pop-up for the report will appear. In order to view the report, youmust press the Subscribe button. Subscribing to a report downloads it to your device, ensuring that it isavailable even when you are offline.16) To view the reports that you have subscribed to, tap the My Portfolio button in the upper left hand corner ofyour library.#16#15
17) In My Portfolio you can access the reports you have subscribed to by tapping on the report icon one time.You will be notified in My Portfolio when a report has been updated and changes are available for download. Use My Portfolio to access reports that you have subscribed to and to download updates. Use Library to look fornew reports.
Download the SAS BI mobile application from the Apple App store on your iPad. Does not currently support Android devices. 1) When your iPad has an Internet connection, tap the App Store icon on your iPad 2) When the App Store has opened, tap the S earch box in the upper right hand corner and ty