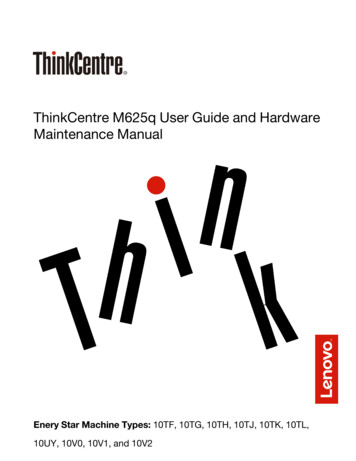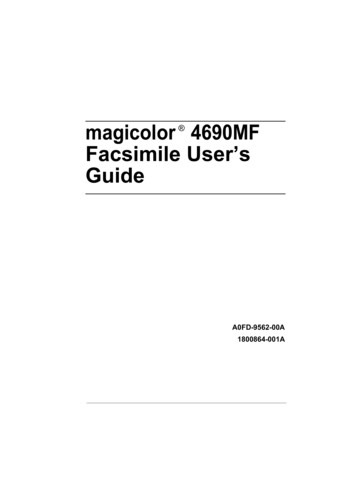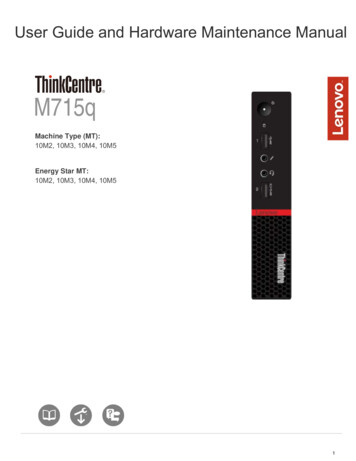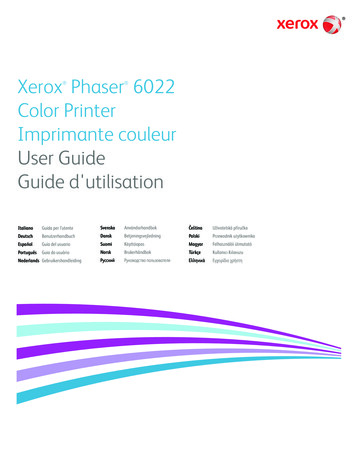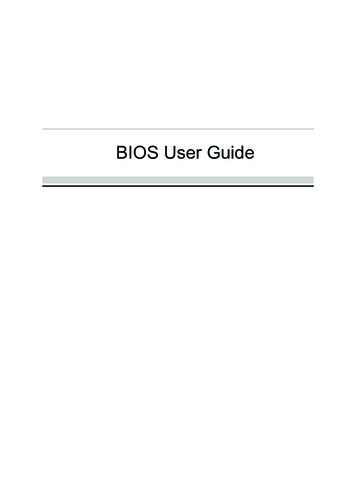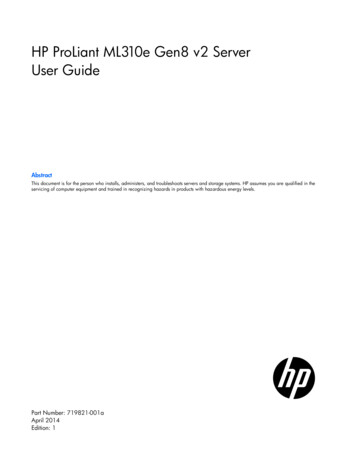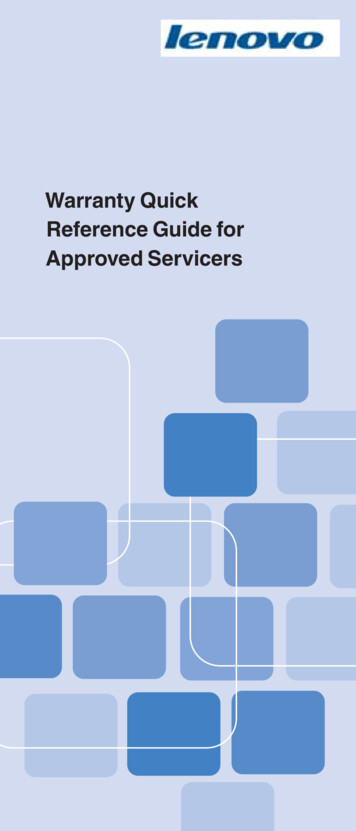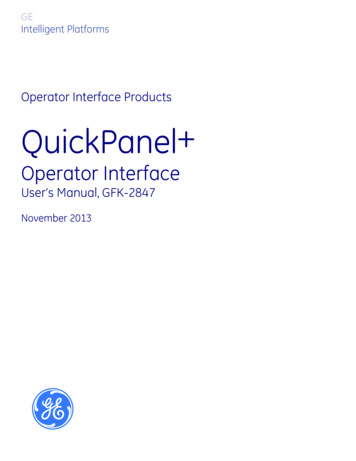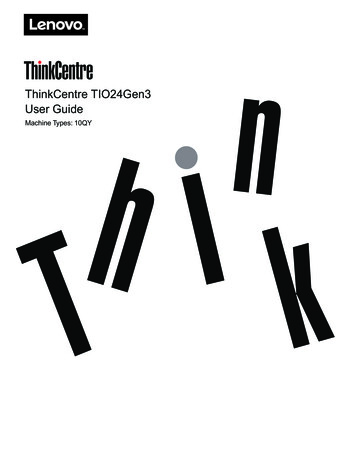
Transcription
ThinkCentre TIO24Gen3User GuideMachine Types: 10QY
Product numbers10QY-PAR1-WWFirst Edition (May 2017) Copyright Lenovo 2017.LENOVO products, data, computer software, and services have been developed exclusively at private expense andare sold to governmental entities as commercial items as defined by 48 C.F.R. 2.101 with limited and restricted rightsto use, reproduction and disclosure.LIMITED AND RESTRICTED RIGHTS NOTICE: If products, data, computer software, or services are deliveredpursuant a General Services Administration "GSA" contract, use, reproduction, or disclosure is subject to restrictionsset forth in Contract No. GS-35F-05925.
ContentsSafety information . . . . . . . . . . . . . . . . . . . . . . . . . . . . . . . . . . . . . . . . . . . . . . . . . . . . . . . . . . . . . iiiGeneral Safety guidelines. . . . . . . . . . . . . . . . . . . . . . . . . . . . . . . . . . . . . . . . . . . . . . . . . . . . . . . . . . . . . . . . . . . . . . . . . . . . . . . . . . . . iiiChapter 1. Getting started . . . . . . . . . . . . . . . . . . . . . . . . . . . . . . . . . . . . . . . . . . . . . . . . . . . . . . . 1-1Shipping contents . . . . . . . . . . . . . . . . . . . . . . . . . . . . . . . . . . . . . . . . . . . . . . . . . . . . . . . . . . . . . . . . . . . . . . . . . . . . . . . . . . . . . . . . . 1-1Locating connectors and controls on your monitor . . . . . . . . . . . . . . . . . . . . . . . . . . . . . . . . . . . . . . . . . . . . . . . . . . . . . . . . . . . . . . . 1-3Front view . . . . . . . . . . . . . . . . . . . . . . . . . . . . . . . . . . . . . . . . . . . . . . . . . . . . . . . . . . . . . . . . . . . . . . . . . . . . . . . . . . . . . . . . . . . . 1-3Rear view . . . . . . . . . . . . . . . . . . . . . . . . . . . . . . . . . . . . . . . . . . . . . . . . . . . . . . . . . . . . . . . . . . . . . . . . . . . . . . . . . . . . . . . . . . . . 1-3Setting up your monitor . . . . . . . . . . . . . . . . . . . . . . . . . . . . . . . . . . . . . . . . . . . . . . . . . . . . . . . . . . . . . . . . . . . . . . . . . . . . . . . . . . . . 1-4Assembling your monitor . . . . . . . . . . . . . . . . . . . . . . . . . . . . . . . . . . . . . . . . . . . . . . . . . . . . . . . . . . . . . . . . . . . . . . . . . . . . . . . . 1-4Connecting cables . . . . . . . . . . . . . . . . . . . . . . . . . . . . . . . . . . . . . . . . . . . . . . . . . . . . . . . . . . . . . . . . . . . . . . . . . . . . . . . . . . . . . . 1-8Turning on your monitor and computer . . . . . . . . . . . . . . . . . . . . . . . . . . . . . . . . . . . . . . . . . . . . . . . . . . . . . . . . . . . . . . . . . . . . . . . 1-10Chapter 2. Adjusting and using your monitor . . . . . . . . . . . . . . . . . . . . . . . . . . . . . . . . . . . . . . . . . 2-1Adjusting the full-function monitor stand . . . . . . . . . . . . . . . . . . . . . . . . . . . . . . . . . . . . . . . . . . . . . . . . . . . . . . . . . . . . . . . . . . . . . . 2-1Camera Swivel . . . . . . . . . . . . . . . . . . . . . . . . . . . . . . . . . . . . . . . . . . . . . . . . . . . . . . . . . . . . . . . . . . . . . . . . . . . . . . . . . . . . . . . . . . . 2-3Speakers . . . . . . . . . . . . . . . . . . . . . . . . . . . . . . . . . . . . . . . . . . . . . . . . . . . . . . . . . . . . . . . . . . . . . . . . . . . . . . . . . . . . . . . . . . . . . . . . 2-4Wall Mounting (Optional) . . . . . . . . . . . . . . . . . . . . . . . . . . . . . . . . . . . . . . . . . . . . . . . . . . . . . . . . . . . . . . . . . . . . . . . . . . . . . . . . . . 2-5Installing the monitor driver. . . . . . . . . . . . . . . . . . . . . . . . . . . . . . . . . . . . . . . . . . . . . . . . . . . . . . . . . . . . . . . . . . . . . . . . . . . . . . . . . 2-5Comfort and accessibility. . . . . . . . . . . . . . . . . . . . . . . . . . . . . . . . . . . . . . . . . . . . . . . . . . . . . . . . . . . . . . . . . . . . . . . . . . . . . . . . . . . 2-6Arranging your work area. . . . . . . . . . . . . . . . . . . . . . . . . . . . . . . . . . . . . . . . . . . . . . . . . . . . . . . . . . . . . . . . . . . . . . . . . . . . . . . . 2-6Positioning and viewing your monitor: . . . . . . . . . . . . . . . . . . . . . . . . . . . . . . . . . . . . . . . . . . . . . . . . . . . . . . . . . . . . . . . . . . . . . 2-6Quick tips for healthy work habits . . . . . . . . . . . . . . . . . . . . . . . . . . . . . . . . . . . . . . . . . . . . . . . . . . . . . . . . . . . . . . . . . . . . . . . . . 2-7Accessibility information . . . . . . . . . . . . . . . . . . . . . . . . . . . . . . . . . . . . . . . . . . . . . . . . . . . . . . . . . . . . . . . . . . . . . . . . . . . . . . . . . . . 2-7Adjusting your monitor image . . . . . . . . . . . . . . . . . . . . . . . . . . . . . . . . . . . . . . . . . . . . . . . . . . . . . . . . . . . . . . . . . . . . . . . . . . . . . . . 2-8Using the user controls . . . . . . . . . . . . . . . . . . . . . . . . . . . . . . . . . . . . . . . . . . . . . . . . . . . . . . . . . . . . . . . . . . . . . . . . . . . . . . . . . . 2-8Using the OSD controls . . . . . . . . . . . . . . . . . . . . . . . . . . . . . . . . . . . . . . . . . . . . . . . . . . . . . . . . . . . . . . . . . . . . . . . . . . . . . . . . . 2-8Using the USB connectors . . . . . . . . . . . . . . . . . . . . . . . . . . . . . . . . . . . . . . . . . . . . . . . . . . . . . . . . . . . . . . . . . . . . . . . . . . . . . . . 2-9Wake on the System and Display . . . . . . . . . . . . . . . . . . . . . . . . . . . . . . . . . . . . . . . . . . . . . . . . . . . . . . . . . . . . . . . . . . . . . . . . . 2-12Selecting a supported display mode . . . . . . . . . . . . . . . . . . . . . . . . . . . . . . . . . . . . . . . . . . . . . . . . . . . . . . . . . . . . . . . . . . . . . . . . . . 2-13Understanding power management . . . . . . . . . . . . . . . . . . . . . . . . . . . . . . . . . . . . . . . . . . . . . . . . . . . . . . . . . . . . . . . 2-14Caring for your monitor . . . . . . . . . . . . . . . . . . . . . . . . . . . . . . . . . . . . . . . . . . . . . . . . . . . . . . . . . . . . . . . . . . . . . . . . 2-15Chapter 3. Reference information . . . . . . . . . . . . . . . . . . . . . . . . . . . . . . . . . . . . . . . . . . . . . . . . . . 3-1Disassembling your monitor . . . . . . . . . . . . . . . . . . . . . . . . . . . . . . . . . . . . . . . . . . . . . . . . . . . . . . . . . . . . . . . . . . . . . . . . . . . . . . . . 3-1Monitor specifications . . . . . . . . . . . . . . . . . . . . . . . . . . . . . . . . . . . . . . . . . . . . . . . . . . . . . . . . . . . . . . . . . . . . . . . . . . . . . . . . . . . . . 3-4Troubleshooting . . . . . . . . . . . . . . . . . . . . . . . . . . . . . . . . . . . . . . . . . . . . . . . . . . . . . . . . . . . . . . . . . . . . . . . . . . . . . . . . . . . . . . . . . . 3-6Manual image setup . . . . . . . . . . . . . . . . . . . . . . . . . . . . . . . . . . . . . . . . . . . . . . . . . . . . . . . . . . . . . . . . . . . . . . . . . . . . . . . . . . . . . . . 3-7Manually installing the monitor driver . . . . . . . . . . . . . . . . . . . . . . . . . . . . . . . . . . . . . . . . . . . . . . . . . . . . . . . . . . . . . . . . . . . . . . 3-8Installing the monitor driver in Windows 7. . . . . . . . . . . . . . . . . . . . . . . . . . . . . . . . . . . . . . . . . . . . . . . . . . . . . . . . . . . . . . . . 3-8Installing the monitor driver in Windows 10. . . . . . . . . . . . . . . . . . . . . . . . . . . . . . . . . . . . . . . . . . . . . . . . . . . . . . . . . . . . . . . 3-9Getting further help . . . . . . . . . . . . . . . . . . . . . . . . . . . . . . . . . . . . . . . . . . . . . . . . . . . . . . . . . . . . . . . . . . . . . . . . . . . . . . . . . . 3-9Service information . . . . . . . . . . . . . . . . . . . . . . . . . . . . . . . . . . . . . . . . . . . . . . . . . . . . . . . . . . . . . . . . . . . . . . . . . . . . . . . . . . . . . . 3-10Product numbers . . . . . . . . . . . . . . . . . . . . . . . . . . . . . . . . . . . . . . . . . . . . . . . . . . . . . . . . . . . . . . . . . . . . . . . . . . . . . . . . . . . 3-10Getting further help . . . . . . . . . . . . . . . . . . . . . . . . . . . . . . . . . . . . . . . . . . . . . . . . . . . . . . . . . . . . . . . . . . . . . . . . . . . . . . . . . 3-10Service parts . . . . . . . . . . . . . . . . . . . . . . . . . . . . . . . . . . . . . . . . . . . . . . . . . . . . . . . . . . . . . . . . . . . . . . . . . . . . . . . . . . . . . . 3-11Appendix A. Service and Support . . . . . . . . . . . . . . . . . . . . . . . . . . . . . . . . . . . . . . . . . . . . . . . . . A-1Registering your option . . . . . . . . . . . . . . . . . . . . . . . . . . . . . . . . . . . . . . . . . . . . . . . . . . . . . . . . . . . . . . . . . . . . . . . . . . . . . . . . . . . . A-1Online technical support. . . . . . . . . . . . . . . . . . . . . . . . . . . . . . . . . . . . . . . . . . . . . . . . . . . . . . . . . . . . . . . . . . . . . . . . . . . . . . . . . . . . A-1Telephone technical support. . . . . . . . . . . . . . . . . . . . . . . . . . . . . . . . . . . . . . . . . . . . . . . . . . . . . . . . . . . . . . . . . . . . . . . . . . . . . . . . . A-1Appendix B. Notices . . . . . . . . . . . . . . . . . . . . . . . . . . . . . . . . . . . . . . . . . . . . . . . . . . . . . . . . . . . B-1Recycling information . . . . . . . . . . . . . . . . . . . . . . . . . . . . . . . . . . . . . . . . . . . . . . . . . . . . . . . . . . . . . . . . . . . . . . . . . . . . . . . . . . . . . B-2Disposing of Lenovo computer components . . . . . . . . . . . . . . . . . . . . . . . . . . . . . . . . . . . . . . . . . . . . . . . . . . . . . . . . . . . . . . . . . . . . B-2Turkish statement of compliance . . . . . . . . . . . . . . . . . . . . . . . . . . . . . . . . . . . . . . . . . . . . . . . . . . . . . . . . . . . . . . . . . . . . . . . . . . . . . B-3Trademarks. . . . . . . . . . . . . . . . . . . . . . . . . . . . . . . . . . . . . . . . . . . . . . . . . . . . . . . . . . . . . . . . . . . . . . . . . . . . . . . . . . . . . . . . . . . . . . B-3Power cords and power adapters . . . . . . . . . . . . . . . . . . . . . . . . . . . . . . . . . . . . . . . . . . . . . . . . . . . . . . . . . . . . . . . . . . . . . . . . . . . . . B-3Contentsii
Safety informationGeneral Safety guidelinesFor tips to help you use your computer safely, go to:http://www.lenovo.com/safetyBefore installing this product, read the Safety Information.íiiiíí
Chapter 1. Getting startedThis User’s Guide provides detailed operation instructions for the user. For quick instructionoverview, please see the Setup Poster for brief information.Shipping contentsThe product package should include the following items: AC Power Adapter Flat Panel Monitor Information Flyer Monitor Stand Monitor Base Power Cord Reference and Driver CDChapter 1.1-1
***Your monitor supports the following Tinys that can be installed in your monitor:1(2)1ThinkCentre M53, M83 ThinkCentre M600, M700, M900 ThinkCentre ChromeboxX ThinkCentre M73, M93 XThinkCentre M900x, M910x, M910,M715 ThinkCentre M715 Before you install your Tiny into your monitor, ensure that the Tiny is listed above. Install your computer into the TIO24Gen32 When using "ALT P" to power on Tiny, please Connect a Lenovo keyboard the USB portshown as above on the rear of computer 3 Press ALT P on the keyboard to power on the computer and TIO24Gen3.Note 1: ThinkCentre M53, M83, M600, M700, M900, M900x, M910x, M910, M715 Tiny mayalso be powered on with the TIO24Gen3 power button. (See Figure 2)Note 2: When connect many cables to ThinkCentre M910x w/Gxf, it is recommended to docable management or open lift door.Note 3: Some ThinkCentre M93&M73 can't be powered on with the TIO24Gen3, please pressALT P on the keyboard to power on computer.Chapter 1.1-2
Locating connectors and controls on your monitorFront view123456771. Volume Down2. Volume Up3. Exit4. Modes switch Left shift button5. Brightness control / Right shift button6. Menu-opening button Selection button7. Power buttonRear view12 3 41. Security-lock slot2. AC power adapter connector3. DisplayPort connector4. USB 3.0 connectorChapter 1.1-3
Setting up your monitorThis section provides information on how to set up your monitor. Assembling your monitor Connecting cables Turning on your monitor and computerNote: Before setting up your monitor, ensure that you have read and understood the “Safetyinformation” on page iii.Assembling your monitorTo assemble your monitor, follow the four parts below one by one:Part 1: Install the full-function monitor stand.Part 2: Install the Tiny.Part 3: Install the rear Wi-Fi antenna (optional).Part 4: Install the Kensington-style cable lock (optional).Part 1: Install the full-function monitor stand.Note: The full-function monitor stand includes one monitor stand and one stand base.1.Place a soft, clean towel or cloth on the desk or surface. Hold the sides of your monitorand gently lay it down so that the screen is against the surface and the cover is facing up.2.Insert the three metal studs on the base into the corresponding holes in the stand. Then,tighten the screw as shown to secure the stand.3.Insert the two metal tabs on the stand into the corresponding holes on the rear of themonitor. Then, pivot the stand downward until it clicks into position.12Chapter 1.1-4
Part 2: Install the Tiny.1.Press the decorative cover 1 as shown to remove it. Then, press the button 2 to open thecable cover.Note: Keep the decorative cover for future use.122.With the Lenovo logo facing you, insert your Tiny into the computer bay until it rests onthe stoppers.3.Press the computer from the front until it completely snaps into position.Note: Make sure the Tiny is aligned with the back cover.Chapter 1.1-5
4.Tighten the screw to secure the Tiny.Part 3: Install the rear Wi-Fi antenna (optional).1.Pivot the cable cover as shown to the open position. Then, press the decorative cover 2from the inner side of the cable cover to remove the decorative cover.212.Screw the rear Wi-Fi antenna to the antenna connector on the rear of the computer. Then,adjust the angle of the antenna to 90 degrees.12Chapter 1.1-6
3.Pivot the cable cover as shown to the closed position.Part 4: Install the Kensington-style cable lock (optional).With the key of the Kensington-style cable lock, attach the lock to the security-lock slot on therear panel of your computer as shown. The lock secures your monitor to a desk, table, or othernon-permanent fixture. It also blockV the Tiny so that the Tiny cannot be removed from themonitor Chapter 1.1-7
Connecting cablesAfter assembling your monitor, you must connect cables correctly to use the monitor andcomputer. Your monitor can be used with either the Tiny installed in the monitor or an externaldesktop/laptop computer. To connect cables, do one of the following:1.If you use the Tiny installed in the monitor, connect the ac power adapter cable and powercord that comes with the monitor. First connect the ac power adapter cable to the ac poweradapter connector on the monitor.Then, connect one end of the power cord to the ac poweradapter and the other end to a properly-grounded electrical outlet.Note: When usLQJ ThinkCentre M900x, M910x, M910 or M715 it is recommended tomatch 135W adapter which bundled with Tiny for better experience.2.Use a DisplayPort cable of this type as shown. Connect one end of the DisplayPort cableto the DisplayPort connector on the monitor and the other end to a DisplayPort connectoron the computer. To locate the DisplayPort connector on the monitor, see "Locatingconnectors and controls on your monitor"on page 1-3.Chapter 1.1-8
3.Use a type B-to-type A USB cable as shown. Connect type B connector of this cable to theUSB 3.0 upstream connector on the monitor. Then, connect type A connector of the cableto a USB connector on the computer. To locate the USB 3.0 upstream connector on themonitor, see "Locating connectors and controls on your monitor"on page 1-3.4.Connect one end of the USB cable to the USB downstream terminal on the side of themonitor, and connect the other end of the USB cable to an appropriate USB port on yourdevice.Note: The USB downstream port does not provide power while the monitor switch is off.5.To initiate the monitor driver, insert the Reference and Driver CD, click Install driver, andfollow the on-screen instructions.Chapter 1.1-9
Turning on your monitor and computerTo turn on your monitor and computer, do one of the following: If you only have the Tiny installed in the monitor, press the power button on the monitorto turn on your monitor and computer. To locate the power button, see"Locatingconnectors and controls on your monitor"on page 1-3. If you only have the external desktop/laptop computer connected to the monitor, press thepower button on the monitor to turn on your monitor. Then, press the power button on thecomputer to turn on your computer. To locate the power button, see"Locating connectorsand controls on your monitor"on page 1-3. If you have both the Tiny installed in the monitor and the external desktop/laptopcomputer connected to the monitor, do one of the following: If you use the Tiny, press the power button on the monitor to turn on your monitor andcomputer. To locate the power button, see "Locating connectors and controls on yourmonitor"on page 1-3. If you use the external desktop/laptop computer, press the mode-switching button onthe monitor to select the DP mode so that the monitor is turned on. Then, press thepower button on the computer to turn on your computer. To locate the mode-switchingbutton, see "Locating connectors and controls on your monitor"on page 1-3.Note: When both the Tiny and the external desktop/laptop computer are working, you canpress the mode-switching button to switch between the two computers. When you select theAIO mode, you will use the Tiny. When you select the DP mode, you will use the externaldesktop/laptop computer.When you switch between the AIO mode and the DP mode, ensure that no data is beingtransmitted between your computer and any USB device that is connected to your monitor. Ifyou switch between the two modes while the USB data is being transmitted, the transmissionwill be interrupted and loss of data may result.When you switch between the AIO mode and the DP mode the following is required to wakeyour computer from sleep or hibernation: DP mode to AIO mode. If the Tiny installed in your monitor is in sleep or hibernationmode, press the power button of the monitor to wake up the Tiny. AIO mode to the DP mode. If the external desktop/laptop computer is in sleep orhibernation mode, press the power button of the external desktop/laptop computer towake up it.Note: When you switch between AIO mode and DP mode, the keyboard and mouse that areconnected to your monitor are also switched.Chapter 1.1-10
Chapter 2. Adjusting and using your monitorThis section will give you information on adjusting and using your monitor.Adjusting the full-function monitor standYou can use the full-function monitor stand to adjust the monitor to your comfortable position.1.The following illustration shows that you can adjust the monitor at an angle of -5 to thefront and 30 to the rear.30-52.The following illustration shows that you can turn the monitor at an angel of 45 to the leftand 45 to the right.-4545Chapter 2.2-1
3.The following illustration shows that you can adjust the height of the full-function monitorstand within a length of 110 mm.Note: Before you adjust the height, ensure that you pull out the latch that secures the standand read the instructions on the label of the latch.1110mm24.The following illustration shows that you can rotate clockwise the monitor at an angel of-5 to the left and 90 to the right.Note: Adjust the screen position before rotating the monitor screen. (Make sure that themonitor screen ascent to its highest point,.-5 90 Chapter 2.2-2
Camera SwivelPlease see the illustration below for an example of camera swivel ran.120direction of lens0direction of lensChapter 2.2-3
SpeakersYour monitor has integrated 2*2W speakers which can support audio transmitted over the DPvideo input as well as USB audio. When you select the DP mode, the USB3.0 cable is requiredto connect to the system. When you select the AIO mode, the USB3.0 cable is not needed.Speaker volume is adjusted using controls on the front of the monitor.Note: When a Headphone or Speaker connected to Tiny audio port, the monitor speaker wouldnot mute until the audio playback device is switched.Chapter 2.2-4
Wall Mounting (Optional)Refer to the instructions that come with the base mounting kit. To convert your LCD displayfrom a desk-mounted to a wall-mounted display, do the following:Step 1: Verify that the Power button is turned Off, then disconnect the power cord.Step 2: Lay the LCD display face down on a towel or blanket.Step 3: Remove the base and stand from the monitor.Step 4: Attach the mounting bracket from the VESA compatible wall mounting kit (100mmx100mm distance), the type of VESA mounting screw is M4 x 10 mm.VESA holeStep 5: Attach the LCD display to the wall, and follow the instructions in the wall-mountingkit.For use only with UL Listed Wall Mount Bracket with minimum weight/load: 8kgInstalling the monitor driverTo enjoy a better monitor performance, it is recommended that you install the monitor driver before usingthe monitor.To install the monitor driver, do one of the following: If the optical drive is available, insert the CD that comes with the monitor into the opticaldrive. Then, follow the instructions on the screen. If the optical drive is not available, download the driver from the Lenovo Web site athttp://support.lenovo.com/docs/TIO24Gen3. Then, follow the instructions in 4."Thefollowing illustration shows that you can rotate clockwise the monitor at an angel of -5 tothe left and 90 to the right."on page 2-2.Chapter 2.2-5
Comfort and accessibilityGood ergonomic practice is important to get the most from your personal computer and to avoiddiscomfort. Arrange your workplace and the equipment you use to suit your individual needs and the kindof work that you perform. In addition, use healthy work habits to maximize your performance andcomfort while using your computer.Arranging your work areaUse a work surface of appropriate height and available working area to allow you to work in comfort.Organize you work area to match the way you use materials and equipment. Keep your work area cleanand clear for the materials that you typically use and place the items that you use most frequently, such asthe computer mouse or telephone, within the easiest reach.Equipment layout and setup play a large role in your working posture. The following topics describe howto optimize equipment setup to achieve and maintain good working posture.Positioning and viewing your monitor:Position and adjust your computer monitor for comfortable viewing by considering the following items: Viewing distance:Optimal viewing distances for monitors range from approximately 510mm to 760mm (20 in to 30in) and can vary depending on ambient light and time of day. You can achieve different viewingdistances by repositioning your monitor or by modifying your posture or chair position. Use aviewing distance that is most comfortable for you. Monitor height:Position the monitor so your head and neck are in a comfortable and neutral (vertical, or upright)position. If your monitor does not have height adjustments, you might have to place books or othersturdy objects under the base of the monitor to achieve the desired height. A general guideline is toposition the monitor such that the top of the screen is at or slightly below your eye-height when youare comfortably seated. However, be sure to optimize your monitor height so the line of site betweenyour eyes and the center the monitor suits your preferences for visual distance and comfortableviewing when your eye muscles are in a relaxed stated. Tilt&Swivel&Pivot:Adjust the tilt, swivel and pivot of your monitor to optimize the appearance of the screen contentand to accommodate your preferred head and neck posture. General location:Position your monitor to avoid glare or reflections on the screen from overhead lighting or nearbywindows.The following are some other tips for comfortable viewing of your monitor: Use adequate lighting for the type of work you are performing. Use the monitor brightness, contrast, and image adjustment controls, if equipped, tooptimize the image on your screen to meet your visual preferences. Keep your monitor screen clean so you can focus on the screen’s contents.Any concentrated and sustained visual activity can be tiring for your eyes. Be sure to periodicallylook away from your monitor screen and focus on a far object to allow your eye muscles to relax. Ifyou have questions on eye fatigue or visual discomfort, consult a vision care specialist for advice.Chapter 2.2-6
Quick tips for healthy work habitsThe following information is a summary of some important factors to consider to help you remaincomfortable and productive while you use your computer. Good posture starts with equipment setup:The layout of your work area and the setup of your computer equipment have a large effect on yourposture while using your computer. Be sure to optimize the position and orientation of yourequipment by following the tips outlined in "Arranging your work area"on page 2-6 so you canmaintain a comfortable and productive posture. Also, be sure to use the adjustment capabilities ofyour computer components and office furniture to best suit your preferences now and as yourpreferences change over time. Minor changes in posture can help avoid discomfort:The longer you sit and work in front of your computer, the more important it is to observe yourworking posture. Avoid assuming any one posture for an extended period of time. Periodically makeminor modifications in your posture to help deter any discomforts that might arise. Make use of anyadjustments that your office furniture or equipment provide to accommodate changes in posture. Short, periodic breaks help ensure healthy computing:Because computing is primarily a static activity, it is particularly important to take short breaks fromyour work. Periodically, stand up in front of your work area, stretch, walk for a drink of water, orotherwise take a short break from using your computer. A short break from work gives your body awelcome change in posture and helps to ensure you remain comfortable and productive while you dowork.Accessibility informationLenovo is committed to providing greater access to information and technology to people withdisabilities. With assistive technologies, users can access information in the way most appropriate to theirdisability. Some of these technologies are already provided in your operating system; others can bepurchased through vendors or accessed at:https://lenovo.ssbbartgroup.com/lenovo/request vpat.phpChapter 2.2-7
Adjusting your monitor imageThis section describes the user control features used to adjust your monitor image.Using the user controlsYour monitor has four user controls on the front panel. To locate the user controls, see "Locatingconnectors and controls on your monitor"on page 1-3. You can use the user controls to adjust somesettings of your monitor on the On Screen Display (OSD) main menu. Back buttonUsed to move back and exit from the OSD menu. Left shift button / Mode-switching buttonUsed to move to the left on the OSD menu and switch between the AIO mode (using the Tinyinstalled) and the DP mode (using an external desktop/laptop computer). Right shift button / brightness controlUsed to move to the right on the OSD menu and adjust the brightness. Selection button / menu-opening buttonUsed to open the OSD main menu and select an option.Using the OSD controlsThe settings adjustable with the user controls are viewed through the OSD, as shown below.Note: When switching to AIO mode, the monitor and the Tiny share the same power button on themonitor, However, if the enhanced power saving mode is enabled in the BIOS of the Tiny, you canonly use the power button of the computer to turn on the computer.Adjusts overall screen Brightness/Contrast/DCRExitOKTo use the controls:1.Pressto open the main OSD menu.2.Useorto move among the icons. Select an icon and pressto access thatfunction. If there is a sub-menu, you can move between options usingor , thenpressto select that function. Useorto make adjustments 3ressto save.3.Press4.Press and holdfor 10 seconds to lock the OSD. This will prevent accidentaladjustments to the OSD. Press and holdfor 10 seconds to unlock the OSD and allowadjustments to the OSD.5.Enables DDC/CI by default. Use OSD Left Arrow Key, press and hold the buttons for 5seconds to disable/enable DDC/CI function. The words "DDC/CI Disable/DDC/CI/Enable" shows on the screen.to move backwards through the sub-menus and exit from the OSD.Chapter 2.2-8
Using the USB connectorsYour monitor has USB connectors. To locate the USB connectors, see "Locating connectors and controlson your monitor"on page 1-3. USB 3.0 connectorsUsed to attach a device that requires a USB 2.0 or USB 3.0 connection, such as akeyboard, a mouse, a scanner, or a printer.Note: The USB 3.0 connector on the panel left side can only be used as USB 2.0connectors in one of the following conditions: You use the Tiny installed in the monitor and the 3-in-1 cable is connected to a USB 2.0connector on the computer. You use an external desktop/laptop computer and the USB cable is connected to a USB2.0 connector on the computer. USB 3.0 upstream connectorUsed to transfer signals from the external desktop/laptop computer to the monitor.Chapter 2.2-9
Tab
mode, press the power button of the monitor to wake up the Tiny. AIO mode to the DP mode. If the external desktop/laptop computer is in sleep or hibernation mode, press the power button of the external desktop/laptop computer to wake up it. Note: When you switch between AIO mode and DP mode