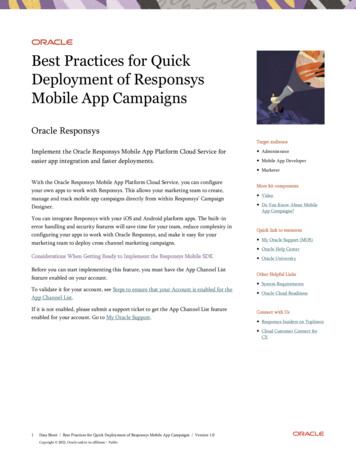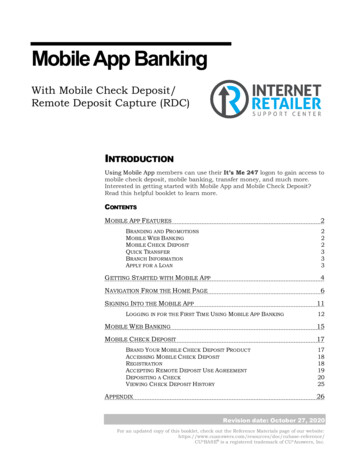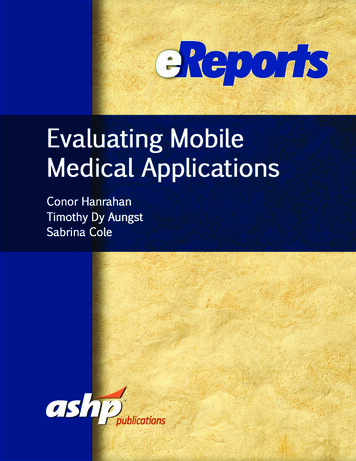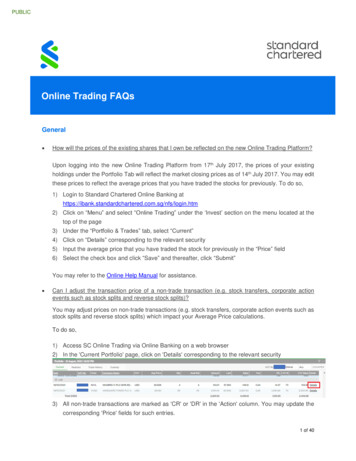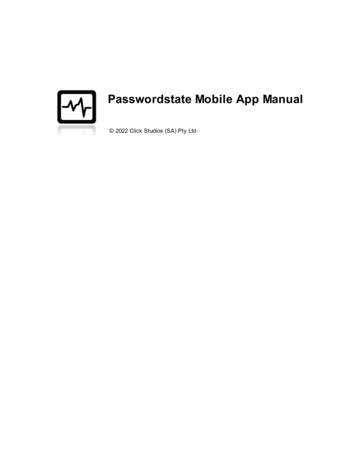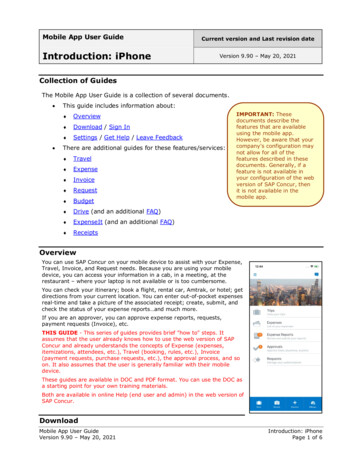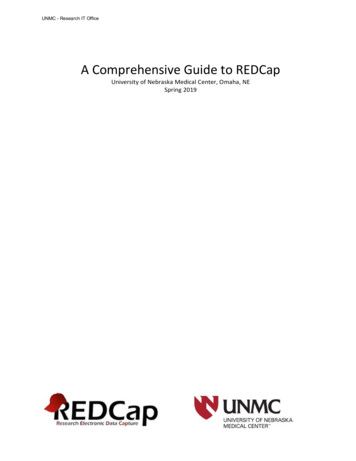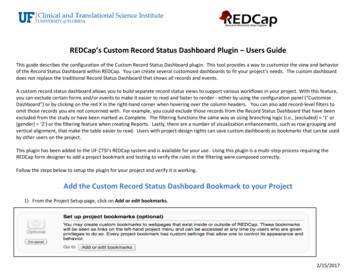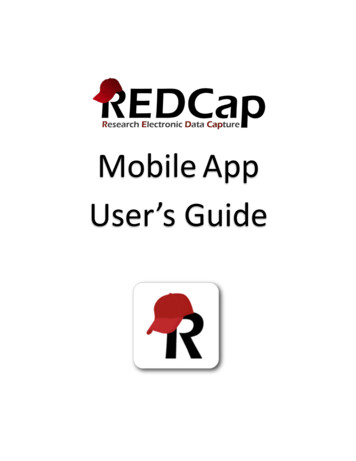
Transcription
Mobile AppUser’s Guide
INTRODUCTIONAbout the AppREDCap software provides its online users with the ability to create and managesurveys and databases quickly and securely to facilitate data collection. The REDCapMobile App adds a new dimension to the software's versatility by providing userswith a tool for offline data collection, particularly in environments with poorinternet connectivity. REDCap users can now collect their REDCap data in a mobileapp on an iPhone, iPad, or Android phone or tablet. With REDCap and the REDCapMobile App, users have new options for electronic data capture for studies thatunder previous circumstances would have dictated pen and paper. The app cannotbe used on its own but is a companion app that must be used alongside REDCapitself. All users of the app must already be a REDCap user before using the app. Toactivate the Mobile App in your project, there is a 1,000 fee (per project). Usersupport for the Mobile App is 85/hour. The 1,000 fee will be billed to the PIbefore activation of the App.App VideosClick on the following video links for an app overview and installation and setup instructions. REDCap Mobile App – Overview REDCap Mobile App – Installation & SetupApp WorkflowThe REDCap mobile app is an app that can be installed on a tablet or mobile device so that data may then becollected in an offline fashion on that device, after which it may then be synced back to this project on theREDCap server. The app is most useful when data collection will be performed where there is no internetservice (e.g., no Wi-Fi or cellular service) or where there is unreliable internet service. Once a user in theproject is given 'REDCap Mobile App' privileges, they can navigate to the mobile app page on the project’s lefthand menu and set up the project inside the mobile app on their device. Once the mobile project is set up onthe device, the user can collect data (which is stored locally on the device), and then at some point sync thatdata back to this project on the REDCap DataSend DataDownloadData?ResyncProjectREDCap Mobile App User’s Guide 6.21.20162
App ConceptThese are the steps for a high level view of how the Mobile App works:1. Create and design project on your REDCap installation.2. Contact the REDCap Team to activate the Mobile App and get token. Note: There is a 1000 turn-on feeper project. User support is 85/hour.3. Set Up project. While online, set up the project on the app using a code provided in REDCap.4. Collect data from participants. This can be done offline, or online (if internet access becomes available).5. Send affected data to the REDCap server securely. New records are sent as a package; modified recordshave their values adjudicated against existing server values. The app user will then be given a chance torefresh the project. This step must be done online.6. View and Analyze data. Once the data is uploaded to REDCap, it is a living part of the project.REDCap vs. the AppYou DO NOT need to use the Mobile App to enter data into REDCap from a device. If you have an internetconnection, you can simply use a browser to collect data through surveys or data entry forms.The two options for collecting data from a device are compared below:REDCap Online BrowserUse if there is a reliable and secure and internetconnectionData is directly entered into the REDCap projectonce a form is saved on the device. No data isstored on the device.Data is always up-to-date in the REDCap project.No additional security measures required on thedevice.The REDCap interface is exactly the same as it is ondesktop.User accounts and rights set in REDCap areapplicable.REDCap Mobile AppUse if there is no, or an unreliable, internetconnectionData is saved on the device once a form is saved, andwill not be entered in the main REDCap project untildata is synced (via an internet connection).Data might be out of sync if the data stored on thedevice is not regularly synced to the main REDCapproject.Further security measures must be taken to ensuredata security.The interface is adjusted to fit uniquely for a mobiledevice, and looks slightly different.Separate user accounts and user rights are needed tobe created in the App and API tokens are required tolink back to user accounts in the main REDCapproject.Downloading a ProjectNew project creation is not possible in the REDCap Mobile App itself. The app’s purpose is to collect dataoffline that will later be added to an existing project in the web based REDCap application. In order to do so, acopy of the project’s data collection instruments must be reconfigured in the REDCap Mobile App.REDCap Mobile App User’s Guide 6.21.20163
APP USERSAdmin InterfaceWith the specially-created password, the admin user can log in. This will result in accessing a special interfacethat enables the admin to do just about everything in the app but collect data. This allows projects the abilityto separate data collection from app administration through user rights management. Or if full access isdesired for users, then full rights can be given, and the admin interface need not be used - which is thedefault.An admin can add users and customize user rights. User passwords can be reset here. When a user is created,full rights are automatically given. The admin (and only the admin) can revoke rights. If all rights are revoked,the user can only collect data for new records. This allows a sort of user management for projects dependingon the trust and the ability of the data collector.Projects can be managed by the admin interface for each user. One can set up a mobile app project. One canalso send any data for a project. Data can be dumped to the Mobile App File Repository on REDCap, logs canbe sent, and projects can be refreshed. Everything but data collection is possible through this interface.User ResponsibilitiesREDCap Project Creator: Create and design the REDCap project. Grant mobile rights access to the appropriate REDCap users.REDCap User: Create a token for the project so that it can be distributed to the App User. Coordinate data reception from the app(s). No action is required other than monitoring the project.App (Device) User: Download the project onto the app.REDCap Mobile App User’s Guide 6.21.20164
Collect data on the app.Send data from the app to the server at an appropriate time.Keep the project up-to-date by reinitializing the project after data is sent.User ManagementYou can add multiple users to the device in the Add & Manage Users section. Each user will have a unique PINthat you assign to provide access. Each app user, however, maintains unique project copies on the device andcannot share the same REDCap Mobile App projects. An app user downloads the main project from a REDCapuser on the server with the opportunity to download all data that has been entered or uploaded. This app usercollects data separately from anyone else (i.e., the data is siloed to each app user and then again, to eachREDCap Mobile App project). When the app user sends data to the server, the process handles duplicaterecord ID’s and conflicting data, and conflicts are presented to the app user. (This is described in the SendingData section.) After the data is sent, the REDCap user can view the data.User RightsIt is important to note that the user privileges inside the REDCap Mobile App mimic a user's privileges in theproject on the REDCap server with regard to data collection. For instance, if a user has 'No Access' Data EntryRights for a specific data collection instrument, then the user will also not have access to that instrument inthe app. There is an additional user privilege associated with the app that allows you to choose whether or notthe user is able to download data (i.e., records in this project) to the mobile app on their device. For example,you may choose not to allow them to download record data to the app if this project contains very sensitivedata (e.g., PHI).REDCap Mobile App User’s Guide 6.21.20165
USING THE APPGetting Started1. Log into REDCap and select your correlating project from your “My Projects” page.2. Contact the REDCap Team to turn on the Mobile App and grant mobile apps user rights. Locate theApplications features on the left sidebar. Choose the User Rights application and add REDCap Mobile Apprights for yourself or another appropriate user. By rule, you will now be able to download the full data setand request an API token regardless of previous permissions levels.The ‘REDCap Mobile App’ user right allows users to: Set up the project inside the Mobile App on your device. Collect data which is stored locally on the device. Sync that data back to this project on the REDCap server. The REDCap Mobile App section is where users can view the App log and file archive.The ‘Allow user to download data for all records to the app?’ user right allows users to: Download records from the server to the app. Unchecking this privilege prevents users from unwittingly (or wittingly) downloading lots of sensitivedata to their mobile device. If a user is given this privilege, then when they initialize the project in the App and the project containsat least one record, then the App will prompt the user to choose if they wish to download all therecords to the App or not.REDCap Mobile App User’s Guide 6.21.20166
3. Request token and get app access code. Click the REDCap Mobile App link on the sidebar and request anAPI token. Once the token is created, return to that page (or refresh the page). A QR code is now availableunder the Initialize Project in Mobile App tab. If you have trouble with the QR code, click the “Can’t get theQR code to work?” link to access a 10-character access code that can be entered manually.4. Download and open the app on your device. Download the Mobile App on your iOS or Android device bysearching the App Store or Google Play Store for 'REDCap' on your mobile device to find the app there todownload. The app is available for the following platforms: iOS 6.0 or later (iPhone 4 and up, iPad 2 andup) and Android 4.3 or later (phones and tablets). Below are the links for downloading the app from theApple App Store or from the Google Play Store (depending on what type of mobile device you have).REDCap Mobile App User’s Guide 6.21.20167
iOS app on App e-app/id972760478Android app on Google Play:https://play.google.com/store/apps/details?id edu.vanderbilt.redcap5. Set up the project. Click the ‘Set Up Mobile Project’ button.Optionally downloading data: In addition to the data collection instruments, you can choose whether youwant to download data from the project or not. This process happens while online immediately afteradding or resynchronizing the mobile project. When resynchronizing a mobile project on the REDCapMobile App, all existing data for that project on the app will be deleted. (This will not affect any otherprojects that you have added in the app.)REDCap Mobile App User’s Guide 6.21.20168
6. Provide the code. Click the Scan QR Code and Initialize button. Scan the QR code that you see displayed orenter the 10-character access code here. If correct, either will grant you access to the project which hasnow been replicated on your device for offline data collection.Data CollectionWith the project in place, you can begin data collection for both new and existing records. Tap the Collect Data button and choose an instrument and a record. (This selection order is slightlydifferent for classical projects, one-armed longitudinal projects, and multi-armed longitudinal projects.) If this is a new record, you must choose the first instrument. If this is a new record on a project withoutauto-numbering enabled, you will also have to choose a record name. Enter data and set the form status at the bottom as needed. Save your data in one of three ways:o Save Record (to save data entered and return to the records list)o Save and Continue (to save data entered and remain on the same screen)o Save and go to Next Instrument (to save data entered and move on to the next instrument insequence)REDCap Mobile App User’s Guide 6.21.20169
Data collection features: Besides free text and structured data entry, pictures, videos, and audio can be uploaded into designatedfile fields. Signatures can be captured as well. Records can be renamed on the first form. Note that renamed records will appear as new records whenuploaded to the main database, so you will need to delete the original record there to complete thereplacement process. Instruments can be secured so that participants/users will only have the option of entering data (and nottraversing the rest of the app, which can jeopardize confidentiality). They can be unlocked via the primaryuser's pin. The amount of data collection is only restricted by what your device's hard drive will allow. All data collection can be offline – without Internet access.Sending DataWhen back online, you can send data to the project’s REDCap server. This will coordinate the mobile device’sdata with the main REDCap project. If record names or data values conflict, you will be given the opportunityto make adjustments before completing the upload. If the instruments themselves have been modifiedREDCap Mobile App User’s Guide 6.21.201610
significantly in the main REDCap project since REDCap Mobile App project setup, you will not be able tocomplete the upload. In the app, click on Send Data to Server. Click the Begin Send button. New records will be added to the main REDCap project immediately if no conflicts exist or if conflicts existbut are automatically resolved by the app.o If there are no duplicate record names/numbers, records will upload with the names/numbersassigned at the app.o If auto-numbering is enabled and there is a record name conflict, REDCap will automatically update therecord numbers to the next numerical series of numbers before uploading and provide details on theapp page.o If auto-numbering is not enabled, a new ID number is suggested but can be modified unless its nameconflicts with a new record on the server. Existing records that have been modified on the app will have modifications detailed on the app page.o An option to send the data to the server for each modified record appears, as well as the opportunityto view details of the differences between server data and app data for that record. Individual fieldvalues can be selected from the details (i.e., server vs. mobile device).o Each record that has been modified is usually auto-filled with a “Yes” response to the “Send data to theserver?” question. If after reviewing the scheduled changes for that record, you decide not to make theupdate, change the response to “No” to remove it from the upload queue.o To choose field-level changes, click on the cells that have the information you want to enter for therecord. You can choose from either the app side or the server side of the table.o Special scenarios to note:§ If a record is deleted from the main project after it has been replicated in the app and a change wasnot made to the app record, the record will not upload from the app to the project as areplacement. You will not receive a notification from the app or server that the original record hasbeen deleted.§ If a record is deleted from the main project after it has been replicated in the app and a change wasmade to the app record, you will receive a notification and option to change the ID number andupload as a new record, or not to upload the record at all.§ If a record is deleted from the app, it will not be deleted from the server after data syncing. Youmay only delete records from the main project on the server.§ For cases where auto-numbering is disabled, if a new record was entered on the server with thesame ID as a new record entered on the app, you are given the options to merge the data, toupload the app data with a new ID, or not to upload the data.§ Click Send Records with Changes to complete data upload when ready.§ Click Clean & Reset Mobile Project (recommended) to remove old mobile data and replace with themost current project information from the main REDCap project, or choose Back to Project tocontinue working with the same data. If you choose Back to Project, uploaded data will no longerbe marked as new or modified; that is, it will no longer be queued for upload.REDCap Mobile App User’s Guide 6.21.201611
Emergency Data DumpWhen something prevents the app from sending data back to the server normally, use the “Send EmergencyData Dump” option to send data to the server as a CSV file.The file will show up under Mobile App File Archive tab, ready for import.REDCap Mobile App User’s Guide 6.21.201612
Activity LogsMobile App Log: Project log for activity on the REDCap Mobile App is stored in the main project Mobile AppFile Archive. These can be transmitted to the server (for one given project) via the Send Project Logs button onthe Project menu.The file will show up under Mobile App File Archive tab.REDCap Mobile App User’s Guide 6.21.201613
REDCap Mobile App Dashboard tab displays a log of all mobile app related activity.REDCap Mobile App User’s Guide 6.21.201614
APP SECURITYSecurity Features Secure Data Transmission: Data is transmitted securely to and from the REDCap server via SSL (https) if itis set up on the server. If SSL is not set up on the server, the REDCap Mobile App will alert the user whenthe project is downloaded. Device’s Hard Drive: The database is encrypted on the mobile device's hard drive using SQLCipher (publickey/private key encryption). This prevents someone from breaking into the file in the event of a stolendevice. Application: A login with a 6-digit pin is required to access the application. Five login attempts are allowedbefore lockout, and a 15-minute lockout period is initiated. When the application is sent to the backgroundor is cloaked with a screen saver, the pin is required again to access the application if a user is logged on.Similar log in attempt rules and lockout rules apply when the user reenters the application. Instrument: The Secure the Instrument feature restricts access by a participant to a single form. Enablingthis feature allows you to hand over the device to a participant to enter information directly, but locks theparticipant out of the rest of the application as well as other forms. REDCap Mobile App user’s 6-digit pin isrequired to unlock the form. Similarly, the 6-digit pin is required to reenter the form if the participantminimizes the application or if a screen saver interrupts form entry. Logs: Project logs for activity on the REDCap Mobile App are stored in the database’s Mobile App FileArchive. These can be transmitted to the server (for one given project) via the Send Project Logs button onthe Project menu. These logs record data creation, modifications, and uploads; renaming, deletion, andviewing of records; and downloads of project instruments and records.Additional Security InformationSecure Data TransmissionSSL/HTTPS: All data in the REDCap Mobile App that is downloaded from or uploaded to a REDCap server istransmitted using the REDCap API, which is a RESTful web service API. Therefore, as with all REDCap APIrequests, data transmitted to/from the app is done using a secure, encrypted transmission (SSL/HTTPS). Forincreased security, the app additionally verifies the SSL certificate of the REDCap server that it iscommunicating with in order to validate the server’s identity. By verifying the SSL certificate of the REDCapserver, this precludes the possibility of a so-called “Man in the Middle” attack during data transfer. If theREDCap server does not have a signed certificate from a Certificate Authority (CA) – either it is not using SSL orinstead has a self-signed SSL certificate - then a warning popup will appear to the user in the REDCap MobileApp whenever sending data to/from the REDCap server. This will ultimately not prevent the user fromproceeding with an insecure data download/upload, but it will strongly encourage them to wait and try to finda safer connection at a later time before proceeding. Note: Users connecting to a REDCap server with a selfsigned SSL certificate will receive this warning every time.REDCap Mobile App User’s Guide 6.21.201615
Secure Data StorageEncryption: The REDCap Mobile App employs encryption-at-rest on the mobile device’s hard drive so that allimportant data and information stored on the device is properly protected from unauthorized or malicioususers. Encrypting the REDCap data on the device prevents any unauthorized users from accessing data in theapp, even if they were to gain access to the device’s file system in some way (whether using a direct hardwareconnection or via other software on the device). All user PINs are ciphered using SHA cryptography, and allstored REDCap data values (potential PHI or PII), API tokens, and REDCap app logs are encrypted using AESencryption standard on the mobile device’s hard drive. The encryption keys are stored in iOS’s Keychain andAndroid’s KeyStore, which is standard practice for achieving the highest level of security for encrypted datastored in iOS and Android. Note about external/detachable drives: The REDCap Mobile App does not allow anydata to be stored on external hard drives (e.g., USB Flash drives) connected to the mobile device. To maintainthe greatest level of security, the app only allows the device’s internal hard drive to be used for data storage.Built-in Safeguards to Prevent Unauthorized AccessUsername and PIN: Each user on the REDCap Mobile App has a username and four-digit PIN that is used toauthenticate the user before accessing their REDCap projects and data in the app. User PINs are cipheredusing SHA cryptography and stored in the app’s local database on the mobile device. For additional securitypurposes, the app only allows five login attempts within a fifteen minute window (across all users), after whichthe user gets temporarily locked out. This severely restricts any unauthorized user from gaining access tosomeone’s account in the app.Remote Lockout: In certain situations it may be necessary to remotely lock out a person so that they cannot(or no longer) access the data stored in the app or to prevent them from downloading or uploading data to theREDCap server from the app. Such situations would assume that 1) they have direct physical access to themobile device, and 2) they know the PIN for accessing a user’s account on the app. If this occurs, the personwhose REDCap account is connected to the device will need to go to the REDCap server to have their APItoken revoked for each project that has been initialized in the app. This can be done by the users themselveson the REDCap Mobile App page in the project (on the REDCap server). Once their API token has been deletedor regenerated, the person with unauthorized access to the app will no longer be able to download data fromor upload data to the REDCap server for that project in the app. Furthermore, if the app is “online” (detectsthat it has WiFi or cellular connectivity), then the app will check if the API token for the project is still valid.And if not, it will additionally prevent the unauthorized user from even accessing the project in the app, thuspreventing them from viewing or accessing the REDCap data currently stored in the app. In this way, theremote lockout feature provides yet another way for users to protect their data, both on the REDCap serverand in the app.REDCap Mobile App User’s Guide 6.21.201616
FREQUENTLY ASKED QUESTIONS1. When should I use the app?Use the app when you need offline data collection, particularly in environments with poor internetconnectivity. With REDCap and the REDCap Mobile App, users have new options for electronic data capturefor studies that under previous circumstances would have dictated pen and paper.2. What devices are supported? iOS iPhone 4 and up, iPad 2 and up. Requires iOS 6.0 or later. Android - phone or tablet. Requires Android 4.3 and up.3. What type of device is best for what projects?Since these devices are supported by the same code, the user experience is almost the same on any device.Users have provided some feedback, however, related to their particular projects that may be helpful. TheAndroid devices have better global reach, so they are better with global health projects. The Android devicesalso seem slightly better with extremely large projects (1000 records). Apple delivers better quality of devicein their iPads, which is generally recognized as the best device on the market.4. What features of REDCap are supported? Data entry DAGS GPS Pictures, videos, and audio can be uploaded into designated file fields. Signatures fields Action tags Instruments can be secured so that participants/users can enter their own data.5. What noteworthy features of REDCap aren’t supported? CATS (Computer Adaptive Test Surveys) Double data entry Survey specific features Survey queue Randomization Viewing files Inline audio/video Survey instructions Survey stop actions Survey thank you text Downloadable files in file fieldsREDCap Mobile App User’s Guide 6.21.201617
6. How are surveys and forms handled?Normal REDCap Survey features are not used for Mobile App data collection. They are treated as entire formswithout the pagination. Instruments can be secured with a pin so that participants/users will only have theoption of entering data when the device is handed over to them. The instrument can be locked/unlocked viathe primary user’s pin.7. What are the weaknesses of the app?If you have online access, REDCap Mobile is a better platform because it inputs data directly into REDCap.Sending data simultaneously from multiple devices is not supported. Sending data is, at present, a complicatedprocess.8. What is the workflow of the app? Via an admin: Create a user; push projects to them; let them collect data; allow them to send data or senddata yourself; clean & refresh the project; repeat; remove project. Via a user: Set up a project or multiple projects; collect data; send data; clean & refresh the project;repeat; remove project.9. Can I limit users of my app so that they cannot do all functions?User access can be restricted through the administrator interface. An administrator on the app can assignusers the appropriate level of data access rights.10. Can I use data access groups?Yes, Data Access Groups (DAGs) are supported by the app. Whichever REDCap user supplies the downloadcode – this user’s DAG is used.11. Can I restrict access to data?Access to data can be restricted by using DAGs. You can also restrict all data via the user rights.12. What happens if the app crashes (i.e., closes unexpectedly)?This is a memory problem and probably occurred while sending data. It is probably best to perform anEmergency Data Dump. This will send a CSV to the Mobile App’s File Repository. This CSV can then be used tofeed the Data Import Tool. This only works while the device is online.13. What action tags are @LATITUDE@LONGITUDE@PASSWORDMASKREDCap Mobile App User’s Guide 6.21.201618
@NOW@TODAY@BARCODE@BARCODE-APP14. What types of barcode/QR-code encodings are supported by @BARCODE and @BARCODE-APP? Android onlyo CODE 93o CODABARo RSS14o PDF417o RSS EXPANDED Android and iOSo QR CODEo DATA MATRIXo UPC Eo UPC Ao EAN 8o EAN 13o CODE 128o CODE 39o ITF15. What security features are used by the app? Secure Data Transmission: Data is transmitted securely to and from the REDCap server via SSL (https) if itis set up on the server. Secure Data Storage Encryption: Encryption prevents any unauthorized users from accessing data in theapp, even if they were to gain access to the device’s file system in some way (whether using a directhardware connection or via other software on the device).o PINs are ciphered using SHA cryptography, and all stored REDCap data values (potential PHI or PII), APItokens, and REDCap app logs are encrypted using AES encryption standard on the mobile device’s harddrive.o The encryption keys are stored in iOS’s Keychain and Android’s KeyStore, which is standard practice forachieving the highest level of security for encrypted data stored in iOS and Android.o Note about external/detachable drives: The REDCap Mobile App does not allow any data to be storedon external hard drives (e.g., USB Flash drives) connected to the mobile device. To maintain thegreatest level of security, the app only allows the device’s internal hard drive to be used for datastorage. Application: A login with a 6-digit pin is required to access the application. Five login attempts are allowedbefore lockout, and a 15-minute lockout period is initiated. When the application is sent to the backgroundREDCap Mobile App User’s Guide 6.21.201619
or is cloaked with a screen saver, the pin is required again to access the application if a user is logged on.Similar log in attempt rules and lockout rules apply when the user reenters the application.Instrument: The Secure the Instrument feature restricts access by a participant to a single form. Enablingthis feature allows you to hand over the device to a participant to enter information directly, but locks theparticipant out of the rest of the application as well as other forms. REDCap Mobile App user’s 6-digit pin isrequired to unlock the form. Similarly, the 6-digit pin is required to reenter the form if the participantminimizes the application or if a screen saver interrupts form entry.Logs: Project logs for activity on the REDCap Mobile App are stored in the database’s Mobile App FileArchive. These can be transmitted to the server (for one given project) via the Send Project Logs button onthe Project menu. These logs record data cre
The 'REDCap Mobile App' user right allows users to: Set up the project inside the Mobile App on your device. Collect data which is stored locally on the device. Sync that data back to this project on the REDCap server. The REDCap Mobile App section is where users can view the App log and file archive.