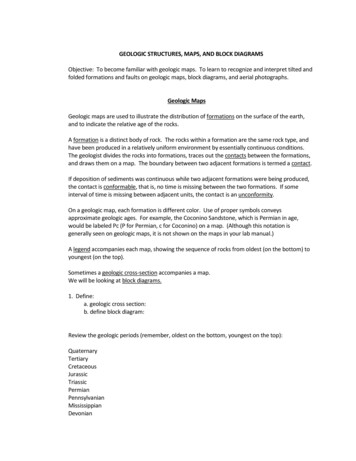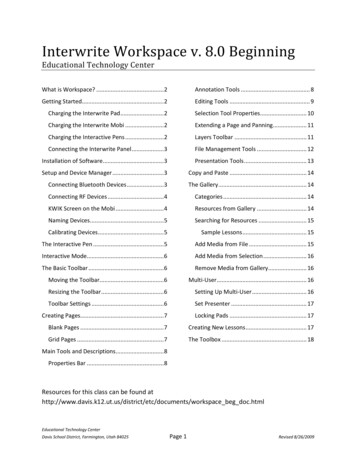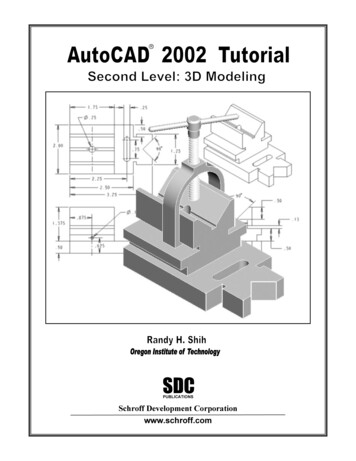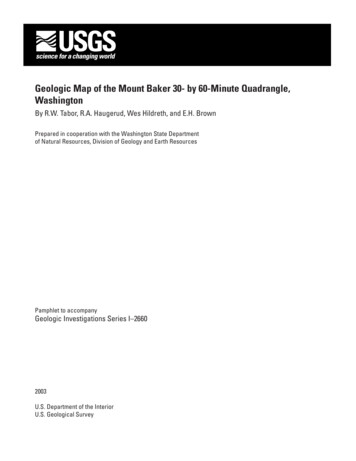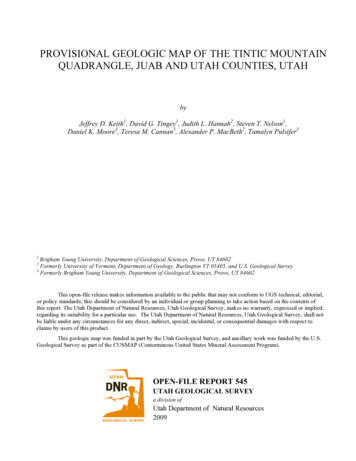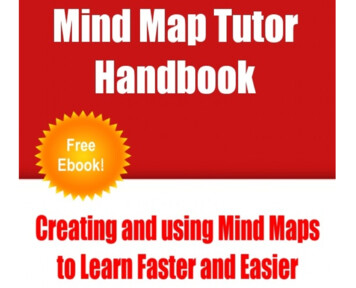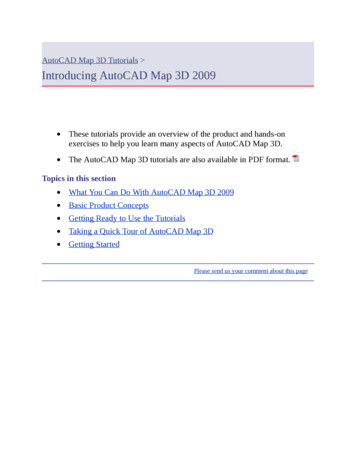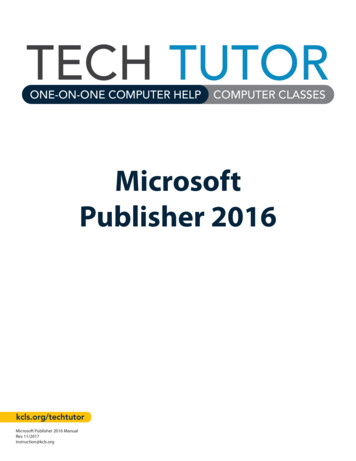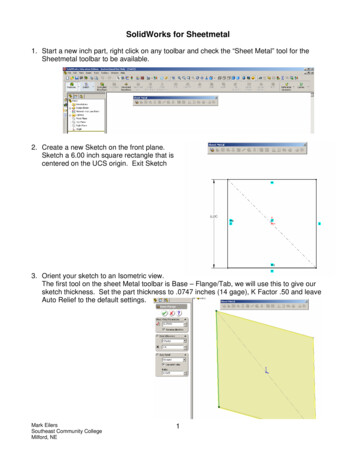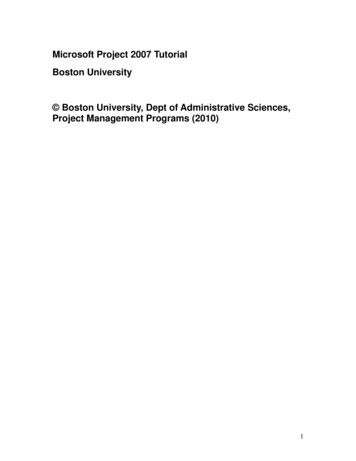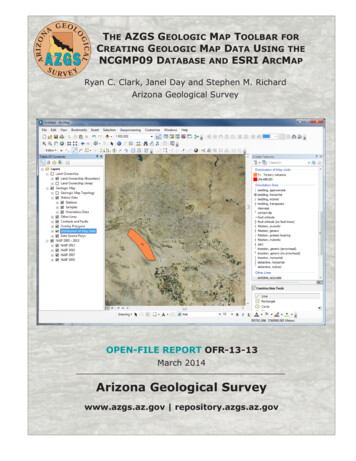
Transcription
The AZGS Geologic Map Toolbar forCreating Geologic Map Data Using theNCGMP09 Database and ESRI ArcMapRyan C. Clark, Janel Day and Stephen M. RichardArizona Geological SurveyOPEN-FILE REPORT OFR-13-13March 2014Arizona Geological Surveywww.azgs.az.gov repository.azgs.az.gov
Arizona Geological SurveyM. Lee Allison, State Geologist and DirectorManuscript approved for publication in March 2014Printed by the Arizona Geological SurveyAll rights reservedFor an electronic copy of this publication: www.repository.azgs.az.govPrinted copies are on sale at the Arizona Experience Store416 W. Congress, Tucson, AZ 85701 (520.770.3500)For information on the mission, objectives or geologic products of theArizona Geological Survey visit www.azgs.az.gov.This publication was prepared by an agency of the State of Arizona. The State of Arizona, orany agency thereof, or any of their employees, makes no warranty, expressed or implied, orassumes any legal liability or responsibility for the accuracy, completeness, or usefulness ofany information, apparatus, product, or process disclosed in this report. Any use of trade,product, or firm names in this publication is for descriptive purposes only and does notimply endorsement by the State of Arizona.Recommended Citation: Clark, R.C., Day, J. and Richard, S.M., 2014, The AZGS geologic maptoolbar for creating geologic map data using the NCGMP09 database and ESRI ArcMap.Arizona Geological Survey Open File Report, OFR-13-13, 18 p.
The AZGS geologic map toolbar for creatinggeologic map data using the NCGMP09 databaseand ESRI ArcMapRyan C. Clark, Janel Day, Stephen M. RichardJanel.day@azgs.az.gov steve.richard@azgs.az.govIntroductionThis report documents the design framework and purpose of a set of tools developed by the ArizonaGeological Survey (AZGS) for use in geologic map production using the NCGMP09 database schema andESRI ArcGIS software. Since the year 2000, the Arizona Geological Survey (AZGS) has published 103geologic maps in digital format under the U.S. Geological Survey's National Cooperative GeologicMapping Program (USGS NCGMP). These digital maps are published as Adobe Acrobat documents, andthe data are maintained at the AZGS in GIS databases. The AZGS uses ESRI ArcGIS software for theproduction and management of geologic map data, starting with PC-ArcInfo in 1994, through anevolution of several database designs (Richard and Thieme, 1997; Richard and Orr, 2001; Richard, 2003;Richard et al., 2004; Richard et al., 2005). One of the earliest adopters of ArcGIS, the AZGS has beenusing ArcGIS for geologic map compilation, production and archiving for nearly 20 years.In 2009, the US Geological Survey (USGS)-Association of American State Geologists (AASG) NationalCooperative Geologic Mapping Program (NCGMP) proposed a standard geologic map database formatfor geologic map publications (NCGMP, 2010). This database schema is known as ‘NCGMP09’. Thedesign is intended to encode content “analogous to that contained in a traditional geologic mappublished by the USGS and by state geological surveys. It stipulates an ESRI database format in order toadhere to USGS policy and because this is the GIS software most commonly used in the USGS, in thestate geological surveys, and in the larger community.” The standard database design was developedand its adoption is being promoted to “reduce the costs of map production and publication (datacompilation and synthesis, review, editing, cartography, pre-press, training, and tool development)”,quoted text from NCGMP (2010). The AZGS was a major contributor to the development of NCGMP09,and was one of the early adopters of NCGMP09, with about 30 of its digital geologic maps in NCGMP09geologic map databases.While the database is designed particularly for data delivery, the AZGS has found that it can also be usedfor map compilation. To assist in this process, the AZGS has developed and maintains a toolset, the AZGSToolset, which survey geologists use to compile geologic map data directly into NCGMP09 and producemap layouts from this database.1
Geologic Mapping ToolsetThe Geologic Mapping Toolset includes an ArcGIS AddIn forArcMap and an ArcGIS Toolbox. The Addin facilitates the creationof features, feature-level metadata and map unit descriptionlayout in ArcMap. The ArcGIS Toolbox has tools for creating anNCGMP09 Geologic Map Database.Development BackgroundDuring the transitions between various database schemas that the AZGS has undergone, therewas a growing recognition of two things: complex database design offers long-term data management advantagescomplexity of data-entry workflow scales directly with complexity of database designAs the NCGMP09 database standard grew, it seemed to offer a nice balance in complexity.However, there were still aspects of the database design that required adjustments to thegeologists' workflows that were unfamiliar. Some examples of these issues are: maintaining foreign key relationships between various tables such as MapUnitPolys andDataSourcesmaintaining the integrity of HierarchyKeys in the DescriptionOfMapUnits tablecorrelating symbology in an ArcMap project with RGB values in DescriptionOfMapUnitstableIt was clear that we needed data-entry tools that presented the geologist with a familiarworkflow while still maintaining the integrity of the data in NCGMP09 format. The AZGSgeologists were familiar with ArcMap for geologic map generation, and so an ArcMap AddInpresented a simple mechanism for improving and simplifying the workflow.Development of the toolbar began using C#.NET and ArcObjects in 2009 with limited fundingfrom that year's STATEMAP project. At that time the NCGMP09 database had not beenfinalized, and so the toolbar operates on a database structure that is slightly different than thecurrent version 1.1 of the schema. It is not our intention to "fork" the database schema, rather,we intend to correct these issues when resources are available to do so.In subsequent years the toolbar has undergone minor bug-fixes but no significant furtherdevelopment has been undertaken. Realization of some significant bugs that prevented easydistribution of the AddIn led the AZGS to use ArcGIS Model Builder to develop the ArcGISToolbox to help crosswalk the AddIn to other agencies' environments.2
ComponentsThere are two main components of the AZGS Toolset, the NCGMP Toolbar and the ArcGIS Toolbox. TheNCGMP Toolbar is an ArcGIS AddIn for ArcMap. The AddIn presents the user with a toolbar thatthe geologist can use to perform various geologic map compilation functions. The ArcGISToolbox, developed in Model Builder, can be used in ArcMap or ArcCatalog to create a geologic mapdatabase that works with the NCGMP Toolbar.NCGMP Toolbar FunctionsOpening an existing NCGMP09 database: The AddIn will only open a geologic map databasecreated with one of the create database tools in the Geologic Mapping Toolset ArcGIS Toolbox.Creating and Managing Data Sources: The toolbar provides a simple window for creating,managing and selecting data sources for individual or groups of features.Creating and Managing Description Of Map Units: The Map Unit Legend Editor, accessiblefrom the NCGMP Menu dropdown, provides a window that allows users to define new units,edit existing ones, adjust the ordering and hierarchy of the legend, and to indicate whichpolygons on the map depict a particular unit. The information entered into this form is writtento the NCGMP database’s DescriptionOfMapUnits table.Drawing the map unit legend onto an ArcMap layout: When ArcMap is in layout mode, thetoolbar allows a user to draw the contents of the DescriptionOfMapUnits table as a set ofgraphical elements on the layout. These graphical elements include a color patch, map unitabbreviation, map unit name, display age and map unit description.Provides symbols for common geologic features: When a user begins editing geologic mapdata in ArcMap, the toolbar creates feature templates for many common geologic point andline measurements, such as contacts, thrust faults, and bedding measurements. CartographicRepresentations are used by default.Updating feature identifiers and Data Source identifiers as edits are made: An editorextension automatically manages various primary key fields defined in the NCGMP09 schema.As users create new features these fields are automatically populated. Similarly, users canselect an "Active Data Source" record, and that Data Source will be automatically attached toeach new feature.Digitizing structural measurements from scanned geologic maps: After scanning andgeoreferencing an existing geologic map, the user can use a tool to digitize measurements fromthe map. The user clicks three times for each feature to be digitized. First, the user clicks thelocation of the measurement. Next, the user clicks the two endpoints of the strike line for thatmeasurement. The tool then prompts the user to enter the dip value from the measurement.3
The ncgmpToolboxThe ncgmpToolbox contains tools to create a true geologic map database with map data and symbology.The tools can create a personal or file geodatabase, depending on user preference. Users can define aspatial reference and location for storing their new database.The tools create a database schema that will allow users to compile geologic maps using the NCGMPToolbar.Symbology, as Cartographic Representations, is added to the ContactsAndFaults, OtherLines andOrientationDataPoints feature classes. Cartographic Representations are later used during the mapediting process.Development NotesDevelopersIf you want to further develop and/or customize the toolset, you are considered a developer and candownload the code here: https://github.com/ncgmp09/azgs-toolbarBugs and IssuesBugs and issues can be reported here: https://github.com/ncgmp09/azgs-toolbar/issues. Anyone whowants to report an issue must first create a GitHub account.Updates, Maintenance and Future DevelopmentUpdates to the NCGMP Toolbar will be posted to the GitHub repositories referenced above. Updates,maintenance and future development of the Geologic Mapping Toolset hinges on the availability ofresources.4
ReferencesNCGMP (USGS National Cooperative Geologic Mapping Program), 2010, NCGMP09—DraftStandard Format for Digital Publication of Geologic Maps, Version 1.1, in Soller, D. R., Ed.,Digital Mapping Techniques 2009, Workshop Proceedings: U.S. Geological Survey Open-FileReport 2010–1335, p. 93-146.Richard, S.M., 2003, Geologic Map Database Implementation in the ESRI GeodatabaseEnvironment: DMT 2003 USGS OFRRichard, S.M., Craigue, J.C., and Soller, D.R., 2004, Implementing NADM C1 for the NationalGeologic Map Database, in Soller, David R., Editor, Digital Mapping Techniques '04Workshop Proceedings: U. S. Geological Survey Open-file Report 2004-1451, p. 111-144.Richard, S.M. and Orr, T.R., 2001, Data structure for the Arizona Geological Survey geologicinformation system; basic geologic map data, in Soller, D. R., Ed., Digital MappingTechniques 2001, Workshop Proceedings: U. S. Geological Survey Open-File Report 01-223,p. 167-188, l.Richard, S.M., and Thieme, J.P., 1997, Data structure for Arizona Geological Survey digitalgeologic maps: Tucson, Arizona Geological Survey Open File Report OFR-97-05, 11 p.5
Appendix I. Geologic Mapping ToolsetAbout the Geologic Mapping ToolsetThe Geologic Mapping Toolset contains resources to help capture and store geologic map data in ageologic map database.Included in the template are:1. A “template” geologic map database2. Tools for creating a geologic map database3. An ArcMap AddInThis document describes the toolbox and AddInfunctions.Create new databaseOpen ArcMap or ArcCatalog to create a new geologic map database. If you are in ArcMap, click theArcCatalog iconon the Standard Toolbar to open ArcCatalog window. In ArcCatalog or with theArcCatalog window open in ArcMap:1. Navigate to the ncgmpToolbox. Click on the Connect to Folder iconif you need to connectto the NCGMP directory that contains the toolbox. After you connect to the folder, you mayneed to expand the folder to see the contents inside.2. Expand toolbox.3. Double-click on one of the following: Create NCGMP File GDB to create a file geodatabase Create NCGMP Personal GDB to create a personal geodatabase4. Once the tool opens:a. Select a folder location.b. Give the geodatabase a name.c. Select a Spatial Reference (Coordinate System).5. Click OK. Be patient! The tool takes about 5 minutes to run.After the tool finishes, there should be a new database ready for use. Navigate to the database inArcCatalog to view the contents of your new database!6
Installing the NCGMP Toolbar1. Install the NCGMP toolbar:a. In Windows Explorer, navigate to NCGMPToolbar.esriAddIn directory, Double-clickNCGMPToolbar.esriAddIn, Click Install Add-Inb. In ArcMap, click Customize, select Customize Mode , click Add from file , navigate toand select NcgmpToolbar.esriAddIn, click Open, On Toolbars tab, check the box next toNCGMP Toolbar then close Customize windowRefer to ArcGIS Help Topics for more information on installing and configuring AddIns in ArcMap:Sharing and installing 0.2/index.html#/Sharing and installing add ins/014p0000001m000000/About configuring the user /10.2/index.html#/About configuring the user interface/00v000000014000000/7
Setting up ArcMap ProjectSECTION 1: Connect to NCGMP DatabaseIn ArcMap:1. Select Open NCGMP Database from the NCGMP Menu dropdown.2. Navigate to your new NCGMP database.3. Select the database and click select.A new group layer, Geologic Map, is added to the ArcMap Table of Contents.Add additional layers to the map as needed. These layers might include scanned field sheets,topographical maps, imagery, roads, PLSS, etc.SECTION 2: Start Editing1. Select Start Editing from the Editor drop-down menu on the Editor Toolbar. (Note: you mayneed to add the Editor Toolbar to your ArcMap project.)2. Type in project name and three-letter project abbreviation in New Database window.3. Click Continue.8
SECTION 3: Manage available Data SourcesClick on the Manage available Data Sourcesbutton. A new window pops up. Type appropriate textinto the Source and Notes fields and click Save. Then Select and Active Data Source from the NCGMPToolbar.Managing available data sources can be done at any time during an edit session.SECTION 4: Configure snapping environmentConfiguring the snapping environment makes it much easier to draw contacts and faults that leave nogaps or overlaps.1. From the Editor menu, choose Options. Editing Options window should pop up. Check theclassic snapping box and uncheck Show mini toolbar box.9
2. From the Editor menu, choose Snapping and then Snapping Window Snapping window opens. Check all threeboxes on the Contacts and Fault rowunder Snapping Environment. Then, inthe bottom part off the window, checkthe Edit Sketch box and the TopologyElements box.10
SECTION 5: Draw ContactsThis is where the geologic map begins to take shape.Since contacts delineate the boundaries of mappedgeologic units, digitize them first. Contacts will be usedto construct geologic map unit polygons.In an edit session:1. Click on one of the Create Features templatesunder Contacts and Faults.2. Start drawing contacts.If you are digitizing a contact or fault that does not appear in the template, refer to ArcGIS ResourceCenter Help Topic on creating new feature /10.1/index.html#/Creating new feature templates/01m700000064000000/.Look up symbol for Contacts and Faults in Section 1 and Section 2 of the FGDC Digital CartographicStandard for Geologic Map Symbolization. REFNO in the FGDC Digital Cartographic Standard forGeologic Map Symbolization correspond to the ArcMap symbol and the Template Name in the ArcMapCreate New Templates Wizard.The image below shows a line representing a contact. This line will be used to build a map unit polygon.11
SECTION 6: Create Geologic Unit Legend Items1. From the NCGMP Toolbar dropdown menu, select Manage Map Unit Legend2. A new window opens, Map Unit Legend Editor3. To add a new legend item:a. Click New Legend Item.b. Type in Map Unit Name. Ifcreating a heading, check theheading box (lower left), thenSave.c. Type in Abbreviation.d. Type in Display Age.e. Type in Map Unit Description. Youcan copy and paste text from aWord or Text document. It isrecommended that you clear alltext formatting before pasting textin Map Unit Description box.f. Click color wheelto select mapunit color. This color willpropagate to the Distribution ofMap Units Layer and to theArcMap template.g. Click Save. The new legend itemappears in the upper box. Unitswill display as normal text,headings will display as boldedtext. The data is written to theDescriptionOfMapUnits table inthe geodatabase.4. Add additional legend items following thesame process above.5. Legend items can be imported from othermap databases (Section 6) and hierarchy can be given to legend items (Section 7).12
SECTION 7: Importing legend items from another map databaseYou can import the geologic map unit legend from another geologic map database, as long as thedatabase has the same schema as the one you are working in.To import legend items from another geologic map database:1. In the Map Unit Legend Editor window, click Copy Items from Another Legend2. A new window pops up: Please select an NCGMP database. Navigate to an existing NCGMPdatabase that contains the legend items you’d like to import. Select the database.3. Another window opens. Click on units to select them. Hold CTRL or SHIFT down to selectmultiple items. Click copy when you are done selecting items.4. The imported legend items should now appear in the Map Unit Legend Editor window.13
SECTION 8: Organizing Map Unit Legend EditorThe order that the legend items appear inthe Map Unit Legend Editor is the sameorder they will appear in the map layout.You can move legend items manually by:1. Open Map Unit Legend Editor2. Select a legend item3. Drag it to the target location4. Select the drop targetChoose drop targetFinal result (Drop target child)14
SECTION 9: Constructing PolygonsConstruct polygons from contacts and faults.The only rule is that there can be no topological errors. Configuring the snapping environmentbefore you begin to digitize should eliminate the potential for most topological errors. However, iftopological errors do exist, you will have problems creating polygons. For more information ontopology, please refer to help y, the colors that you want to use to represent the geologic units have been defined (Section 5)before constructing polygons. However, polygon properties can be modified any time.To construct polygons, in an ArcMap Edit session:1. Select contacts and/or faults that define the geologic unit boundary2. From the Advanced Editing Toolbar, click Construct Polygons3. Construct Polygons window opens, click Template to select map unit template4. Click OK and complete polygon construction15
A new polygon feature should be added to the Distribution of Map Units feature class in thedatabase and should display on the map. Label Distribution of Map Units to display the map unitlabel in your map document. Use Maplex Label Engine to better control placement of labels.SECTION 10: Digitize orientation data from a scanned geologic mapThis section assumes that a scanned geologic map hasbeen georeferenced in ArcMap.To digitize orientation data in ArcMap from scannedmaps, use the Digitize orientation data from ascanned geologic map.In an edit session, select orientation data point featuretemplate and then click on.Click on the map in the order shown to the right (1, 2,3) to create the feature. A window will pop up askingyou to enter a dip value. Enter the value and click ok.The symbol should display on the map and the strikeand dip values will be entered into the OrientationDataPoints feature class.16
SECTION 11: Map Layout11.1 Plot Description of Map Units in ArcMap Layout ViewTo draw the description of map units on the map layout, use the Draw a Map Unit Legend onLayout View tool on the NCGMP Toolbar.First, switch from Data View to Layout View in ArcMap. Then click the Draw a Map Unit Legendon Layout View icon.Draw a box where the description of map units should go (i.e. dotted line in image). A colorpatch, label and description will display on the page.The description of map units will plot as a row of columns, moving left to right across the page.The first column will plot in the area delineated by the box d17
11.2: Plot Remaining Map Elements: Points & Line Legend, Scale bar, etc At the Arizona Geological Survey, geologic maps in the Digital Geologic Map series also includethe additional map layout tleAuthorshipPublication dateIntroductionAcknowledgementsReferencesMap CitationLocator mapMapping responsibility diagramUnit correlation diagramScale bar and scale textMagnetic north declination arrowUTM gridLatitude/Longitude gridTopographic/Basemap descriptive informationSpatial Reference/Projection informationRefer to ArcGIS 10.2 Help for information on preparing the map .2/index.html#//00s90000000700000018
Toolbox, developed in Model Builder, can be used in ArcMap or ArcCatalog to create a geologic map database that works with the NCGMP Toolbar. NCGMP Toolbar Functions Opening an existing NCGMP09 database: The AddIn will only open a geologic map database created with one of the create database tools in the