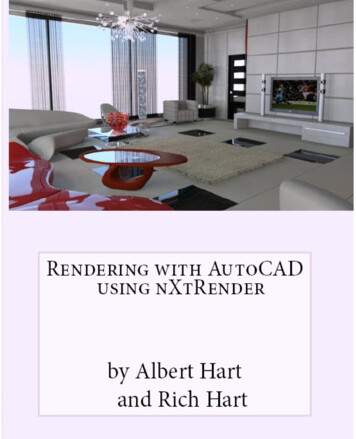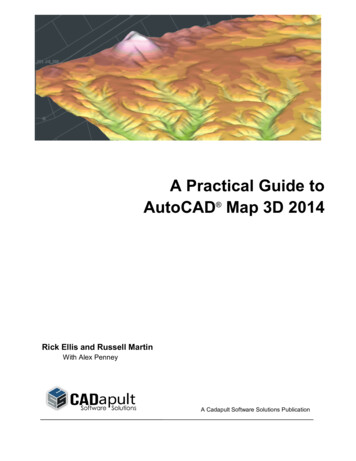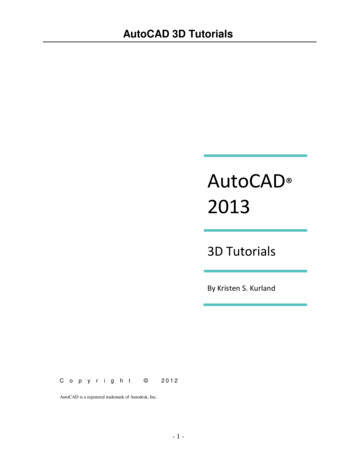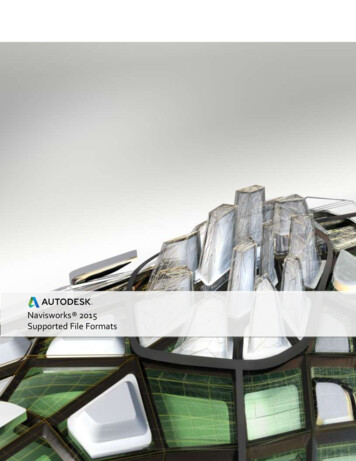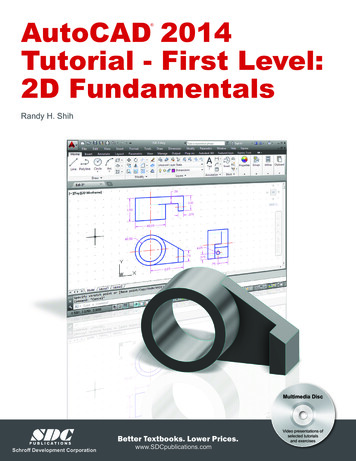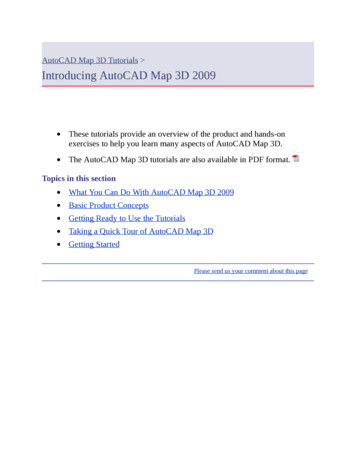
Transcription
AutoCAD Map 3D Tutorials Introducing AutoCAD Map 3D 2009These tutorials provide an overview of the product and hands-onexercises to help you learn many aspects of AutoCAD Map 3D.The AutoCAD Map 3D tutorials are also available in PDF format.Topics in this sectionWhat You Can Do With AutoCAD Map 3D 2009Basic Product ConceptsGetting Ready to Use the TutorialsTaking a Quick Tour of AutoCAD Map 3DGetting StartedPlease send us your comment about this page
AutoCAD Map 3D Tutorials Introducing AutoCAD Map 3D 2009 What You Can Do With AutoCAD Map 3D 2009AutoCAD Map 3D is the leading engineering GIS platform for creating andmanaging geospatial data. AutoCAD Map 3D bridges CAD and GIS byproviding direct access to data, regardless of how it is stored, and by enablingthe use of AutoCAD tools for maintaining a broad variety of geospatialinformation. Using Open Source FDO Data Access Technology, AutoCAD Map3D natively accesses geospatial data stored in relational databases, files, andweb-based services, providing easy management of large geospatial data setswhile streamlining entire workflows.The topics in this section describe what you can accomplish with AutoCAD Map3D.Topics in this sectionCombine map objectsCreate and edit map objectsUse map-related dataFormat map objectsManage map dataPerform analysis on mapsPublish mapsPlease send us your comment about this page
AutoCAD Map 3D Tutorials Introducing AutoCAD Map 3D 2009 What YouCan Do With AutoCAD Map 3D 2009 Combine map objectsThe Autodesk Feature Data Objects (FDO) Data Access Technology helps youwork seamlessly on a variety of geospatial and non-spatial databases and fileformats natively, without the need for translation and risk of data loss. Thesedata sources may contain a single feature type, such as parcels or streetcenterlines, or may contain a complex data model with multiple features andattribute tables. AutoCAD Map 3D automatically resolves differences in scaleand coordinate systems.You can add the following types of items:AutoCAD drawing objectsGeospatial features stored in a relational database, such as Microsoft SQL Server, Oracle Spatial, and MySQLFeatures stored in a geospatial data file format, such as an ESRI SHPor Autodesk SDF fileFeatures stored in middleware, such as ESRI ArcSDE Raster images, including DEM surfaces that show elevationWeb-based maps from WFS (Web Feature Service) sitesWeb-based images from WMS (Web Map Service) sitesAttribute or point data stored in a spreadsheet or database that can belinked to drawing objectsData from third-party providers, leveraging the power of Open SourceYou can add add geospatial data using the following techniques:Drag and drop file-based sources into your map.
Use the Data Connect dialog box to connect to any non-DWG datasource and add the feature classes you want.Use data-based queries to add a subset of data from the data source toyour map.You can add add objects from AutoCAD drawings using the followingtechniques:Use data-based queries to add objects from a drawing (find all objects ona particular layer, all objects of a certain size, all objects with certainproperties).Define areas to add (draw a selection window).Add specific drawing layers.Please send us your comment about this page
AutoCAD Map 3D Tutorials Introducing AutoCAD Map 3D 2009 What YouCan Do With AutoCAD Map 3D 2009 Create and edit map objectsUse several methods to create and edit objects:Use the full set of AutoCAD editing tools and commands to add orchange map objects from different object sources without converting thedata. You can use these commands on drawing objects and FDO data.Use the Data Table to change values for GIS feature data.Use the Data View to edit attribute data values for drawing objects.Your changes immediately update your map. For both drawing objects and GISfeatures, you can choose whether to update the original data stores with yourchanges.Please send us your comment about this page
AutoCAD Map 3D Tutorials Introducing AutoCAD Map 3D 2009 What YouCan Do With AutoCAD Map 3D 2009 Use map-related dataUse attribute data as the basis of queries and display it as text in your map.For drawing objects, you can do the following:Import attribute data.Attach drawing objects with links to external data.Link database entries to the data already associated with drawingobjects.Create and manage attribute data within AutoCAD Map 3D using DataView.Display attribute data on your map as text.For geospatial feature data, you can do the following:Join an attribute data store to an existing feature class.Create and manage attribute data within AutoCAD Map 3D using DataTable.Display attribute data on your map as text.Examine and publish map metadata.Please send us your comment about this page
AutoCAD Map 3D Tutorials Introducing AutoCAD Map 3D 2009 What YouCan Do With AutoCAD Map 3D 2009 Format map objectsChange the way objects in the map appear, without changing the objectsthemselves:Assign visual properties to object groups, or to objects that match certaincriteria.Use themes to vary visual properties based on attribute values.Save display layer definitions (which include styling information andpointers to the data source) for re-use.Use special formatting options for raster images to show hillshade,contours, and more.Please send us your comment about this page
AutoCAD Map 3D Tutorials Introducing AutoCAD Map 3D 2009 What YouCan Do With AutoCAD Map 3D 2009 Manage map dataManage the structure of data and move data from one format to another:Use Schema Editor to create new schemas.Add and delete features and properties in existing schemas.Use Data Connect to create a new data store from within AutoCAD Map3D.Use Bulk Copy to copy data from one data store to another.Export DWG data to a variety of geospatial data formats, includingOracle, ArcSDE, SDF, and SHP.Export your entire map to DWG format.Please send us your comment about this page
AutoCAD Map 3D Tutorials Introducing AutoCAD Map 3D 2009 What YouCan Do With AutoCAD Map 3D 2009 Perform analysis on mapsUse the following methods to analyze data:Sort, filter, and edit information about map items in a tabular format.Locate specific coordinate points and measure the geodetic distancebetween points.Visually communicate relative values and scale with themed displays.Temporarily join data from external data stores to features in your mapand use that data to theme the features.Create contour maps to help you analyze 3D terrain.Use raster-based theming to analyze elevation, slope, and aspect, drapemap data over surfaces and view the data in 3D, and more.Create buffer zones based on feature properties and select objects basedon their proximity to a buffer. Save the buffer as its own feature class,for future re-use.Please send us your comment about this page
AutoCAD Map 3D Tutorials Introducing AutoCAD Map 3D 2009 What YouCan Do With AutoCAD Map 3D 2009 Publish mapsIn addition to printing your maps on a plotter, you can do the following:Use map books to divide a large map into tiles, which are rendered onseparate pages. You can include a legend, title, and other information oneach page.Produce maps with insets using map books.Create comma-separated reports as text files, listing information aboutobjects in attached drawing files. You can import the report files into aspreadsheet, database, or document.Use Autodesk MapGuide technology to post maps and map books onthe web or on an intranet. The way that you send maps to this platformvaries, depending on whether you use the current version of AutodeskMapGuide, MapGuide Open Source, or Autodesk MapGuide versions6.5 and earlier.Save maps in Autodesk DWF format to use with Autodesk DesignReview (the latest version of the DWF Viewer), and distribute or postthe results on the web or on an intranet. You can create map books inDWF format.As long as you have assigned a coordinate system to all the maps in yourDWF file, the publishing operation automatically converts the coordinateinformation to latitude/longitude coordinates. Autodesk Design Review2008 can automatically navigate to a specific location when you entercoordinates, and displays coordinates of any location in the map whenyou move your mouse over that location. When your computer isintegrated with a GPS device that uses the NMEA 0183 protocol, fieldworkers can center the map to the coordinates provided by the integrated
GPS device on your system, and display the “my coordinates” iconwithin the map.Create a static web page from your map.Use eTransmit to package all the files your map uses and send them toanother AutoCAD Map 3D user.Please send us your comment about this page
AutoCAD Map 3D Tutorials Introducing AutoCAD Map 3D 2009 Basic Product ConceptsYou must understand the following concepts before you begin using AutoCADMap 3D. If you are an experienced AutoCAD user, some of these concepts maybe familiar to you.Topics in this sectionMap files and display mapsSource files and map filesDrawing objects and geospatial featuresImporting/exporting data vs. connecting to data storesPlease send us your comment about this page
AutoCAD Map 3D Tutorials Introducing AutoCAD Map 3D 2009 BasicProduct Concepts Map files and display mapsA map file is a drawing that connects to all the sources for your map: geospatialfeatures, drawing objects, raster images, and attribute data.Each map file can contain multiple display maps (for printing or for onlinedistribution), in which you can selectively hide or show items in your map. Mapsexist only as conceptual structures, and are not separate entities or files.You can apply styles to the items in a display map, based on data, layers, andother criteria. Changes that you make to the appearance of items in a map do notaffect the actual data in your map file.Please send us your comment about this page
AutoCAD Map 3D Tutorials Introducing AutoCAD Map 3D 2009 BasicProduct Concepts Source files and map filesOne map file can use multiple sources. For example, you might attach a DWGfile to your map file, query in one or two of its layers, and add them as DisplayManager layers. Then, you might connect to a SHP file that becomes anotherlayer in your display map, or add features from a geospatial database. The mapfile remembers all the connections and which objects you’ve added to the mapfile.The relationship between the sources and the map file is dynamic. If the data inthe source file changes, those changes are updated in your map file. When youchange the objects in your map file, you can save those changes back to theiroriginal sources.For drawing objects, you can lock the source drawings so no one else can usethem, and you can use save set options to control whether your changes aresaved back to the original drawings or affect the current map only.For geospatial features, you can set an option to save changes to the originalsource automatically, or you can work offline and update the feature sourcewhen you finish editing. Check out a feature to lock it for other users (if thefeature source supports this) and check it back in to make it available again.Please send us your comment about this page
AutoCAD Map 3D Tutorials Introducing AutoCAD Map 3D 2009 BasicProduct Concepts Drawing objects and geospatial featuresObjects in maps fall mainly into two categories: drawing objects and geospatialfeatures. Drawing objects come from AutoCAD drawings and geospatialfeatures from a centralized data store (like an Oracle database) or a spatial datafile (like a SHP or SDF file).Some AutoCAD Map 3D functions are more useful for one object type than foranother. For example, the drawing cleanup feature eliminates extraneous lines inDWG files, but drawing cleanup does not work on a geospatial feature.Some functions use different commands, depending on the object type. Thefollowing table explains the functions available for the two data types:Geospatialfeatures onlyConnecting tofeaturesDescriptionDWG objects onlyDescriptionGeospatialfeaturesappear inyour map assoon as youconnect totheir datastores andadd them toyour map.Check outthe feature toedit it andAttaching sourceDWG filesAttach a DWGfile to yourmap and thenuse a query toinclude objectsfrom the DWGfile in yourmap. Onlyobjects thatmatch thecriteria in yourquery areadded to the
check it backin to update itin its source.Stayconnected tothe data storewhile youwork, orwork offline.If your datastoresupportsversioning,you canmanageversions.map. The set ofsource DWGfiles attachedto your map iscalled adrawing set.You can savethe currentdrawing setand set optionsfor it.Data TableAdd and editfeature data.You canperform ajoin to addexternal datasources tofeatureclasses, butyou can editonly thedirectconnection tothat data andnot the joineddata.Data ViewView and editdata stored inan externaldatabase tableand linked todrawingobjects.Schema EditorGroupfeatures bycriteria.ClassifyingObjectsGroup objectsby theirproperties ordata.
Publish toAutodeskMapGuidePublish webbased mapscontainingbothgeospatialfeatures anddrawingobjects to aserverplatform.Export to AutodeskMapGuide version6.5 and earlierExport drawingobjects to a filethat can beused by aserverplatform.(Geospatialfeatures are notexported.)Save data inother formatsSave featuresfrom ageospatialdatabase in aspatial datafile, such asSDF, andsave a layerfrom DisplayManager forre-use. UseBulk Copy tocopy afeature classfrom onedata formatto another.Exportgeospatialdata to DWGformat.Export data inother formatsExport to avariety ofdrawing andgeospatial dataformats.View data beforeadding it to yourmapN/AQuick ViewdrawingsDisplayattached DWGfiles withoutquerying any
objects intoyour map.BuffersCreate zonesbased onpropertiesand analyzeobjects basedon theirproximity tothe buffer.Save thebuffer as itsown featureclass forfuture re-use.TopologySet upgeometricrelationshipsfor GISanalysisfunctions, suchas networktracing, bufferanalysis,overlays, andmore.Correct dataerrorsN/ARubber Sheet, MapTrim, and DrawingCleanupCorrectdrawing errors.N/ATransformMove, rotate,and scale adrawing objector objects.MetadataViewmetadataabout thegeospatialdata sourcesin your map.Drawing StatisticsViewinformationabout theactive sourceDWG files inyour map.Versioning;Check-in andcheck-outManageversions (fordata storesthat supportthem) andcheck outDrawingMaintenanceIndex yourDWG files forquicksearching andlock or unlockobjects.
data to lock itwhile youuse it.Please send us your comment about this page
AutoCAD Map 3D Tutorials Introducing AutoCAD Map 3D 2009 BasicProduct Concepts Importing/exporting data vs. connecting to data storesWhen you add data to your map (geospatial features, drawing objects, orattribute data), the link to that data is "live." If you are connected to the datastore and it is updated, the related item in your map is also updated. If youchange the data in your map, you can update the data in the data store.However, when you import data you get a "snapshot" of the data at the time youimport it. If the data changes after that, you will not see any changes in your mapunless you import the data again. There is no way to update imported data in itssource. Similarly, when you export data, you export the current data only. Theconnection to the live data is lost.Please send us your comment about this page
AutoCAD Map 3D Tutorials Introducing AutoCAD Map 3D 2009 Getting Ready to Use the TutorialsThese AutoCAD Map 3D tutorials cover the following:Getting started: Take a quick tour of the application. Create a new mapfile, assign a coordinate system, connect to data, style features, and saveyour work.Building a map: Learn all the basics of creating a map from start tofinish. Use multiple sources, design themes and composite styles tochange the appearance of objects, create new features and edit them, andpublish your finished map.Analyzing Data Using Styles, Joins, and Buffers: Add a surface and styleit using a theme and contour lines to show elevation. Join an externaldatabase to a feature and create a style using both sets of data. Create abuffer zone that highlights areas within 1000 feet of a river and identifyparcels that lie within that zone. Export comma-separated data to use in areport to the owners of those parcels.Managing Data From Different Sources: Export drawing objects toAutodesk SDF format, and then connect to the resulting SDF file to addit as a layer in another map. Use Bulk Copy to copy the SDF data to SHPformat. Import the SDF data to convert it back to drawing layers.Styling, Splitting, and Using Joined Data with Polygon Features:Connect to geospatial data for parcel polygons. Join a data source to theparcels to add assessor data. Add a new calculated property that usesnative and joined properties. Split a parcel into two uneven pieces usingthe Split command and assign attributes to each resulting parcel usingSplit/Merge rules.Topics in this section
Preparing your sample dataSaving your tutorial mapsSetting up the tutorial windowChoosing a workspacePlease send us your comment about this page
AutoCAD Map 3D Tutorials Introducing AutoCAD Map 3D 2009 GettingReady to Use the Tutorials Preparing your sample dataWhen you installed AutoCAD Map 3D, the tutorial sample data was installed onyour computer in the \Program Files\AutoCAD Map 3D 2009\Help\Map 3DTutorials folder. You will need that sample data to use the tutorials.Copy the Map 3D Tutorials folder to My Documents. That way, if you changethe sample files, the original versions remain unchanged and can be used againand again.To make a copy of the sample data1. In Windows Explorer, navigate to the\Program Files\AutoCAD Map 3D2009\Help folder.2. Right-click the Map 3D Tutorials folder and click Copy.3. Navigate to your My Documents folder.Note The location of My Documents varies, depending on your operatingsystem. For Microsoft Windows XP, it is usually C:\MyDocuments. ForMicrosoft Vista, it may be C:\Documents and Settings\Administrator\MyDocuments\Map 3D Tutorials.4. Paste the Map 3D Tutorials folder into My Documents.A new folder is displayed in My Documents, for example C:\MyDocuments\Map 3D Tutorials.5. Add the location to the Favorites list in Windows Explorer, or make anote of it.Please send us your comment about this page
AutoCAD Map 3D Tutorials Introducing AutoCAD Map 3D 2009 GettingReady to Use the Tutorials Saving your tutorial mapsYou can create a folder for any map files you create or change as you use thetutorials.To create a folder for your tutorial map files1. Open Windows Explorer.2. Navigate to the C:\My Documents folder.Note The location of My Documents varies, depending on your operatingsystem. For Microsoft Windows XP, it is usually C:\MyDocuments. ForMicrosoft Vista, it may be C:\Documents and Settings\Administrator\MyDocuments\Map 3D Tutorials.3. Click File menuNew Folder.4. Change the name of the new folder to My AutoCAD Map 3D TutorialData.Please send us your comment about this page
AutoCAD Map 3D Tutorials Introducing AutoCAD Map 3D 2009 GettingReady to Use the Tutorials Setting up the tutorial windowResize the window that displays the tutorial instructions so you can see it whileyou work.To resize the tutorial window1. To display the tutorials, in AutoCAD Map 3D, click Help menuTutorials.2. In the tutorials window, clickContents, Index, and Search tabs.Useto hide the pane that contains theto go to either the next or previous pages in the exercises.Please send us your comment about this page
AutoCAD Map 3D Tutorials Introducing AutoCAD Map 3D 2009 GettingReady to Use the Tutorials Choosing a workspaceThe tutorials assume that you are using the Map 3D for Geospatial workspaceunless otherwise noted. This is the default workspace. If you change to adifferent workspace, switch to the Map 3D for Geospatial workspace for thetutorials.To change to the Map 3D for Geospatial workspace1. Click View menuMenu/Toolbar Layout.2. Select the Map 3D for Geospatial workspace.Please send us your comment about this page
AutoCAD Map 3D Tutorials Introducing AutoCAD Map 3D 2009 Taking a Quick Tour of AutoCAD Map 3DStart by becoming familiar with the AutoCAD Map 3D window:The AutoCAD Map 3D windowTo display the AutoCAD Map 3D window1. Before you begin the tutorial, see Getting Ready to Use the Tutorials.2. On the desktop or the Start menu, start AutoCAD Map 3D.
3. In AutoCAD Map 3D, click File menu Open. Navigate to the folder inMy Documents where you copied the sample files.4. Open SampleMap.dwg.An alert may tell you that an undefined drive alias is referenced. If so,click Define and follow the steps below. If not, proceed to the “Menusand Workspaces” topic.To define a drive aliasThe alias you need to define is already selected. Click in theActual Path field and click Browse.Navigate to the folder where you copied the sample files. Openthat folder and click OK. (Be careful to select the Map 3DTutorials sub-folder, not the parent My Documents folder.)Click Add, and then click Close.The sample data location is now mapped to your drive alias. Afterthis, you can open the sample data without defining any furtheraliases.Topics in this sectionMenus and WorkspacesToolbarsTask PaneProperties paletteStatus barsLayout tabsDynamic inputShortcut menusPlease send us your comment about this page
AutoCAD Map 3D Tutorials Introducing AutoCAD Map 3D 2009 Taking aQuick Tour of AutoCAD Map 3D Menus and WorkspacesIn AutoCAD Map 3D, all the commands related to a particular task are on thesame menu. For example, commands related to new objects are on the Createmenu, commands related to editing are on the Modify menu, and commandsrelated to analysis are on the Analyze menu.Commands on the menus vary, depending on which workspace you are using.One workspace is customized for working with geospatial data; one is fordrawings; and one is for users of previous versions of AutoCAD Map 3D.You can customize any workspace to include the toolbars and menus you like,specify the contents of each toolbar and menu, keyboard shortcuts, and how themouse buttons behave.To specify a workspace1. Click View menuMenu/Toolbar Layout.2. Select the workspace most appropriate for your work.If you work mainly with geospatial data, select Map 3D ForGeospatial.The tutorials assume that you use the Map 3D For Geospatialworkspace unless otherwise noted.If you work mainly with Autodesk drawings, select Map 3D ForDrawings.Users of previous versions may prefer Map Classic.Please send us your comment about this page
AutoCAD Map 3D Tutorials Introducing AutoCAD Map 3D 2009 Taking aQuick Tour of AutoCAD Map 3D ToolbarsThe toolbars in AutoCAD Map 3D provide access to AutoCAD functions andAutoCAD Map 3D functions:AutoCAD Map 3D toolsAutoCAD drawing toolsPlease send us your comment about this page
AutoCAD Map 3D Tutorials Introducing AutoCAD Map 3D 2009 Taking aQuick Tour of AutoCAD Map 3D Task PaneThe Task Pane gives you quick access to frequently used features, and groupsthese features into task-related views.The Task PaneThere are three tabs:Display Manager, where you manage features stored in data stores(databases, geospatial data files, and raster files), attach drawing files,and change the appearance of features. Each geospatial feature class is alayer in Display Manager. You can add drawing layers as well.Map Explorer, where you view the elements of your map project, suchas the files you connected to as sources, queries you used and saved,templates for linking drawing objects to data, and so on. Use this view toquery in objects from attached drawings and view the data for anyobject.Map Book, where you divide a large map into "tiles," which are each
rendered on a separate page. You can publish map books in a variety offormats, both for printing and for online display.Use these techniques when for the Task PaneTo switch between views, click the tabs on the Task Pane.To see options for the current Task Pane tab, click an icon in the menuarea at the top of the Task Pane.To hide the Task Pane, click its Minimize button. Hold your cursor overthe Task Pane title bar to see the Minimize button. To display the TaskPane after hiding it, move your cursor over the title bar.To make the Task Pane a floating palette, grab its title bar and drag it tothe desired location. Drag the title bar to a window edge to dock it again.Note To minimize the Task Pane each time you move your cursor awayfrom it, right-click the Task Pane title bar and turn on Auto-hide.To close the Task Pane, click the X in its top right corner. To open it,click View menu Task Pane.Please send us your comment about this page
AutoCAD Map 3D Tutorials Introducing AutoCAD Map 3D 2009 Taking aQuick Tour of AutoCAD Map 3D Properties paletteView the properties of the selected drawing object in the Properties palette.The Properties paletteTo use the Properties palette to style drawing objects1. In the SampleMap.dwg file, select a road.2. Right-click the road and click Properties.The Properties palette is displayed.3. Click the Design tab if it is not already displayed.The roads are objects in an AutoCAD drawing. Notice that the currentselection is defined as a Polyline. You can use the Properties palette tochange some aspects of a drawing object’s appearance.To change the way the currently-selected road segment is
displayed, click in the Color field and then click the down arrowto select a color. If you are asked whether to add this object to thesave set, click No.With your cursor positioned in the map, press Esc to see theresults.To change the color for all roads, click Setup menu AutoCADLayer. Click in the Color field for layer 0, which contains theroads, select a color, and click OK.The color of all the roads changes to the color you selected.To use the Style Editor to style geospatial features1. In the SampleMap.dwg file, select the Parcels layer in Display Manager.2. Click a parcel in the map.3. If the Properties palette is not still open, right-click the parcel and selectProperties.4. Click the Display tab.The styling information for the parcels does not appear on the Propertiespalette because the parcels are stored in an SDF file—they are geospatialfeatures, not drawing objects.5. To change the color of the parcels, click the Style button in the TaskPane menu area.Click in the Style field in the middle of the Style Editor window.Select a different Foreground color and click OK.Close the Style Editor by clicking the X in its top right corner.The changes are displayed in your map.Please send us your comment about this page
AutoCAD Map 3D Tutorials Introducing AutoCAD Map 3D 2009 Taking aQuick Tour of AutoCAD Map 3D Status barsThe area at the bottom of the application window displays status information andincludes some controls for changing the view.The status barsThe controls on the left side of the uppermost status bar show the following:Online/offline switchTwo-dimensional/three-dimensional buttonsThe vertical exaggeration setting (Click the down arrow to select adifferent setting.)Command (Displays the command line window.)The controls on the right side of the uppermost status bar show the following:Warnings (View warnings by clicking the icon.)The current view scale (Change this by clicking the down arrow.)Whether styling is linked to zooming (Toggle this by clicking the lockicon.)Autodesk Trusted DWG (This indicates that the drawing is a DWG,DWT, or DWS file that was created with Autodesk applications orRealDWG -based applications that are trusted by Autodesk.)Drawing Status bar menu (Click the arrow to see choices.)
The controls on the left side of the lower status bar show the following:Current cursor coordinatesAutoCAD toolsThe controls on the right side of the lower status bar show the following:Model/layout buttons (View model and display space and add layouts.)AutoCAD viewing toolsWorkspace switchingToolbar/Window Position locking (Toggle the locked status of toolbarsand windows.)Application status bar menu (Click the arrow to see choices.)Clean Screen (Toggle the display of all tool areas.)Instructions for the current command will replace some status bar items, andsome items will appear only while an operation is in progress, for example,publishing or plotting.Please send us your comment about this page
AutoCAD Map 3D Tutorials Introducing AutoCAD Map 3D 2009 Taking aQuick Tour of AutoCAD Map 3D Layout tabsMost of the time you work in model space, where you create your map on a 1:1scale. You can create multiple paper space layouts, where you can place a titleblock, include several views of the same item, and include notes. Switchbetween model space and layout spaces using the tabs at the bottom of theapplication window.Model and Layout tabsBy default, each map has one Model tab and two Layout tabs. Create moreLayout tabs if you need them.To display and hide the Model and Layout tabs1. At the bottom of the application window, right-clickicon).(the Model Space2. Click Display Layout and Model Tabs.To hide the tabs again, right-click a tab and click Hide Layout AndModel Tabs.Please send us your comment about this page
AutoCAD Map 3D Tutorials Introducing AutoCAD Map 3D 2009 Taking aQuick Tour of AutoCAD Map 3D Dynamic inputFor experienced AutoCAD users, the command-line interface is a shortcut forcreating objects and specifying properties. In AutoCAD Map 3D, you can usethe command prompt (dynamic input) within the map area.An example of dynamic inputKeep the following rules in mind:Some commands require that you specify vectors with your cursor.When you finish doing this, press Esc.Some commands require that you select an object. Click the object andpress Enter.Some commands have multiple input fields. Press the Tab key to movefrom one to another.When the dow
AutoCAD Map 3D Tutorials Introducing AutoCAD Map 3D 2009 What You Can Do With AutoCAD Map 3D 2009 Publish maps In addition to printing your maps on a plotter, you can do the following: Use map books to divide a large map into tiles, which are rendered on separate pages. You can inc