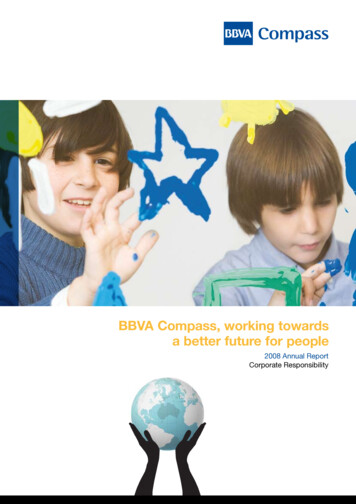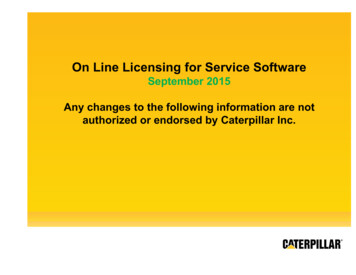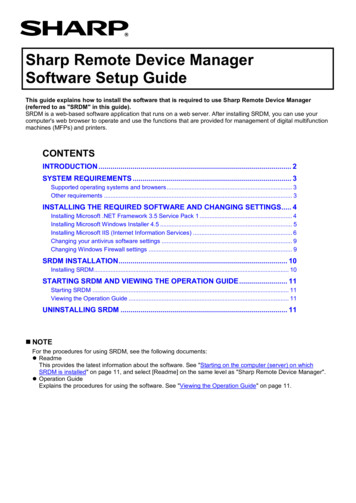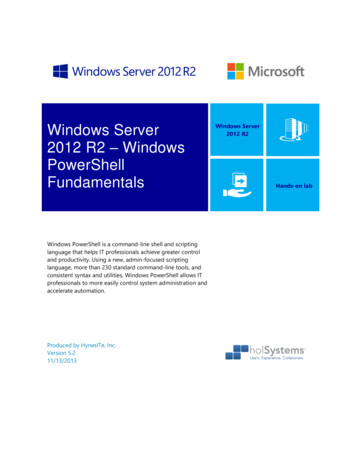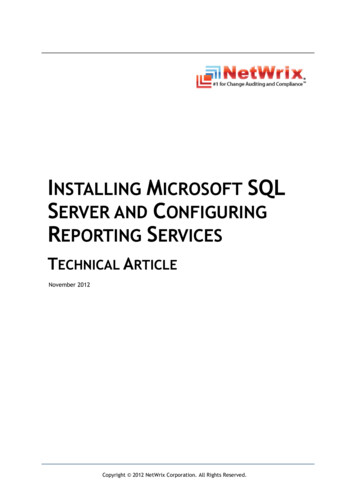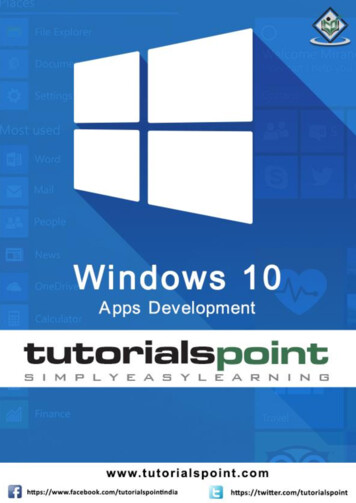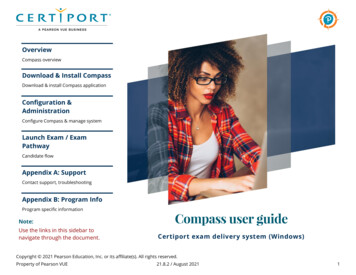
Transcription
OverviewCompass overviewDownload & Install CompassDownload & install Compass applicationConfiguration &AdministrationConfigure Compass & manage systemLaunch Exam / ExamPathwayCandidate flowAppendix A: SupportContact support, troubleshootingAppendix B: Program InfoProgram specific informationNote:Use the links in this sidebar tonavigate through the document.Compass user guideCertiport exam delivery system (Windows)Copyright 2021 Pearson Education, Inc. or its affiliate(s). All rights reserved.Property of Pearson VUE21.8.2 / August 20211
OverviewOverviewRolesSymbolsTechnical requirementsAdministrator rightsNote:Use the links in this sidebar andat the bottom of the page tonavigate through the document.Compass is Certiport’s exclusive exam deliverysystem that provides a state-of-the-art experienceto test candidates through a secure browser.The Compass software delivers a simple and easy wayto launch a Certiport certification exam in multiplelanguages using local software licenses. Compass’slight-weight technology reduces the size and number ofdownloads and provides a simple, user-friendlyinterface, while continuing to access the same Certiporttools and services currently available in the CertiportPortal.This document explains how Administrators download and install Compass ontocandidate workstations prior to a testing event. It also explains how candidates sign upfor exams and select the payment type. Proctors then authorize the exams to start, andcandidates begin and complete their exams.HomeOverviewProperty of Pearson VUEDownload/installConfig & AdminLaunch examSupportProgram Info2
RolesOverviewRolesActions performed by the IT administratorSymbolsActions performed by the Certiport Organization AdministratorTechnical requirementsActions performed by the proctorMicrosoft Office SharedLicenseActions performed by the candidateAdministrator rightsSymbols in this documentAdditional notes for usersWarnings for usersTips for usersHomeOverviewProperty of Pearson VUEDownload/installConfig & AdminLaunch examSupportProgram Info3
Technical requirementsOverviewThe Exam delivery workstation must meet the minimum requirements to deliveran exam. See the Compass Technical Requirements on the Certiport websitefor details.RolesSymbolsTechnical requirementsMicrosoft Office SharedLicense**On January 14, 2020, Certiport discontinued support for CertiportWarning software installed on Windows 7 operating systems.All existing sites must upgrade to Windows 10 OS for all test centerequipment prior to January 2020. Starting January 1, 2019, all new testcenters are required to install on Windows 10 OS.Administrator rightsMicrosoft Office shared licenseIf your Certiport Authorized Testing Center (CATC) employs a shared licensemodel for the Microsoft Office software (required to be locally installed on thetesting workstation when administering MOS Live-in-the-Application exams), please seethe section in this document under the exam launch pathway.Administrator rightsLocal Windows Administrator rights are required to install Compass, configurethe settings, and administer local exams.HomeOverviewProperty of Pearson VUEDownload/installConfig & AdminLaunch examSupportProgram Info4
Download & Install CompassDownload & InstallCompassDownload the installerThis section of the document describes how to download the installer from the Certiportwebsite and how to install the Compass application on the exam delivery workstations.Install CompassNote:Use the links in this sidebar andat the bottom of the page tonavigate through the document.HomeOverviewProperty of Pearson VUEDownload/installConfig & AdminLaunch examSupportProgram Info5
Download & InstallCompassDownload the installerInstall CompassDownload the installerThe Organization Administrator or Organization Member (associated toan authorized testing center) must download the Compass installer.1. Open a web browser and navigate to www.certiport.com and log in asan Organization Administrator (or Organization Member).NoteA Certiport Org Admin or Org Member can download the installer, buta local Windows Administrator is required to install it.2. Select the Training & Tools tab and then select Compass.3. Click the Download Compass (for Windows) button.4. Open Windows Explorer and navigate to the Downloads directory.5. Select the Compass Setup.exe installer and Move it to the workstation’s desktop.HomeOverviewProperty of Pearson VUEDownload/installConfig & AdminLaunch examSupportProgram Info6
Download & InstallCompassDownload the installerInstall CompassInstall CompassThe Certiport Authorized Test Center IT Administrator installs the Compassapplication on each exam delivery workstation (local Admin rights required).NoteThis section of the document describes how to install Compasson individual exam delivery workstations, one at a time. IT Administratorshave various options for mass deploying Compass to multipleworkstations. See the Compass Mass Deployment for Windows documentfor details (for advanced users only).1. Locate the Compass Setup.exe file on the desktop and hit the Enter key onthe keyboard or double-click it to launch the executable.2. Click Yes in the User Account Control dialog box.3. Select the desired Language from the drop-down list and click Next.HomeOverviewProperty of Pearson VUEDownload/installConfig & AdminLaunch examSupportProgram Info7
4. Ensure the install path is C:\Certiport\Compass. Click Next.Download & InstallCompassDownload the installerInstall Compass5. Click the Finish button once the installation is complete.A shortcut to launch Compass is placed on the desktop.HomeOverviewProperty of Pearson VUEDownload/installConfig & AdminLaunch examSupportProgram Info8
Configuration & AdministrationConfiguration &AdministrationConfigure test center settingsOffice compatibilityThis section describes all the processes that must be performed by the IT Administrator orthe Organization Administrator. These procedures include: Configuring the test center settings, including:Understand Online vs. LocalManage examsInventoryRun system updatesImport/export update utilityNote:Use the links in this sidebar and atthe bottom of the page to navigatethrough the document. Setting the server type Selecting the testing center Selecting the user interface language Setting the Windows administration credentials in advance preventing the testcandidate from exploiting the credentials Configuring the LAN settings for test center updates Configuring the test center update frequency Configuring the proxy settings for how Compass will connect through a proxyserver Checking for Office compatibility (MOS LITA exam delivery only) Managing exams to be delivered at the test center Managing the inventory at the test center Running test system updates Exporting and importing updates at the test center Logging out of the systemHomeOverviewProperty of Pearson VUEDownload/installConfig & AdminLaunch examSupportProgram Info9
Configure test center settingsConfig & AdministrationConfigure test center settingsSet server typeSelect testing centerSelect UI languageThe IT Administrator configures all the desired test center settings. Followthe instructions in this section to configure the server, testing center, userinterface language, admin credentials, LAN settings, update frequency, andproxy server. The IT Admin must also be a Certiport Organization Administrator.1. Select the Compass short-cut and hit Enter on the keyboard, or double-clickthe short-cut with the mouse to launch Compass.Set admin credentialsConfigure LAN settingsConfigure update frequencyIn Pathway updatesConfigure proxy settingsFinalize settingsCertiportNow buttonUnderstand Online vs. LocalThe login page opens.An Org Admin associatedto a CATC must populatethe settings upon initiallog in, including selectionof a Certiport AuthorizedTesting Center (CATC).(See Select the testingcenter for details.)Manage examsInventoryRun system updatesImport/export update utilityHomeOverviewProperty of Pearson VUE2. Enter your Organization Administrator Username and Password, and click the Loginbutton, and the Settings are displayed.Download/installConfig & AdminLaunch examSupportProgram Info10
3. The Settings menu is displayed.Config & AdministrationConfigure test center settingsSet server typeSelect testing centerSelect UI languageSet admin credentialsConfigure LAN settingsConfigure update frequencyIn Pathway updatesConfigure proxy settingsFinalize settingsCertiportNow buttonUnderstand Online vs. LocalManage examsInventoryRun system updatesImport/export update utilityHomeOverviewProperty of Pearson VUEDownload/installConfig & AdminLaunch examSupportProgram Info11
Set the server typeConfig & AdministrationConfigure test center settingsSet server typeSelect testing centerThe IT Administrator selects which server the test center is connecting to.The Default should be Production Server unless otherwise instructed byCertiport.Ensure the Production Server option (default) is selected in the Server section.Select UI languageSet admin credentialsConfigure LAN settingsConfigure update frequencyIn Pathway updatesConfigure proxy settingsFinalize settingsCertiportNow buttonUnderstand Online vs. LocalManage examsInventoryRun system updatesSelect the testing centerThe IT Administrator must select their test center to associate the software withyour CATC.1. Scroll down to the Testing Center section.Import/export update utilityHomeOverviewProperty of Pearson VUEDownload/installConfig & AdminLaunch examSupportProgram Info12
2. Select the Certiport ID drop-down list and select your test center in the list.Config & AdministrationConfigure test center settingsSet server typeSelect testing centerTEST Account (00000000)Select UI languageSet admin credentialsConfigure LAN settingsConfigure update frequencyIn Pathway updatesSelect the user interface languageThe IT Administrator must select the language in which they want the userinterface of Compass to appear. This will also set the exam language (if theexam has been translated in that same language – see release calendar).Configure proxy settingsFinalize settingsCertiportNow button1. Scroll down to the Language section.2. Select the desired Language from the drop-down list.Understand Online vs. LocalManage examsInventoryRun system updatesImport/export update utilityHomeOverviewProperty of Pearson VUEDownload/installConfig & AdminLaunch examSupportProgram Info13
Set admin credentialsConfig & AdministrationSelect testing centerThe IT Administrator can choose to store the Windows Admin credentials.Instead of having test candidates use a Windows Admin login on theirworkstation, this setting allows you to populate the admin credentialsin advance and only applies them to the Compass software, which allows the testcandidate to remain on a limited Windows user account.Select UI language1. Scroll down to the Admin Credentials section.Set admin credentials2. Enter the Windows Domain name (optional).Configure test center settingsSet server typeConfigure LAN settingsConfigure update frequency3. Enter the Windows Admin Username.Enter the Windows Admin Password.In Pathway updatesConfigure proxy settingsFinalize settingsCertiportNow buttonUnderstand Online vs. LocalManage examsInventoryRun system updatesImport/export update utilityHomeOverviewProperty of Pearson VUEDownload/installConfig & AdminLaunch examSupportProgram Info14
Configure LAN settings (optional)Config & AdministrationConfigure test center settingsSet server typeSelect testing centerSelect UI languageSet admin credentialsConfigure LAN settingsConfigure update frequencyThe IT Administrator can configure the LAN settings if they wish to employ thisfeature. LAN Mode allows updates to be distributed with your institution’s localnetwork, making it easier for CATCs with limited bandwidth to stay up to date.CATCs with very large testing labs also save time since updates are distributedautomatically whenever new updates are released. A single computer at your institution isdesignated as the “Compass Server”, to which both system and applicable exam contentupdates are downloaded via the internet. All exam delivery workstations are thendesignated as “Compass Clients”, which connect to the Compass Server locally, andautomatically checks and obtains any new updates whenever the Compass softwareis launched.1. Scroll down to the LAN Settings section.In Pathway updatesConfigure proxy settingsFinalize settingsCertiportNow buttonUnderstand Online vs. LocalManage examsInventoryRun system updatesImport/export update utilityHomeOverviewProperty of Pearson VUEDownload/installConfig & AdminLaunch examSupportProgram Info15
2. Select one of the three configuration options:Config & AdministrationConfigure test center settingsSet server type Stand Alone: This is the default option. Use this configuration if you do notwant to employ the features of the LAN Solution feature. Compass Server: Select this option for the sole computer designated to receiveall updates via the internet, then distribute them via the LAN. (The workstationdesignated as the Server cannot administer exams.) Compass Client: Select this option for all remaining exam delivery workstations.They only look to the Compass Server when any new updates are detected, theydo not connect online.Select testing centerSelect UI languageSet admin credentialsConfigure LAN settings3. Set the Compass Server settings.Configure update frequencyIn Pathway updatesConfigure proxy settingsFinalize settingsCertiportNow buttonUnderstand Online vs. LocalManage examsInventoryRun system updatesImport/export update utilityHomeOverviewProperty of Pearson VUEDownload/installConfig & AdminLaunch examSupportProgram Info16
Config & AdministrationConfigure test center settingsSet server typeSelect testing centera. You may specify an IP Address, NetBIOS name, or FQDN you wish to use asthe Server Address. (When using a name: If you are on a domain network,use the Fully Qualified Domain Name. If not, then you must use the MachineName.)b. Specify a Server Port number within the private range (49152 – 65535).4. After designating a Compass Server, set the Compass Client settings.Select UI languageSet admin credentialsConfigure LAN settingsConfigure update frequencyIn Pathway updatesConfigure proxy settingsFinalize settingsCertiportNow buttonUnderstand Online vs. LocalManage examsa. Type in the IP Address or Name specified in the Compass Server settings.Inventoryb. Type in the Server Port number specified in the Compass Server settings.Run system updatesImport/export update utilityHomeOverviewProperty of Pearson VUEc. Click the Test Connection button to verify communication.5. Repeat the Compass Client settings on all lab workstations.Download/installConfig & AdminLaunch examSupportProgram Info17
If the Client cannot find a path to the Server, you will get a connection error.Config & AdministrationConfigure test center settingsSet server typeSelect testing centerSelect UI languageSet admin credentialsConfigure update frequencyConfigure LAN settingsConfigure update frequencyThe IT Administrator can configure the auto update interval. You may determinehow often you want to check for exam content updates.In Pathway updatesConfigure proxy settings1. Scroll down to the Updates section.Finalize settingsCertiportNow buttonUnderstand Online vs. LocalManage examsInventoryRun system updatesImport/export update utilityHomeOverviewProperty of Pearson VUEDownload/installConfig & AdminLaunch examSupportProgram Info18
2. Select how frequently you want to run Updates: Daily, Weekly, or Manual.Config & AdministrationConfigure test center settingsSet server typeSelect testing centerSelect UI languageSet admin credentialsConfigure LAN settings3. Identify the time of day you want to run the updates. Use the following 24-hourformat: HH:MM Daily: Every 24 hours at the specified update time Weekly: Every 7 days at the specified update time Manual: Notifies the Admin that updates are available and indicates the natureof any pending updates via the Updates menu. CATCs employing a manualfrequency must manage updates on an individual basis for all workstationsin the lab.Configure update frequencyIn Pathway updatesNoteThe time displayed in the updates section default to the time that Compasswas installed. When employing LAN Mode, the server updates atthe frequency specified in the settings, while the clients check for updatespresent on the server whenever the software is launched.NoteRestoration software such as “Deep Freeze” will undo the ongoingapplication of updates. If your CATC uses restoring software, a thaw spacemust be created for Compass. See our FAQs for more information.Configure proxy settingsFinalize settingsCertiportNow buttonUnderstand Online vs. LocalManage examsInventoryRun system updatesImport/export update utilityHomeOverviewProperty of Pearson VUEDownload/installConfig & AdminLaunch examSupportProgram Info19
In Pathway updatesConfig & AdministrationConfigure test center settingsSet server typeSelect testing centerShould an update be available during exam selection, it is downloaded automatically.Since an “In Pathway” update only occurs when a Test Candidate is attempting to launchan exam, this type of update can be performed at that exact time without switching toan Organization Administrator. The exam cannot launch until the update has finisheddownloading and installing.Select UI languageSet admin credentialsNoteUpdates that may be pending to the Compass software (system updates)do not prevent an exam from being launched, but we recommend youperform them for the best testing experience.NoteIn pathway updates rarely occur in LAN mode, since the workstationautomatically checks, downloads, and installs any pending updates whenthe software is launched. If an update does occur in LAN mode, it willdownload and install as described above.Configure LAN settingsConfigure update frequencyIn Pathway updatesConfigure proxy settingsFinalize settingsCertiportNow buttonUnderstand Online vs. LocalManage examsInventoryRun system updatesImport/export update utilityHomeOverviewProperty of Pearson VUEDownload/installConfig & AdminLaunch examSupportProgram Info20
Configure proxy settingsConfig & AdministrationConfigure test center settingsSet server typeThe IT Administrator can configure how Compass connects if your institutionemploys the use of a proxy server.1. Scroll down to the Proxy section.Select testing centerSelect UI languageSet admin credentialsConfigure LAN settingsConfigure update frequencyIn Pathway updatesConfigure proxy settingsFinalize settingsCertiportNow buttonUnderstand Online vs. LocalManage examsInventoryNoteRun system updatesImport/export update utilityHomeOverviewProperty of Pearson VUEDownload/installWhen a proxy server is used, it may be set up in Windows to allow certainsites, but also must be set up to allow traffic to www.certiport.com.The proxy settings in both Compass and Windows must be configured.Encountering a white screen is indicative of traffic being blocked.Config & AdminLaunch examSupportProgram Info21
2. If you will use a proxy server, select the Use a Proxy Server check box.Config & Administration3. Type in the IP Address for the proxy server in the Server Address field.Configure test center settingsSet server type4. Type in the Server Port number for the proxy server.5. Enter the Username, Password, and Confirm Password for the account on the proxyserver (optional – you could have a proxy server but not require authentication).Select testing centerSelect UI languageSet admin credentialsConfigure LAN settingsConfigure update frequencyIn Pathway updatesConfigure proxy settingsFinalize settingsCertiportNow buttonUnderstand Online vs. LocalManage examsInventoryRun system updatesImport/export update utilityHomeOverviewProperty of Pearson VUEFinalize settings1. Click the Save button to apply all settings entered. Compassautomatically restarts.2. Log in again and continue to the Manage exams section.CertiportNow buttonAt the bottom of most screens (including the login screen) isthe CertiportNow button, which manually launchesthe Windows service if needed.This service allows all updates (both System and Exam Content) to run in the backgroundif Compass is installed, the computer is turned on, and has an active internet connectionwith all Compass whitelist IPs accessible.In most cases, the service only fails to launch if Compass was not installed as a localWindows Admin. If your institution has issues with the service launching, please employthe use of the Admin credential store in the settings menu.Other icons: The first icon links to our support page, and the middle icon shows whichLAN mode you are in: Stand-Alone (pictured), Compass Server, or Compass Client.Download/installConfig & AdminLaunch examSupportProgram Info22
Office compatibilityConfig & AdministrationConfigure test center settingsOffice compatibilityThe IT Administrator can check and see if their locally installed version of theMicrosoft Office suite is compatible with the Compass for Windows software.The Office compatibility check verifies that you have a supported version and updatechannel of Microsoft Office installed on your machine for the Office 2016 or Microsoft 365Apps & Office 2019 license models. This page will identify if there is a compatibility issueand provide information about how to get to a supported version. This is important toensure the best testing experience.Understand Online vs. LocalManage examsInventoryRun system updatesImport/export Update utilityImportant: If there is an issuewith your version of Office, a redicon will appear on the Homepage of Compass.HomeOverviewProperty of Pearson VUENoteDownload/installThe technical requirements of Live-in-the-Application delivery may exceedthose of the Compass for Windows software. Please see our TechnicalRequirements page on MOS for detailed information.Config & AdminLaunch examSupportProgram Info23
Understand Online vs Local examsConfig & AdministrationThe Organization Administrator and IT Administrator should be familiar withonline exams, local exams, and local LITA (Live-in-the-Application) exams.Configure test center settingsOffice compatibilityUnderstand Online vs.LocalManage exams Online: The exam content does not need to be downloaded through the exammanagement menu; the data is retrieved via the internet as the exam is beingadministered. This option relies more heavily on bandwidth. Local: The exam content is downloaded through the exam management menuprior to taking an exam and is stored locally on the machine. This option is lessdependent on bandwidth. Online LITA: The exam content does not need to be downloaded but some localfiles are downloaded through the exam management menu. These examsrequire the corresponding software (e.g., Adobe Photoshop) to be installed onthe local machine. An internet connection is still required. Local LITA: The exam content is also downloaded through the exammanagement menu and stored locally. These exams also requirethe corresponding software (e.g., Microsoft Excel) to be installed on the localmachine. An internet connection is still required.Configuration examsInventoryRun system updatesImport/export Update utilityNoteHomeOverviewProperty of Pearson VUEDownload/installNot all exams or localizations are available in every format. The defaultmanagement of exams is local mode.Config & AdminLaunch examSupportProgram Info24
Manage examsConfig & AdministrationConfigure test center settingsOffice compatibilityThe Organization Administrator must download any required exam files beforeany candidates can be seated for an exam (recommended for all programs).1. Select the Manage Exams menu.Understand Online vs. LocalManage examsConfiguration examsInventoryRun system updatesImport/export Update utilityNoteHomeOverviewProperty of Pearson VUEDownload/installThis process must be repeated on every exam delivery workstation unlessLAN Mode or the Import/Export Update Utility are being employed.Config & AdminLaunch examSupportProgram Info25
2. Click the Download Additional Exams button.3. Click the drop-down arrow at the top of the page to view the type of exams you wishto choose from: Exams with Licenses or All Available Exams.Config & AdministrationConfigure test center settingsOffice compatibilityUnderstand Online vs. LocalManage examsSome online exams will showup for the Test Candidate inthe Exam Selection pathwaywhether they have beendownloaded here or not, butthe best practice is todownload all exam contentprior to launching any examfor the first time.Configuration examsInventoryRun system updatesImport/export Update utilityNoteHomeOverviewProperty of Pearson VUEDownload/installDownloading exam content prior to launching an exam for the first timecan provide a better exam experience for those with limited bandwidth.Config & AdminLaunch examSupportProgram Info26
4. To view the available exams for a client program, click thethe right of the program name. The list of exams expands.Config & Administrationdown pointing arrow to5. To select all the exams in the program, select the check box next to the program name.Configure test center settingsOffice compatibilityUnderstand Online vs. LocalManage examsConfiguration exams6. To select individual exams, expand the program and select the individual exam checkboxes.InventoryRun system updatesImport/export Update utility7. Once you have selected all desired exams, scroll down and click Download Exams.A progress bar identifies which exams are downloading. Upon completion, a messagewill state: Downloads Completed and Installed.HomeOverviewProperty of Pearson VUEDownload/installConfig & AdminLaunch examSupportProgram Info27
Configuration examsConfig & AdministrationConfigure test center settingsOffice compatibilityUnderstand Online vs. LocalManage examsThe Organization Administrator can run a configuration exam as a best practicewhen administering the MOS Live-in-the-Application exams. Configuration (orConfig) exams are a way of ensuring that Compass is properly shaking handswith the locally installed software prior to launching an actual exam.1. Select the manage exams menu.2. Ensure that your MOS exam has been downloaded. (Downloading a MOS exam willalso place a separate line-item for the config exam.)3. Click the Launch Config Exam button.Configuration examsInventoryRun system updatesImport/export Update utility4. The tutorial will launch. Click next through the tutorial.5. A live version of the exam will appear for 60 seconds. Wait for the end and click ok.6. The Leave Feedback section will appear. Click end to return to the Compass menu.NoteHomeOverviewProperty of Pearson VUEDownload/installAt this time, config exams are only available for the MOS Live-in-theApplication exams. Config exams are only one facet to successful examdelivery; please ensure that all Technical Requirements have been met.Config & AdminLaunch examSupportProgram Info28
InventoryConfig & AdministrationConfigure test center settingsOffice compatibilityUnderstand Online vs. LocalThe Organization Administrator can view their current exam payment methodsvia the Inventory menu. The menu lists the test center’s exam inventory,voucher orders, network licenses, and site licenses. Organization Administratorsmust visit the Certiport website if they need to purchase additional inventory.1. Select the Inventory menu (screen may take a minute to load contents).Manage examsConfiguration examsInventoryRun system updatesImport/export Update utilityHomeOverviewProperty of Pearson VUEDownload/installConfig & AdminLaunch examSupportProgram Info29
Run system updatesConfig & AdministrationConfigure test center settingsOffice compatibilityUnderstand Online vs. LocalThe Organization Administrator must download any available system updatesfor testing. Certiport does not create a new installer file (exe) every time werelease an update, so there could be updates pending after a fresh install.1. Select the Updates menu.Manage examsConfiguration examsInventoryRun system updatesImport/export Update utility2. Select the check boxes for any of the available updates and click the DownloadSelected Updates button.Once finished, an Updates Completed message is displayed.HomeOverviewProperty of Pearson VUEDownload/installConfig & AdminLaunch examSupportProgram Info30
Import/export update utility (optional)Config & AdministrationConfigure test center settingsOffice compatibilityUnderstand Online vs. LocalManage examsThe Organization Administrator can export exam content updates from theexport server and then import the updates on the import client exam deliveryworkstations. This feature does not distribute system updates.This feature is a partial alternative to the LAN Solution (LAN Settings) for transferringdownloaded exam content to other exam delivery workstations, as opposed todownloading exam content individually via the internet. This feature allows you to“export” the exam content onto another exam delivery workstation via external media.Export update filesInventoryRun system updates1. On the Export Server, select the Import / Export menu.Import/export update utilityExport update filesImport update files2. Specify the location to export the files to. This may be on the local hard drive,an external hard drive, or a USB thumb drive. (Network locations are not supported.)HomeOverviewProperty of Pearson VUEDownload/installConfig & AdminLaunch examSupportProgram Info31
NoteConfig & AdministrationConfigure test center settingsOffice compatibilityReading/writing the export file (or even seeing if external media is present),may be a Windows group policy or local access privilege above and beyondyour current configuration established for the standard use of Compass.Please consult your IT Administrator if you expe
Home Overview Download/install Config & Admin Launch exam Support Program Info 2. Select one of the three configuration options: Stand Alone: This is the default option. Use this configuration if you do not want to employ the features of the LAN Solution feature. Compass Server: Selec