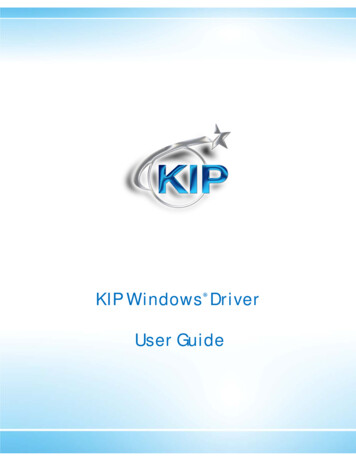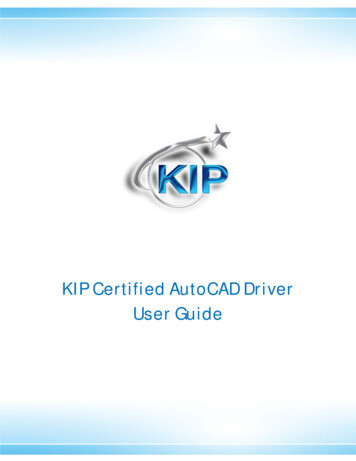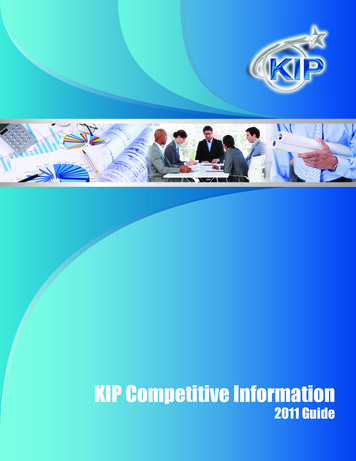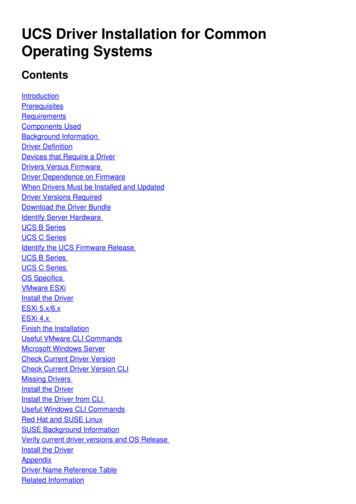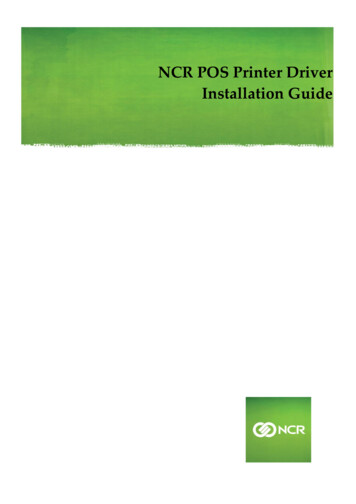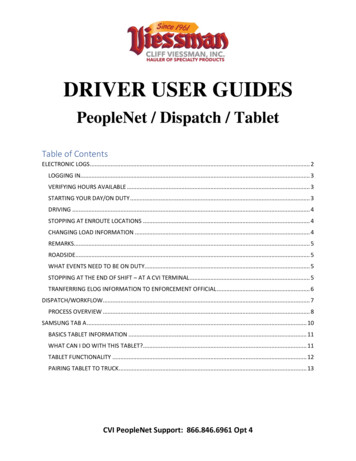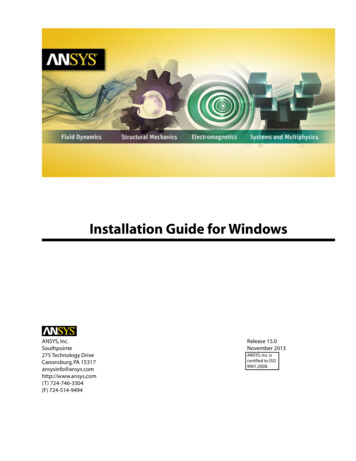Transcription
KIP Windows Driver Installation & User GuideNo part of this publication may be copied, reproduced or distributed inany form without express written permission from KIP. 2019 KIP. V4-1-
KIP Windows Driver Installation & User GuideNo part of this publication may be copied, reproduced or distributed inany form without express written permission from KIP. 2019 KIP. V4-2-
KIP Windows Driver Installation & User GuideNo part of this publication may be copied, reproduced or distributed inany form without express written permission from KIP. 2019 KIP. V4-3-
KIP Windows Driver Installation & User GuideContents1 Introduction . 52 WPD loaded Locally . 6Prior to Install .6Installation and Setup (Automatic).73 WPD Network Share . 9Prior To Install .94 WPD Network Share with Group Policy. 10Prior To Install .105 Windows Drive with No SNMP Communication . 116 Uninstalling the Windows Driver – Automatic . 137 Uninstalling the KIP Windows Driver - Manually . 148 Printing Preferences . 18a. Printing Preferences Main Screen .199 Driver Use. 298.1 Using the Driver from Adobe - Example .298.2 Using the Driver from AutoCAD - Example .318.3 Using the Driver from Shared location (Correct User Name) .33Appendix 1 . 35Manually removing the Windows driver. .35Appendix 2 . 36Maintain Driver Preferences .36Disable Postscript Passthrough .38Appendix 3 . 39Using Role Based Access Control (RBAC) with the KIP Windows Driver .39Appendix 4 . 41Setup Local/Shared Templates for use in the KIP Windows Driver .41Appendix 5 - KIP Windows Driver in a Citrix Environment . 451 - Installing driver on print server .452 - Installing driver on Citrix Virtual Desktop from server share .533 - Installing KIP printer driver locally on Citrix virtual desktop.554 - Installing driver on physical PC and having printers auto-populate on virtual desktop .60No part of this publication may be copied, reproduced or distributed inany form without express written permission from KIP. 2019 KIP. V4-4-
KIP Windows Driver Installation & User Guide1 IntroductionThe new generation KIP System K Windows Driver is Microsoft WHQL certified, meeting exact standards ofreliability and quality. The functional and intuitive graphic user interface and expanded features provides theuser with a wide range of standard and special functions when printing from Windows based applicationsThe KIP System K Windows Driver can be used with the entire range of KIP Printers from any Windowsbased application for both Color and B&W print applications.2-way communication with KIP systemsDisplays current media information and real time system status64 & 32 Bit operating system compatibilityLabel documents with user name, job number and data tracking informationJob accounting and data tracking informationWindows 7 Experience1.1.1 Requirements:The KIP Windows driver for KIP System K is WHQL certified for-NOTE:32 & 64 bit Windows 7, Windows 8 & Windows 1032 & 64 bit Windows 2008 ServerWindows 2008 Server R2Windows Server 2012Windows Server 2012 R2Windows Server 2016Microsoft .Net Framework 4.5 is required on all operating systems to be included in the driver package(distributable).1.1.2 Supported Operating Systems Windows 7 Windows Server 2012 Windows 8 Windows Server 2012 R2 Windows 10 Windows Server2016 Windows Server 2008 Windows Server 2019 Windows Server 2008R2No part of this publication may be copied, reproduced or distributed inany form without express written permission from KIP. 2019 KIP. V4-5-
KIP Windows Driver Installation & User Guide2 WPD loaded LocallyPrior to InstallThe following steps MUST be performed to use the new Windows driver.Install scenario 1: Driver is loaded locally on each workstation (not shared from server):StepActionIllustration1.At the workstation run theKIP Windows Driver Installer.2.When the Installer opensselect the Gear in the bottomleft corner.3.This will open the screen tothe Aggressive RemovalLogging Tool. Select Begin4.This will remove the KIP Windows Driver from the workstation.5.REBOOT THE WORKSTATION – THIS STEP MUST BE COMPLETED!6.Once the workstation has re-started run the KIP Windows Driver Installer again.7.Follow the steps in next section - Installation and Setup (Automatic)No part of this publication may be copied, reproduced or distributed inany form without express written permission from KIP. 2019 KIP. V4-6-
KIP Windows Driver Installation & User GuideInstallation and Setup (Automatic)The Following section describes the Installation of the KIP System K Windows Driver Please follow the Stepby-step procedure for correct installationStepActionIllustration1.Open the Windows Driverfolder and double click theWPD Pro icon.2.If asked to authorize select“Yes”.3.If Automatic is selected theinstaller will search networkfor System K printers. Once IPis selected from Host Name orIP Address pull down menu,the other fields will populateautomatically. Click Begin tocommence installation.Specify Driver output has theability to set either PostScriptor GL2/RTL. The selectedoutput type can also be lockedto that type only by seolectingthe “Restrict Driver OutputType” Check box.Note: If Manual is selectedUser must specify PrinterName, Hostname or IPAddress and Printer Model.No part of this publication may be copied, reproduced or distributed inany form without express written permission from KIP. 2019 KIP. V4-7-
KIP Windows Driver Installation & User GuideStepAction4.IllustrationOnce Complete the driverinstallation will displaySuccess!A message to reboot may alsobe displayed.5.REBOOT THE WORKSTATION IF PROMPTED – THIS STEP MUST BE DONE!6.When Done Installing selectthe “Quit” button to Close theinstallation. Reb7.The Driver is now installedand should be present in theDevices and Printers folder.No part of this publication may be copied, reproduced or distributed inany form without express written permission from KIP. 2019 KIP. V4-8-
KIP Windows Driver Installation & User Guide3 WPD Network SharePrior To InstallThe following steps MUST be performed to use the new Windows driver.Install scenario 2: Driver is shared from server:StepActionIllustration1.Detach all Clients (MUST BEDONE) from shared printerobject2.Reboot All Clients (MUST BEDONE)3.Remove currently installeddriver on server by launchingthe windows driver installerand selecting the Gear in thebottom Left corner.4.This will open the screen tothe Aggressive RemovalLogging Tool. Select Begin5.This will remove the KIP Windows Driver from the server.6.7.8.REBOOT THE SERVER – THIS STEP MUST BE COMPLETED!Once the server has re-started run the KIP Windows Driver Installer again.Follow the steps in section 2 Installation and Setup (Automatic)No part of this publication may be copied, reproduced or distributed inany form without express written permission from KIP. 2019 KIP. V4-9-
KIP Windows Driver Installation & User Guide4 WPD Network Share with Group PolicyPrior To InstallThe following steps MUST be performed.Install scenario 3: Driver is deployed via Group Policy from serverStepActionIllustration1.Un-Publish in Group Policy2.Reboot all ClientWorkstations, or rungpupdate /force to propagatepolicy changes.3.Remove currently installeddriver on server by launchingthe windows driver installerand selecting the Gear in thebottom Left corner.4.This will open the screen tothe Aggressive RemovalLogging Tool. Select Begin.5.This will remove the KIP Windows Driver from the server.6.REBOOT THE SERVER – THIS STEP MUST BE COMPLETED!7.Follow the steps in section 2 Installation and Setup (Automatic)8.Re-Publish in Group PolicyNo part of this publication may be copied, reproduced or distributed inany form without express written permission from KIP. 2019 KIP. V4- 10 -
KIP Windows Driver Installation & User Guide5 Windows Drive with No SNMP CommunicationWhen the driver is operating in this mode, simple static choices are available for items that wouldnormally begotten from the actual printer.StepActionIllustration1.Double Click the installer2.Select the correct printer toattach to.Select Drop-down arrow ifmultiple printers are available.3.Select correct driver outputtype.4.Check the box “Disable BiDirectional Communication”.This will disable the SNMPcommunication.5.Select Begin6.Select Quit when installationsays “Success”No part of this publication may be copied, reproduced or distributed inany form without express written permission from KIP. 2019 KIP. V4- 11 -
KIP Windows Driver Installation & User GuideStepAction7.Confirm SNMP has beendisabled (un-checked). 8.9.IllustrationThis is done by goingto Printers andScanners (on Win 10)Selecting the KIPPrinterSelect ManageSelect PrinterPropertiesSelect PortsSelect the KIP PortSelect Configure portSNMP StatusEnabled should beunchecked.Within the KIP WindowDriver Propertied the PrinterStatus will Display“Communication Disabled”While in this mode there is no communication with the KIP printer. This will affectthe following items:1. No Administrator or Service entries for Username (only current user name)2. Free form type in for Project and Department (no drop-downs/no passwords)3. Bond is the only available paper type4. Color, Mono, Gray selection always available in Color mode.5. Default Print Quality Presets (CAD, Graphics and Photo) only.6. Finishing is Auto7. Paper Source is Auto8. Default stamps (None, Confidential and Demo) only.9. No Toner Status10. No Media StatusNOTE: the above items are set as the default and cannot be changed asthere is no communication with the printer.No part of this publication may be copied, reproduced or distributed inany form without express written permission from KIP. 2019 KIP. V4- 12 -
KIP Windows Driver Installation & User Guide6 Uninstalling the Windows Driver – AutomaticThe following section describes the automatic Uninstallation of the KIP System K Windows Driver .Please follow the Step-by-step procedure for correct installationStepActionIllustration1. Open the KIP Windows Driverinstallation package – DoubleClick the SYSWPD.exe2. Click the Gear in the lower leftcorner.3. When the Aggressive RemovalLogging window opens selectBegin.Removal will beginOnce “Success” message hasbeen received close thewindows driver application andreboot (always a good step toreboot).No part of this publication may be copied, reproduced or distributed inany form without express written permission from KIP. 2019 KIP. V4- 13 -
KIP Windows Driver Installation & User Guide7 Uninstalling the KIP Windows Driver - ManuallyThe following section describes the manual Uninstallation of the KIP System K Windows Driver Please followthe Step-by-step procedure for correct installationStepActionIllustration1. Open Devices and Printers2. Select the device to be removedand then click Remove Device.Select “Yes” for the RemoveDevice Screen.No part of this publication may be copied, reproduced or distributed inany form without express written permission from KIP. 2019 KIP. V4- 14 -
KIP Windows Driver Installation & User GuideStepActionIllustration3. Stop the Spooler – Right clickon the “My Computer” Icon andselect Manage. Select Services Select Print spooler fromthe list of services Select “Stop”4. Browse to the following location:C:\Windows\System32\spool\drivers Open the w32x86 folder(if 32 bit) Open the x64 folder (if64 bit)5. Open the “3” FolderNo part of this publication may be copied, reproduced or distributed inany form without express written permission from KIP. 2019 KIP. V4- 15 -
KIP Windows Driver Installation & User GuideStepActionIllustration6.Remove all files that start with: Dart Gala Grdp Gvdp Microsoft Msvcp Msvcr SystemK Vccorlib7.Go to Start\Run and type “Regedit”8.Once open navigate to the followinglocation:HKEY LOCAL ironments\Windows NT x86\Drivers\Version-3\KIP 7170KDelete this folder.Note: final folder name will varydepending on the KIP Printerinstalled.No part of this publication may be copied, reproduced or distributed inany form without express written permission from KIP. 2019 KIP. V4- 16 -
KIP Windows Driver Installation & User GuideStepActionIllustration9.Next go to the following location:HKEY LOCAL nters\KIP 7170KDelete this folder.Note: final folder name will varydepending on the KIP Printerinstalled.10.Start the Spooler – Right click on the“My Computer” Icon and selectManage. Select Services Select Print spooler from thelist of servicesSelect “Start”11.REBOOTTHIS STEP IS NECESSARY!No part of this publication may be copied, reproduced or distributed inany form without express written permission from KIP. 2019 KIP. V4- 17 -
KIP Windows Driver Installation & User Guide8 Printing 21202627No part of this publication may be copied, reproduced or distributed inany form without express written permission from KIP. 2019 KIP. V4- 18 -2829
KIP Windows Driver Installation & User Guidea. Printing Preferences Main ScreenComponentFunction1. MediaAllows for the selection of available media currently loadedin the KIP Printer.2. Page SizeAllows for the selection of the original size of the documentto be printed.3. CopiesAllows for the selection of the number of copies to beprinted.No part of this publication may be copied, reproduced or distributed inany form without express written permission from KIP. 2019 KIP. V4- 19 -
KIP Windows Driver Installation & User GuideComponentFunction4. Color ModeSet Color Mode, Choose from Black and White (1bit), Gray(8bit) and Color (24bit) modes for printing.5. Log InAccounting OffAccounting OnFor accounting purposes, the User Name, Job Number andDescription fields can be used to enter information that willthen be logged.6. FinishingAllows for the selection of available finishing options, Top,Rear, Fold (if a folder is attached). Note: on the KIP 970there is no Front option.No part of this publication may be copied, reproduced or distributed inany form without express written permission from KIP. 2019 KIP. V4- 20 -
KIP Windows Driver Installation & User GuideComponentFunction7. OrientationChoose from: portrait, Reverse Landscape or ReversePortrait.8. CollationAllows for the collation of sets. Select from Default, Off, On,Reverse and Smart Stacking.On – 1, 2, 3Reverse – 3, 2, 1Smart Stacking – First page always on top,regardless of paper exit.9. QualityChoose from default Print Quality settings: CAD Graphics Photo Custom Print Quality Presets (if available)No part of this publication may be copied, reproduced or distributed inany form without express written permission from KIP. 2019 KIP. V4- 21 -
KIP Windows Driver Installation & User GuideComponentFunction10. HPGL/Ps PresetsUsed for the setting of a specific .pen table to be applied toHPGL\2 files.11. SourceSelect from Roll or Cut Sheet (if active and available)12. Paper ScaleAllows for the selection of Pre-Configured sizes or the entryof a specific Percentage.13. StampAllows for the selection of a specific stamp to be applied toall sheets printed in the job.No part of this publication may be copied, reproduced or distributed inany form without express written permission from KIP. 2019 KIP. V4- 22 -
KIP Windows Driver Installation & User GuideComponentFunction14. Secure PrintSecure Print has the following options: None - Job is sent to the printer and prints out. Pin - Allows for the entry of a code number (up tofour digits) to be entered. If used this code will benecessary to release the files at the printer userinterface.User – When selected job will be sent with the Usersname. It will be necessary for that user to login onthe KIP touchscreen to release the job.15. Remove BordersAllows the user to enable the ability to remove any whiteborders.16. Image ScaleAllows for the specific scaling of the output on the seltedsheet.17. MirrorAllows the user to Mirror the image on the output file.No part of this publication may be copied, reproduced or distributed inany form without express written permission from KIP. 2019 KIP. V4- 23 -
KIP Windows Driver Installation & User GuideComponentFunction18. Send ToAllows for the selection of how the files will be sent
The KIP Windows driver for KIP System K is WHQL certified for - 32 & 64 bit Windows 7, Windows 8 & Windows 10 . Drivers\Version-3\KIP 7170K . Delete this folder. KIP Windows Driver Installation & User Guide . No part of this