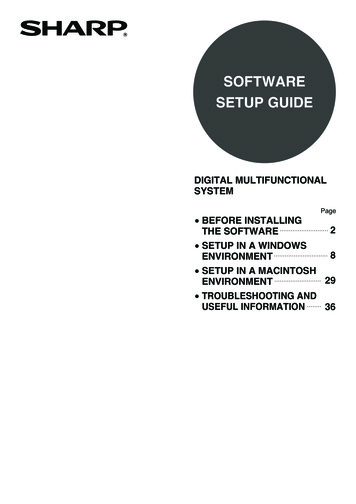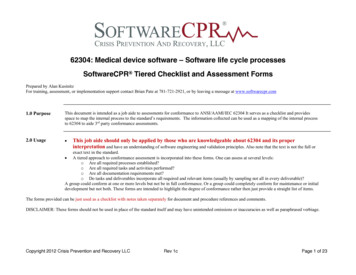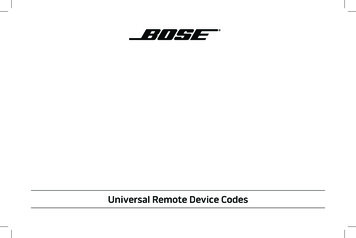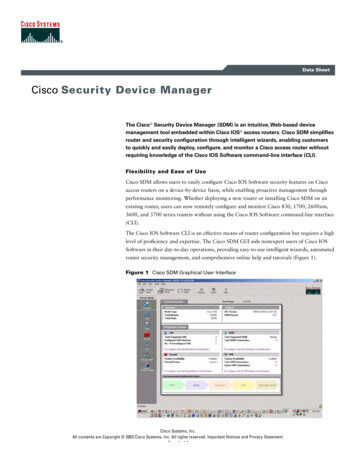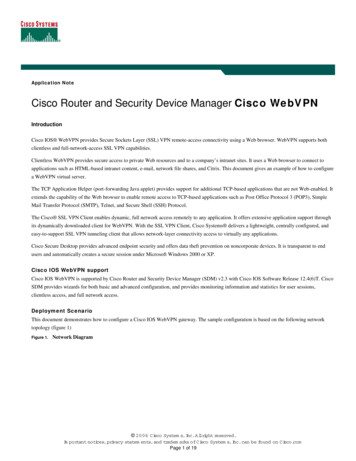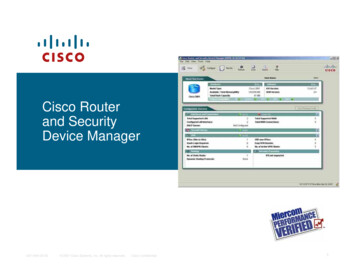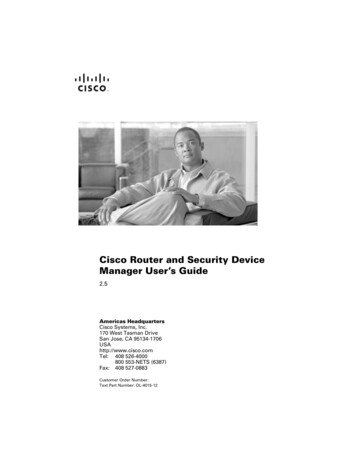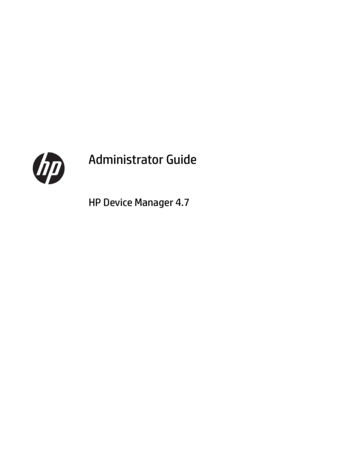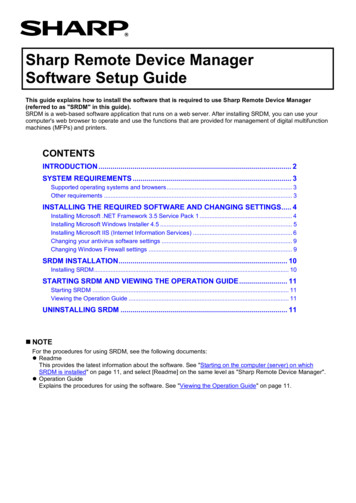
Transcription
Sharp Remote Device ManagerSoftware Setup GuideThis guide explains how to install the software that is required to use Sharp Remote Device Manager(referred to as "SRDM" in this guide).SRDM is a web-based software application that runs on a web server. After installing SRDM, you can use yourcomputer's web browser to operate and use the functions that are provided for management of digital multifunctionmachines (MFPs) and printers.CONTENTSINTRODUCTION . 2SYSTEM REQUIREMENTS . 3Supported operating systems and browsers . 3Other requirements . 3INSTALLING THE REQUIRED SOFTWARE AND CHANGING SETTINGS. 4Installing Microsoft .NET Framework 3.5 Service Pack 1 . 4Installing Microsoft Windows Installer 4.5 . 5Installing Microsoft IIS (Internet Information Services) . 6Changing your antivirus software settings . 9Changing Windows Firewall settings . 9SRDM INSTALLATION . 10Installing SRDM . 10STARTING SRDM AND VIEWING THE OPERATION GUIDE . 11Starting SRDM . 11Viewing the Operation Guide . 11UNINSTALLING SRDM . 11 NOTEFor the procedures for using SRDM, see the following documents: ReadmeThis provides the latest information about the software. See "Starting on the computer (server) on whichSRDM is installed" on page 11, and select [Readme] on the same level as "Sharp Remote Device Manager". Operation GuideExplains the procedures for using the software. See "Viewing the Operation Guide" on page 11.
INTRODUCTION Please note The explanations in this Guide assume that the person who will install the product and the users of theproduct have a working knowledge of Microsoft Windows. For information on the operating system, please refer to your operating system manual or the online Helpfunction. The explanations of screens and procedures in this guide are for Windows Server 2008. The screens mayvary in other versions of Windows. WarrantyWhile every effort has been made to make this document as accurate and helpful as possible, SharpCorporation makes no warranty of any kind with regard to its content. All information included herein is subject tochange without notice. Sharp is not responsible for any loss or damages direct or indirect arising from or relatedto the use of this document. Copyright Sharp Corporation 2010-2013 All rights reserved.Reproduction, adaptation or translation without prior written permission is prohibited, except as allowed undercopyright laws. Trademark acknowledgments Microsoft Windows , Windows Server 2003, Windows XP, Windows Vista , Windows 7, Windows 8, Windows Server 2008, Windows Server 2012 and Internet Explorer are registered trademarks ortrademarks of Microsoft Corporation in the United States and other countries. Adobe, the Adobe logo, Acrobat, the Adobe PDF logo, and Reader are registered trademarks or trademarksof Adobe Systems Incorporated in the United States and other countries. All other trademarks and copyrights are the property of their respective owners. SOFTWARE LICENSEThe SOFTWARE LICENSE will appear when you install the software. By using all or any portion of the software,you are agreeing to be bound by the terms of the SOFTWARE LICENSE.2
SYSTEM REQUIREMENTSSUPPORTED OPERATING SYSTEMS AND BROWSERSSupported Operating sWindowsWindows*1*2*3*4*5*6*7*8*9XP ProfessionalVista BusinessVista EnterpriseVista Ultimate7 Professional7 Enterprise7 UltimateServer 2003Server 2008Server 2008 R288 Pro8 EnterpriseServer 2012Service Pack(SP)32-BitVersionSP2, SP3 64-Bit4Version*(x64) SP1, SP2 ― SP2SP1, SP2― ― ― ―― Supported Browsers5Internet Explorer 6.0*6Internet Explorer 7.0*7Internet Explorer 8.0*8Internet Explorer 9.0*9Internet Explorer 10.0*If SRDM is installed on a client operating system (Windows XP, Windows Vista, Windows 7 or Windows 8), notall features will be available. Device cloning management and storage backup management features are onlyavailable when SRDM is installed on a server operating system (Windows Server 2003, Windows Server 2008or Windows Server 2012).SRDM does not support the FAT file system.SRDM does not support a virtual operating system running on VMware or Virtual PC.In 64-bit version operating systems, SRDM runs in 32-bit compatibility mode.Supported on Windows XP and Windows Server 2003.Supported on Windows XP, Windows Vista, Windows Server 2003, and Windows Server 2008.Supported on Windows XP, Windows Vista, Windows 7, Windows Server 2003, Windows Server 2008, andWindows Server 2008 R2.Supported on Windows Vista, Windows 7, Windows Server 2003, Windows Server and Windows Server 2008.Supported on Windows 8 and Windows Server 2012.OTHER REQUIREMENTSSupported Operating1System Languages*DisplayOther hardware2requirements*Required Software*1*2English (US and UK), French, German, Swedish, Spanish, Italian, Dutch,Danish, Norwegian, Finnish, Brazilian Portuguese, Japanese1024 x 768 dot resolution and 16-bit color or higher (32-bit or higher color isrecommended)An environment that allows any of the above operating systems to fully operate.32-bit OS: 2.0 GHz or higher CPU, 2 GB or more of RAM are recommended64-bit OS: 2.0 GHz or higher CPU, 3 GB or more of RAM are recommended(More resources will be necessary if other programs are run simultaneously withSRDM.)Microsoft .NET Framework 3.5 Service Pack 1 (see page 4)Microsoft Windows Installer 4.5 (see page 5)Internet Information Services (IIS) (see page 6)Your browser language should be set to the same language as your operating system language.If the browser language is Danish, Norwegian, Finnish or Brazilian Portuguese, the SRDM screens will bedisplayed in English.Sufficient resources for SRDM to run stably are required. Hardware requirements will depend on your usageconditions. If you are managing more than 500 devices, more system resources may be necessary.3
INSTALLING THE REQUIRED SOFTWARE ANDCHANGING SETTINGSSRDM requires Microsoft .NET Framework 3.5 Service Pack 1, Microsoft Windows Installer 4.5 or greater, and IISWeb Server. Follow the steps below to install these components. After you have installed the components andconfigured settings, install SRDM.If SRDM is installed before these components, SRDM may not operate normally.INSTALLING MICROSOFT .NET FRAMEWORK 3.5 SERVICE PACK 1If Microsoft .NET Framework 3.5 Service Pack 1 is already installed, the following can be found:1. “v3.5” folder can be found in the following location:C (startup drive):\WINDOWS\Microsoft.NET\Framework2. “SP” key value will be greater than or equal to “1” in the following location:(1) Open the registry by typing “regedit” on command prompt.(2) Select the "HKEY LOCAL MACHINE\ SOFTWARE\ Microsoft\ NET Framework Setup\ NDP\ v3.5" key.(3) Verify the “SP” key value on right side panel, it should be great than or equal to “1”.If Microsoft .NET Framework 3.5 Service Pack 1 is not installed, follow the steps below to install it.After installing Microsoft .NET Framework 3.5 Service Pack 1, run "Windows Update" to update yoursystem. Installation on Windows XP / Vista / Server 2003 / Server 2008Download and install from Microsoft's website. Installation on Windows 7 / Server 2008 R2Microsoft .NET Framework is preinstalled. Follow the steps below to check if Microsoft .NET Framework isturned on.1. Click the Windows [Start] button and then click [Control Panel].2. Double-click [Programs and Features].3. Click [Turn Windows features on or off].If the "User Account Control" screen appears, click the [Yes] (or [Continue]) button.4. Open [Microsoft .NET Framework 3.5.x] and select (check) all items.Select [Windows Communication Foundation HTTP Activation] and [Windows Communication FoundationNon-HTTP Activation].5. Click [OK]. Installation on Windows 8 / Server 2012Follow the steps below to install and configure Microsoft .NET Framework 3.5 Service Pack 1.1. Click the Windows [Settings] icon and then click [Control Panel].2. Double-click [Programs].3. Click [Turn windows features on or off].If the "User Account Control" screen appears, click the [Yes] (or [Continue]) button.In Windows Server 2012, follow these steps after clicking [Turn windows features on or off]:(1) Click [Add roles and features] option(2) Click the [Next] button twice with default options and click [Features] in the menu on the left side of thescreen.4. Open [.NET Framework 3.5 (includes .NET 2.0 and 3.0)] and select (check) all items.Select [.NET Framework 3.5(includes .NET 2.0 and 3.0)], [HTTP Activation] and [Non-HTTP Activation]In Windows Server 2012, Open [.NET Framework 3.5 Features] and select (check) all items.4
5. Click [OK].In Windows Server 2012, click the [Install] button.INSTALLING MICROSOFT WINDOWS INSTALLER 4.5If Microsoft Windows Installer 4.5 or above is already installed, "msi.dll" file version should be greater than or equalto "4.5.x.x". Click the Windows [Start] button and enter "msiexec" in "Start Search" to check the version. In Windows 8 / Windows Server 2012, open command prompt with administrator privileges, type "msiexec"and click "Enter". If the "User Account Control" screen appears, click the [Yes] (or [Continue]) button.If Microsoft Windows Installer 4.5 or above is not installed, Please download and install the required version frombelow Microsoft x?id 84835
INSTALLING MICROSOFT IIS (INTERNET INFORMATION SERVICES)Microsoft IIS can be installed from Control Panel. The version of IIS that should be installed depends on your operating system.- Windows XP: IIS 5.1- Windows Server 2003: IIS 6.0- Windows Vista / Server 2008 : IIS 7.0- Windows 7 / Server 2008 R2 : IIS 7.5- Windows 8 / Server 2012: IIS 8.0 After installing IIS, run "Windows Update" to update your system.In certain environments, if Sharp's MX-SW100 product is already running on the server on which SRDMis to be installed, certain conflicts can occur.To avoid these conflicts, please note the following IMPORTANT POINTS when installing SRDM: If SRDM is being installed on Windows XP or Windows Server 2003:In Step 4, if the FTP Service is selected, DO NOT deselect it. If SRDM is being installed on Windows Vista, Windows 7, Windows Server 2008, or Windows Server2008 R2:In Step 5 (1), DO NOT deselect any of the FTP functions. If SRDM is being installed on Windows 8 or Windows Server 2012:In Step 5 (1), DO NOT deselect any of the FTP functions. Installation on Windows XP / Server 20031. Click the Windows [start] button and then click [Control Panel].2. Click [Add or Remove Programs].3. Click [Add/Remove Windows Components].4. In Windows Server 2003, select [Application Server], click the [Details] button, and select (check)[ASP.NET] and [Internet Information Services (IIS)]. In Windows XP, select (check) [Internet Information Services (IIS)]. Select [Internet Information Services (IIS)] and click the [Details] button. If [FTP Service] is selected in thescreen that opens, deselect it and click the [OK] button.5. Click [Next].Installation begins. You may be asked to insert your operating system installation disk during installation.6. Click [Finish]. Installation on Windows Vista / 7 / Server 2008 / Server 2008 R21. Click the Windows [Start] button and then click [Control Panel].2. Double-click [Programs and Features].3. Click [Turn Windows features on or off].If the "User Account Control" screen appears, click the [Yes] (or [Continue]) button.4. In Windows Vista / 7, open [Internet Information Services].In Windows Server 2008, follow these steps:(1) Click [Roles] in the menu on the left side of the screen, and click [Add Roles] which will appear in the rightwindow.(2) Click the [Next] button.(3) Click (check) the [Web Server (IIS)] checkbox.If a confirmation screen appears, click the [Add Required Features] button.(4) Click the [Next] button twice, or click [Role Services] in [Web Server (IIS)] in the menu on the left side of thescreen.6
5. Select or clear the required items.(1) Deselect (remove the checkmarks from) [FTP Management Console] and [FTP Server] in [FTP PublishingService].In Windows 7, deselect [FTP Extensibility] and [FTP Service] in [FTP Server].(2) Select (check) [IIS 6 Metabase Compatibility] and [IIS 6 Management Console] in [Management Tools] - [IIS 6Management Compatibility].In Windows Vista / 7, select [IIS Metabase and IIS 6 configuration compatibility] and [IIS 6 Management Console] in[Web Management Tools] - [IIS 6 Management Compatibility].(3) Select [Directory Browsing], [HTTP Errors] and [Static Content] in [Web Server] - [Common HTTP Features].In Windows Vista / 7, select [Directory Browsing], [HTTP Errors] and [Static Content] in [World Wide Web Services] [Common HTTP Features].(4) Select [ASP.NET] in [Web Server] - [Application Development]. The role services that are needed to install [ASP.NET] will appear in the screen. Click the [Add Required RoleServices] button. The required role services are automatically selected. In Windows Vista / 7, select [ASP.NET] in [World Wide Web Services] - [Application Development Features].(5) Select [Basic Authentication] and [Windows Authentication] in [Web Server] ([World Wide Web Services] inWindows Vista / 7) - [Security].6. Click the [Next] button and then the [Install] button.In Windows Vista / 7, click the [OK] button.Installation begins. When the installation is finished, click the [Close] button.7. Open the "applicationHost.config" system file in Notepad or other similar program."applicationHost.config" is located in the following folder:C (startup drive):\Windows\System32\inetsrv\config\If a confirmation screen appears when the above folder is opened, click the [Continue] button. Administratorprivileges are required to open this file.8. Search for the text string "requestFiltering" and check the value.The following line will be found: section name "requestFiltering" overrideModeDefault "Deny" / If the value at the end of the line is "Deny", change to "Allow" and save the file.If there are multiple values, change all the values. Installation on Windows 8 / Server 20121. Click the Windows [Settings] icon and then click [Control Panel].2. Double-Click [Programs].3. Click [Turn windows features on or off].If the "User Account Control" screen appears, click the [Yes] (or [Continue]) button.4. In Windows 8, open [Internet Information Services].In Windows Server 2012, follow these steps:(1) Click [Add roles and features] option.(2) Click the [Next] button three times with default options.(3) Click (check) the [Web Server (IIS)] checkbox. If the confirmation screen appears, click the [Add Features] button. If the [Web Server (IIS)] checkbox is disabled, expand the node and select or deselect the items as specified in"Select or clear the required items" below.(4) In Windows Server 2012, click the [Next] button thrice, or click [Role Services] in [Web Server Role(IIS)] inthe menu on the left side of the screen.(5) Click the [Next] button.5. Select or clear the required items.(1) Deselect (remove the checkmarks from) [FTP Extensibility] and [FTP Service] in [FTP Server].In Windows 8, deselect [FTP Extensibility] and [FTP Service] in [FTP Server].(2) Select (check) [IIS 6 Metabase Compatibility] and [IIS 6 Management Console] in [Management Tools] - [IIS 6Management Compatibility].In Windows 8, select [IIS Metabase and IIS 6 configuration compatibility] and [IIS 6 Management Console] in[WebManagement Tools] - [IIS 6 Management Compatibility].7
(3) Select [Directory Browsing], [HTTP Errors] and [Static Content] in [Web Server] - [Common HTTP Features].In Windows 8, select [Directory Browsing], [HTTP Errors] and [Static Content] in [World Wide Web Services] [Common HTTP Features].(4) Select [ASP.NET 3.5] in [Web Server] - [Application Development]. The role services that are needed to install [ASP.NET 3.5] will appear in the screen. Click the [Add Features]button. The required role services are automatically selected. In Windows 8, select [ASP.NET3.5] in [World Wide Web Services] - [Application Development Features].(5) Select [Basic Authentication] and [Windows Authentication] in [Web Server] ([World Wide Web Services] inWindows 8) - [Security].6. Click the [Install] button.In Windows 8, click the [OK] button.Installation begins. When the installation is finished, click the [Close] button.7. Open the "applicationHost.config" system file in Notepad or other similar program."applicationHost.config" is located in the following folder:C (startup drive):\Windows\System32\inetsrv\config\If a confirmation screen appears when the above folder is opened, click the [Continue] button.Administrator privileges are required to open this file.8. Search for the text string "requestFiltering" and check the value.The following line will be found: section name "requestFiltering" overrideModeDefault "Deny" / If the value at the end of the line is "Deny", change to "Allow" and save the file.If there are multiple values, change all the values.This completes the installation of IIS.8
CHANGING YOUR ANTIVIRUS SOFTWARE SETTINGSSRDM cannot run on a client computer that uses a browser if the script blocking function of the antivirus software isenabled.If antivirus software is running, disable the script blocking function.CHANGING WINDOWS FIREWALL SETTINGSSRDM uses SNMP, and therefore Windows Firewall settings must be changed (excluding Windows XP /Server 2003).Configure the settings below to open the related port and allow the protocol.1. Start "MMC" (Microsoft Management Console). Click the Windows [Start] button and enter "MMC" in "Start Search". In Windows 8 / Windows Server 2012, open command prompt with administrator privileges, type "MMC"and click "Enter". If the "User Account Control" screen appears, click the [Yes] (or [Continue]) button.2. Click [File] - [Add/Remove Snap-in], select [Windows Firewall with Advanced Security], and click[Add].A computer selection screen will open. Select [Local Computer] and click [Finish].3. Click the [OK] button.4. Add a new rule.(1) Open [Windows Firewall with Advanced Security for Local Computer] from the menu on the left side of thescreen.(2) Click [Inbound Rules] so that it is selected, and then right-click [Inbound Rules] and select [New Rule].(3) Follow the on-screen instructions to add the new rule.Select the settings for the new rule as indicated below. Use the default settings for all other items. For the "Rule Type", select [Port]. For "Protocol and Ports", select [UDP]. Select [Specific local ports] and enter "161,162". Enter any name in "Name".5. Repeat step 4 to add a new rule.In this rule, enter any port number (0 - 65535) in "Specific local ports". (Example: 0)6. Edit the ne
If SRDM is being installed on Windows XP or Windows Server 2003: In Step 4, if the FTP Service is selected, DO NOT deselect it. If SRDM is being installed on Windows Vista, Windows 7, Windows Server 2008, or Windows Server 2008 R2: