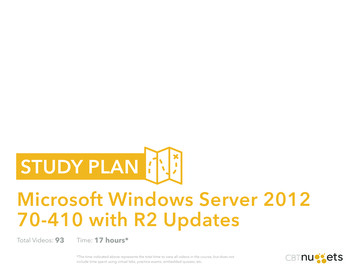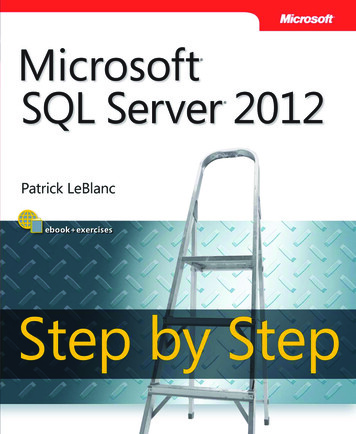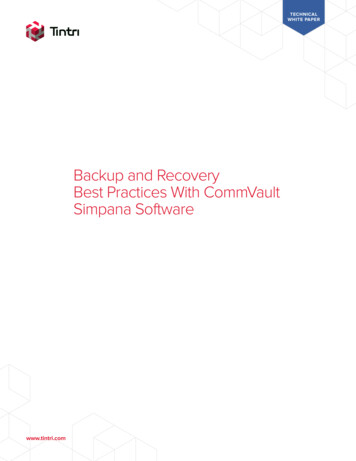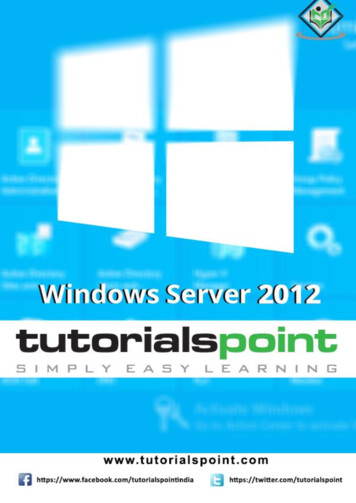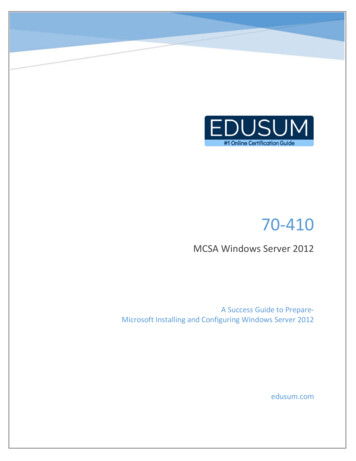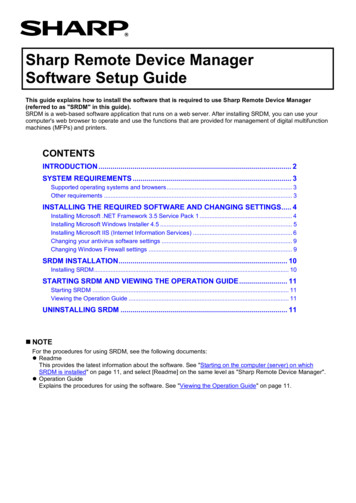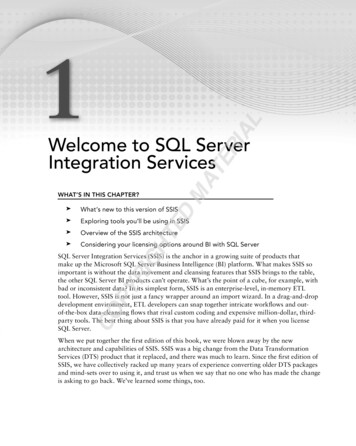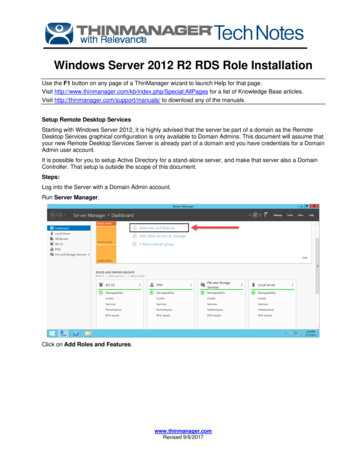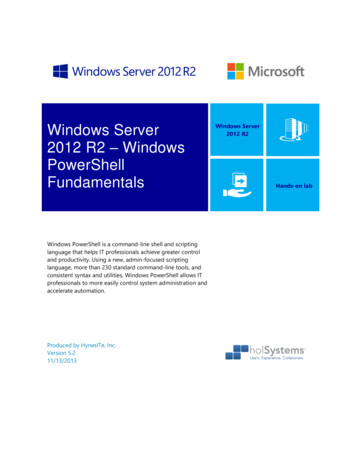
Transcription
Windows Server2012 R2 – WindowsPowerShellFundamentalsWindows PowerShell is a command-line shell and scriptinglanguage that helps IT professionals achieve greater controland productivity. Using a new, admin-focused scriptinglanguage, more than 230 standard command-line tools, andconsistent syntax and utilities, Windows PowerShell allows ITprofessionals to more easily control system administration andaccelerate automation.Produced by HynesITe, Inc.Version 5.211/13/2013Windows Server2012 R2Hands-on lab
This document supports a preliminary release of a software product that may be changed substantially prior to final commercialrelease. This document is provided for informational purposes only and Microsoft makes no warranties, either express or implied, inthis document. Information in this document, including URL and other Internet Web site references, is subject to change withoutnotice. The entire risk of the use or the results from the use of this document remains with the user. Unless otherwise noted, thecompanies, organizations, products, domain names, e-mail addresses, logos, people, places, and events depicted in examples hereinare fictitious. No association with any real company, organization, product, domain name, e-mail address, logo, person, place, orevent is intended or should be inferred. Complying with all applicable copyright laws is the responsibility of the user. Withoutlimiting the rights under copyright, no part of this document may be reproduced, stored in or introduced into a retrieval system, ortransmitted in any form or by any means (electronic, mechanical, photocopying, recording, or otherwise), or for any purpose, withoutthe express written permission of Microsoft Corporation.Microsoft may have patents, patent applications, trademarks, copyrights, or other intellectual property rights covering subject matterin this document. Except as expressly provided in any written license agreement from Microsoft, the furnishing of this documentdoes not give you any license to these patents, trademarks, copyrights, or other intellectual property.Copyright 2013 Microsoft Corporation. All rights reserved.Microsoft, Active Directory, Windows 7, Windows PowerShell, Windows Server 2012, and Windows Vista are trademarks of theMicrosoft group of companies.All other trademarks are property of their respective owners.
Windows Server 2012 R2 – Windows PowerShell FundamentalsIntroductionEstimated time to complete this lab30 minutesObjectivesIn this lab, you will learn the fundamentals of using Windows PowerShell commands, known as cmdlets,including the following techniques: Exploring Windows PowerShell HelpWindows PowerShell has a powerful documentation mechanism. Administrators can query thehelp subsystem with a unified command set. Developers are provided with a set of common toolsto lower the time invested in documentation. Constructing a pipelineWindows PowerShell is different from other shells because it does not use strings as parameters;instead it uses .NET objects which can be navigated, processed, reflected, and formatted. Using formatting commandsWindows PowerShell does not limit the kind of formatting that can be applied to a simple objectnor does it place any restrictions on the destination of the output. Developers can extend thewide range of available choices through the development of cmdlets. Using filtering and sorting commandsAs a complement to formatting, filtering and sorting commands are very useful for cmdlet outputmanipulation. Windows PowerShell provides typical filtering and sorting cmdlets for most tasks,and developers can also extend them by creating new cmdlets. Using -WhatIf and -ConfirmThese are common switches you can apply to cmdlets. Working with variablesLike any Windows-based scripting language, Windows PowerShell has variables too, but they aremuch more powerful than the variables in older scripting languages. Windows PowerShellvariables are actually mapped to underlying classes in the Microsoft .NET Framework. And in theFramework, variables are objects, meaning they can store data and also manipulate it in manyways. Working with providersThe provider represents a set of stored data (e.g. the Microsoft Windows Registry, the Windowsfile system, Active Directory) that can be accessed and navigated through Windows PowerShellcommands.Lab created by HynesITe, Inc. For questions or comments, send an email message to labs@holsystems.comPage 3
Windows Server 2012 R2 – Windows PowerShell FundamentalsPrerequisitesBefore working on this lab, you must have:1.An understanding of concepts such as virtual machines, virtual hard disks, and virtual networks.2.The ability to work in a command-line environment.Overview of the labWindows PowerShell is a command-line shell and scripting language that helps IT professionals achievegreater control and productivity. Using a new admin-focused scripting language, more than 230 standardcommand-line tools, and consistent syntax and utilities, Windows PowerShell allows IT professionals tomore easily control system administration and accelerate automation.Intended audienceThis lab is intended for network administrators who wish to learn the Windows PowerShell interface andlanguage.Virtual machine technologyThis lab is completed using virtual machines that run on Windows Server 2012 Hyper-V technology. Tolog on to the virtual machines, press CTRL ALT END and enter the following credentials: Username: Administrator Password: Passw0rd!Computers in this labThis lab uses computers as described in the following table. Before you begin the lab, you must ensurethat the virtual machines are started and then log on to the computers.ComputerRoleConfigurationDCDomain controllerDomain controllerAll user accounts in this lab use the password Passw0rd!Note regarding pre-release softwarePortions of this lab include software that is not yet released, and as such may still contain active or knownissues. While every effort has been made to ensure this lab functions as written, unknown or unanticipatedresults may be encountered as a result of using pre-release software.Note regarding user account controlSome steps in this lab may be subject to user account control. User account control is a technology whichprovides additional security to computers by requesting that users confirm actions that requireadministrative rights. Tasks that generate a user account control confirmation are denoted using a shieldicon. If you encounter a shield icon, confirm your action by selecting the appropriate button in the dialogbox that is presented.Note on activationThe virtual machines for these labs may have been built by using software that has not been activated.This is by design in the lab to prevent the redistribution of activated software. The unactivated state ofLab created by HynesITe, Inc. For questions or comments, send an email message to labs@holsystems.comPage 4
Windows Server 2012 R2 – Windows PowerShell Fundamentalssoftware has been taken into account in the design of the lab. Consequently, the lab is in no way affectedby this state. For operating systems other than Windows 8, please press Cancel or Close if prompted by anactivation dialog box. If you are prompted by an Activate screen for Windows 8, press the Windows key todisplay the Start screen.Lab created by HynesITe, Inc. For questions or comments, send an email message to labs@holsystems.comPage 5
Windows Server 2012 R2 – Windows PowerShell FundamentalsExercise 1: Exploring Windows PowerShellIn this exercise, you will explore several Windows PowerShell commands and features including help,object formatting, and safety features.Perform all the exercises on DC.Every command has three different levels of help available:1.The default view shows the command description and syntax.2.The detailed view adds usage examples and complete documentation.3.The full view adds command’s technical details including parameter and return valuedata types.Reviewing the help available in Windows PowerShellIn this step, you will learn how to view the different levels of help content available for a cmdlet.1.To open a new Windows PowerShell command window, on the taskbar, click WindowsPowerShell.2.At the Windows PowerShell command prompt, type the following command, and then pressENTER to see a list of available help topics. help *3.The command will fill an entire screen and then pause. Press ENTER to show the next output line,or press SPACE BAR to advance to the next page.Lab created by HynesITe, Inc. For questions or comments, send an email message to labs@holsystems.comPage 6
Windows Server 2012 R2 – Windows PowerShell FundamentalsFigure 1: Executing the Help commandIn the output you can see a second column with a value of Alias, Cmdlet, Provider, or HelpFile. An alias isan alternative name for a command, usually an abbreviation or a name used by other shells for similarfunctionality. Cmdlets are .NET classes that are exposed as APIs, commands, and GUIs. Providers areextensions to Windows PowerShell that provide features such as policy verification or metadataaugmentation. Help files contain information for different topics, including command descriptions andtopics on how to extend Windows PowerShell.4.Press SPACE BAR until the command prompt returns. Alternatively, you can type the letter Q tocancel the output.5.To view help information about the Get-Command cmdlet, at the Windows PowerShell commandprompt, type the following command, and then press ENTER. help Get-CommandThe help contains the syntax for the command as well as a brief description.Figure 2: Obtaining help for the Get-Command cmdlet6.To see detailed help for the Get-Command cmdlet, at the Windows PowerShell commandprompt, type the following command, and then press ENTER. help Get-Command -DetailedThe output includes details about the parameters for the cmdlet, as well as some examples.Lab created by HynesITe, Inc. For questions or comments, send an email message to labs@holsystems.comPage 7
Windows Server 2012 R2 – Windows PowerShell FundamentalsFigure 3: Obtaining help for the Get-Command cmdlet in detailed mode7.To view the entire help content for the Get-Command cmdlet, at the Windows PowerShellcommand prompt, type the following command, and then press ENTER. help Get-Command –FullFigure 4: View the entire help content for the Get-Command cmdletLab created by HynesITe, Inc. For questions or comments, send an email message to labs@holsystems.comPage 8
Windows Server 2012 R2 – Windows PowerShell FundamentalsThe full help for the cmdlet includes parameter data types and notes. This is a technical view of thecommand’s help.Help regarding conceptual topics in Windows PowerShell begins with the prefix about . To display helpabout a Windows PowerShell concept, type Get-Help followed by the concept name. To view a list ofconceptual topics, type Get-Help about.List the commands available in Windows PowerShellIn this step, you will list all available commands in Windows PowerShell.1.To view the list of available commands, at the Windows PowerShell command prompt, type thefollowing command, and then press ENTER. Get-Command2.Review the list of commands available. Take note of the naming convention for commands with aCommandType of Cmdlet.Figure 5: List of Windows PowerShell commandsWindows PowerShell uses verb-noun naming conventions to make cmdlets discoverable and obvious inwhat they do.3.At the command prompt, type the following command, but do not press ENTER. Get-CLab created by HynesITe, Inc. For questions or comments, send an email message to labs@holsystems.comPage 9
Windows Server 2012 R2 – Windows PowerShell Fundamentals4.Press TAB. Windows PowerShell expands the command to Get-CAAuthorityInformationAccess.5.Press TAB again. The command is changed to Get-CACrlDistributionPoint.If you do not see these cmdlets, make sure you are performing the steps on DC.6.You can continue pressing TAB to cycle through all the available commands that begin withGet-C. Similarly, you can cycle backwards by pressing SHIFT-TAB.You can easily display a list of available Windows PowerShell commands. In addition, you can enter aportion of a command name and use tab-completion to resolve the partial command to a full WindowsPowerShell command.7.Press ENTER to execute the expanded Windows PowerShell command.Format and filter output using Windows PowerShellIn this step, you will learn how to use command parameters and cmdlets to filter data. Also, you will learnhow to format the displayed output.1.To view a list of services installed on the computer, at the Windows PowerShell command prompt,type the following command, and then press ENTER. Get-ServiceA list of services is displayed.Figure 6: The Get-Service commandLab created by HynesITe, Inc. For questions or comments, send an email message to labs@holsystems.comPage 10
Windows Server 2012 R2 – Windows PowerShell FundamentalsWindows PowerShell provides a complete set of verbs to query and manipulate services, including Get,New, Restart, Resume, Set, Start, Stop, and Suspend. To view a list of service related commands typeGet-Command -Noun Service.2.Enter the following to view the status of the Spooler service: Get-Service –Name SpoolerFigure 7: Status of the Spooler serviceThe Get-Service command resolves the first input as the name parameter when you do not specify aparameter name for the input.3.Enter the following command to obtain the same result as the previous step. Get-Service SpoolerYou can use positioned or named parameters when you invoke cmdlets. Windows PowerShell providesbuilt-in code that relieves cmdlet developers from having to parse program parameters.4.Type the following command, and then press ENTER to view a list of all services that begin withM. Get-Service M*The status of all the services beginning with M is shown.Figure 8: Status of the services beginning with MMany cmdlets allow the use of wildcards. You can use the wildcard to filter the results to a subset of allresults.5.Enter the following to see the same list of services. This time, the output is shown in list format. Get-Service M* Format-ListLab created by HynesITe, Inc. For questions or comments, send an email message to labs@holsystems.comPage 11
Windows Server 2012 R2 – Windows PowerShell FundamentalsFigure 9: Using the format-list commandIn this example, there are two commands separated by a pipe ( ) character. This means that the outputof the first command is used as the input to the second command.6.Enter the following to see the same output, this time shown in a custom format. Get-Service M* Format-CustomThe status of all services beginning with M will be shown in the custom format.Figure 10: Using the Format-Custom commandWindows PowerShell includes several defined format commands, each one with many configurationoptions. This provides a great deal of flexibility in output formatting. Developers can also createadditional format commands.Lab created by HynesITe, Inc. For questions or comments, send an email message to labs@holsystems.comPage 12
Windows Server 2012 R2 – Windows PowerShell Fundamentals7.Type the following command, and then press ENTER to view all the running services that beginwith M. Get-Service M* Where-Object { .Status -eq "Running"}Only services in a running state are shown this time.Figure 11: Using the Where-Object command to filter the list to show only running servicesIn this command:– Where-Object is a command for performing a filter on the input.– { } are delimiters for Windows PowerShell code blocks.– refers to the input object (all services that begin with M).– -eq specifies that the left-hand argument, in this case the Status property ( .Status), will be comparedfor equality against the right-hand argument, the value “Running”.8.To view all the stopped services that begin with M, type the following command, and then pressENTER. Get-Service M* Where { .Status -eq "Stopped"}Only those services that are stopped are shown.Figure 12: Using the Where-Object command to filter the list to show only stopped servicesThis is an example usage of the alias mechanism. Here, Where is an alias for the Where-Objectcommand.9.To view a list of all services ordered by their status, type the following command, and then pressENTER. Get-Service Sort-Object StatusLab created by HynesITe, Inc. For questions or comments, send an email message to labs@holsystems.comPage 13
Windows Server 2012 R2 – Windows PowerShell FundamentalsThe Sort-Object command can order objects returned by a previous cmdlet using one or more of theirproperties. You can also use the alias Sort to refer to the Sort-Object command.10. Type the following command, and then press ENTER to view the Name and DisplayName of allservices beginning with M, with the output ordered and grouped by Status. Get-Service M* Sort-Object Status Format-Table -GroupBy StatusName, DisplayNameFigure 13: Using the Sort-Object and Format-Table command to group the output dataView object metadataEverything in Windows PowerShell is a .NET object, and is available for reflection, including cmdlets,services, and processes. Windows PowerShell extends the .NET type reflector to allow simpler access foradministrative purposes.In this step, you will learn how to view the type members of those objects.1.To view the type metadata for the object output by the Get-Service command, type the followingcommand, and then press ENTER. Get-Service Get-MemberThe type metadata for the object output by Get-Service is displayed. Note that the data type, in thiscase the System.ServiceProcess.ServiceController class, is also displayed.Lab created by HynesITe, Inc. For questions or comments, send an email message to labs@holsystems.comPage 14
Windows Server 2012 R2 – Windows PowerShell FundamentalsFigure 14: Using the Get-Member command to view object metadata2.To view the type metadata for the object output by the Get-Process command, type the followingcommand, and then press ENTER. Get-Process Get-MemberFigure 15: Members of the System.Diagnostics.Process type3.To create a new object of type System.Diagnostics.Process and view the type metadata for theclass, type the following command, and then press ENTER. New-Object System.Diagnostics.Process Get-MemberLab created by HynesITe, Inc. For questions or comments, send an email message to labs@holsystems.comPage 15
Windows Server 2012 R2 – Windows PowerShell FundamentalsThe type metadata for the System.Diagnostics.Process class is shown.Figure 16: Type members of a new object4.Type the following command, and then press ENTER to view a list of services that the Spoolerservice depends on. Get-Service Spooler Select-Object ServicesDependedOnA list of services that the Spooler service requires to start is displayed.Figure 17: Inspecting the ServicesDependedOn property of the Spooler serviceUsing Show-CommandMetadata information can also be used to identify the inputs needed for a specific command and toretrieve information about the command. Windows PowerShell provides a graphical aid to provide thecommand input.In this task, you will learn how to retrieve and provide information needed in a graphical manner by usingthe Show-Command cmdlet.1.To view the input metadata for the Get-Service command, type the following command, and thenpress ENTER.Lab created by HynesITe, Inc. For questions or comments, send an email message to labs@holsystems.comPage 16
Windows Server 2012 R2 – Windows PowerShell Fundamentals Show-Command Get-ServiceThe input metadata fields for the Get-Service command are displayed. This is also an interactive windowthat allows you to type the necessary fields to retrieve information from local or remote systems.2.To view the results of Get-Service, in ComputerName, type localhost, and then click Run.3.Review the results of the execution of Get-Service with the value for the ComputerNameparameter set to localhost.Figure 18: Get-Service with ComputerName set to localhostUsing whatif and confirmWindows PowerShell allows administrators to safely test and use commands. In this step, you will use thewhatif and confirm commands.The [Command] -WhatIf flag shows you the results without actually performing the action.The [Command] -Confirm flag asks you to confirm the operation before it executes.1.Type the following command, and then press ENTER to see a list of services that would bestopped if you ran the Stop-Service command. Stop-Service M* -WhatIfA list of services that would be stopped is displayed.Figure 19: The Stop Service command with the WhatIf flag specifiedLab created by HynesITe, Inc. For questions or comments, send an email message to labs@holsystems.comPage 17
Windows Server 2012 R2 – Windows PowerShell Fundamentals2.Type the following command, and then press ENTER to confirm whether or not to stop eachservice. Stop-Service M* -ConfirmFor each service beginning with M, you will be asked if it should be stopped. For this lab, reply No ineach case.Figure 20: The Stop-Service command with the confirm flag specifiedCreating and manipulating variablesIn this step, you will work with variables in Windows PowerShell. You will learn about their declaration,usage, and behavior.1.To create a variable to hold a string value, type the following command, and then press ENTER. var "Hi there"With this command, you created a variable named var, and you assigned the string value Hi there to it.A variable in Windows PowerShell must begin with the dollar sign ( ). If special characters are needed ina variable name, curly braces can be used to surround the variable name ({}).2.To output the value stored in this variable, type the following command, and then press ENTER. varA better way to output variable values is to use a cmdlet named Write-Host before the variable name,clearly showing it will output the values to the host. Write-host varThe results should be similar to the following screenshot.Figure 21: Printing a variable valueLab created by HynesITe, Inc. For questions or comments, send an email message to labs@holsystems.comPage 18
Windows Server 2012 R2 – Windows PowerShell FundamentalsBy default, a variable will have a null value. Null values in Windows PowerShell are represented as null.3.Variables in Windows PowerShell can be listed and accessed under a special location. To displaythe list of currently declared variables, type the following command, and then press ENTER. Get-VariableFigure 22: List of currently declared PowerShell variables4.By default, variables in Windows PowerShell are non-typed, which means they can hold anarbitrary value. To change the variable value and type to an integer, type the following command,pressing ENTER after each line. var 123 varNow the variable is holding the integer value 123.Figure 23: Assigning an integer value5.Variables can also contain lists (similar to arrays). To change the value to an array of integers, typethe following commands, pressing ENTER after each line. var 1,2,3 varThis time, the variable is holding an array of integers.Lab created by HynesITe, Inc. For questions or comments, send an email message to labs@holsystems.comPage 19
Windows Server 2012 R2 – Windows PowerShell FundamentalsFigure 24: Creating an array of integers6.To see the new type of the variable, type the following command, and then press ENTER. var.GetType().FullNameThe variable is now an array object of type System.Object[].Figure 25: Obtaining the type of the variableArrays can be also manipulated through their .NET methods. For example, they can be queried on theirlength.7.To use the Length property to retrieve the number of elements of the array, type the followingcommand, and then press ENTER. var.LengthThe size of the array is displayed.Figure 26: Displaying the array length8.You can also access individual elements within an array by using square brackets ([]). To retrievethe second element of the array, type the following command, and then press ENTER. var[1]Arrays in Windows PowerShell are zero-based, which means that the first element will always be atposition (index value) 0.The value of the second element of the array is displayed.Figure 27: Retrieving an element of the arrayLab created by HynesITe, Inc. For questions or comments, send an email message to labs@holsystems.comPage 20
Windows Server 2012 R2 – Windows PowerShell Fundamentals9.You can also type a variable by prefixing its declaration with the desired data type name. To redeclare the variable as an array of integers, type the following command, and then press ENTER. [int[]] var (1,2,3)10. To assign the string value 0123 to the third element of the array, and then display it, type thefollowing commands, pressing ENTER after each one. var[2] "0123" var[2]Figure 28: Implicit conversion from string to integerExamining the output of the variable, the string 0123 was converted into the number 123. WindowsPowerShell implicitly converted the stored value to match the destination variable type.Implicit type conversions are done only for typed variables. Unlike strongly typed languages where avariable can only be assigned an object of the correct type, Windows PowerShell allows the assignmentof any object, as long as it is convertible to the target type, by the extensive use of implicit conversions.11. When an implicit conversion is not available, it displays an error. To attempt to set a string valuethat cannot be converted, type the following command, and then press ENTER. var[2] "A string value"The following error is displayed.Figure 29: Type conversion errorWorking with stringsIn this step, you will use different operators to deal with strings values in Windows PowerShell.1.To create and initialize two string variables named var1 and var2, type the following commands,pressing ENTER after each one. var1 "Hello "Lab created by HynesITe, Inc. For questions or comments, send an email message to labs@holsystems.comPage 21
Windows Server 2012 R2 – Windows PowerShell Fundamentals var2 "world"2.To use the plus ( ) operator to concatenate the two string variables, type the following command,and then press ENTER. var1 var2The result of this operation is a new Hello World string, as shown in the following screen shot.Figure 30: Concatenating two string variablesWindows PowerShell defines the behavior of the operator for numbers, strings, arrays and hashtables. Adding two numbers produces a numeric result following the numeric widening rules. Addingtwo strings performs a string concatenation, resulting in a new string, and adding two arrays joins thetwo arrays (array concatenation).3.You can use the .NET String properties to inspect the string objects. To use the Length property toobtain the size in characters of the previous string concatenation, type the following command,and then press ENTER. ( var1 var2).LengthFigure 31: Using the Length property4.Windows PowerShell also provides other kinds of binary operators, like comparison operators. Toverify if two strings are equal, type the following command, and then press ENTER, "John Smith" -eq "John Sanders"The result of the comparison is shown in the following screen shot.Figure 32: Comparing two stringsThere are other comparison operators, like –ne (not equals) –gt (greater than), –lt (less than),–ge (greater than or equal) and –le (less than or equals).Lab created by HynesITe, Inc. For questions or comments, send an email message to labs@holsystems.comPage 22
Windows Server 2012 R2 – Windows PowerShell FundamentalsFor each of these operators there is also a base or unqualified operator form, like –eq and its twovariants –ceq and –ieq. The “c” variant is case-sensitive and the “I” variant is case-insensitive.5.Formatting is a common task that can also be done in Windows PowerShell. To use a customformat to display 12.4 as 12.40, type the following command, and then press ENTER. "{0:f2}" -f 12.4The output should look like the following screenshot.Figure 33: Formatting decimal values6.To display the same number as currency, and then to pad it to 10 characters aligned to the right,type the following command, and then press ENTER.Use the vertical bars to see the added padding: " {0,10:C} " -f 12.4The currency symbol configured in the current culture of the local machine is used.Figure 34: Formatting currency values7.Date and time formatting can also be done. To display only hours and minutes from the currentdate, type the following command, and then press ENTER. "{0:hh:mm}" -f (Get-Date)Figure 35: Formatting date and time valuesCreating a script fileScript files are used to store Windows PowerShell commands in a file, providing an easy way to run a listof commands. You only need to tell Windows PowerShell to run the script file.In this step, you will learn how to create and run script files. To understand the reasons behind thesecurity features of Windows PowerShell, you will be introduced to a Windows PowerShell security featureLab created by HynesITe, Inc. For questions or comments, send an email message to labs@holsystems.comPage 23
Windows Server 2012 R2 – Windows PowerShell Fundamentalscalled execution policies. The execution policy enables you to determine which Windows PowerShellscripts (if any) will be allowed to run on your computer. Windows PowerShell has four different executionpolicies: Restricted – No scripts are allowed to run. Windows PowerShell can only be used in interactivemode. AllSigned – Only scripts signed by a trusted publisher can be run. RemoteSigned – Downloaded scripts must be signed by a trusted publisher before they can berun. Unrestricted – No restrictions; all Windows PowerShell scripts can be run.When you first install Windows PowerShell, the default value for the execution p
Windows Server 2012 R2 – Windows PowerShell Fundamentals Windows Server 2012 R2 Hands-on lab Windows PowerShell is a command-line shell and scripting language that helps IT professionals achieve greater control and productivity. Using a new, admin-focused scripting