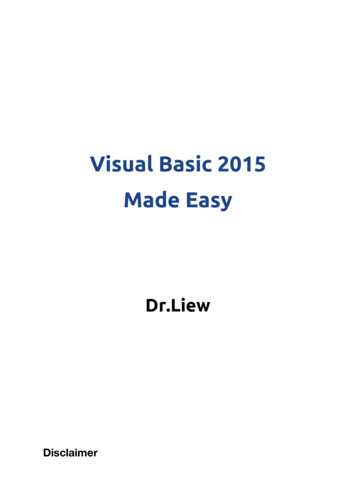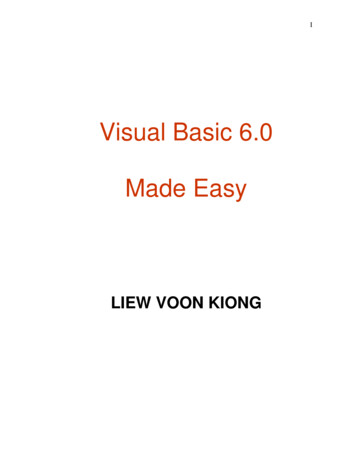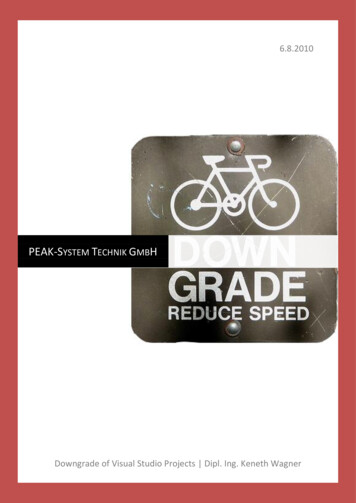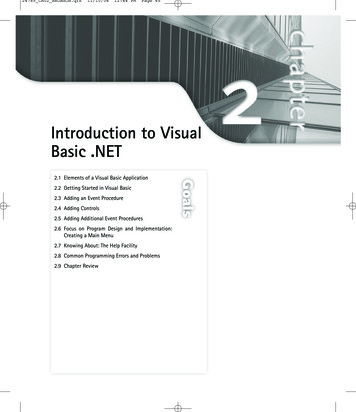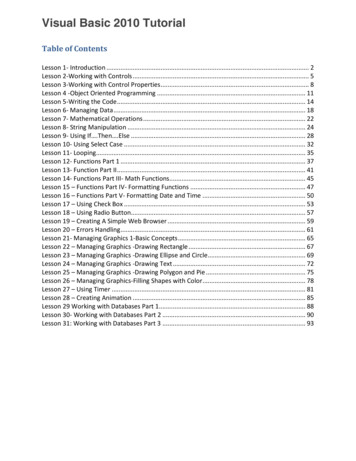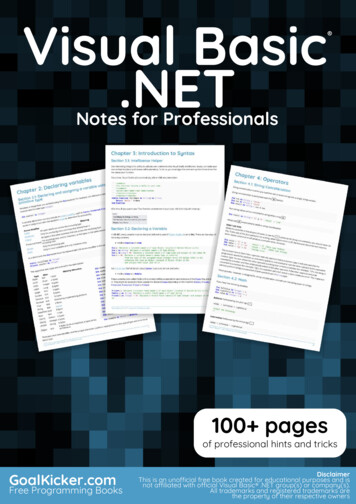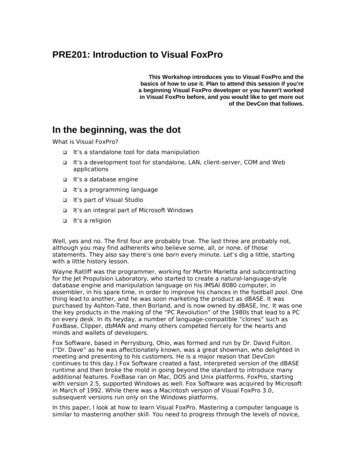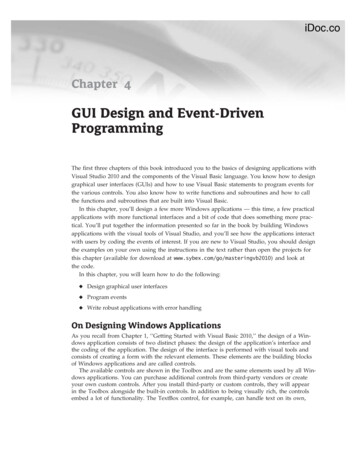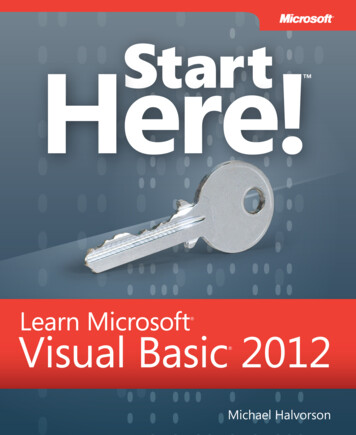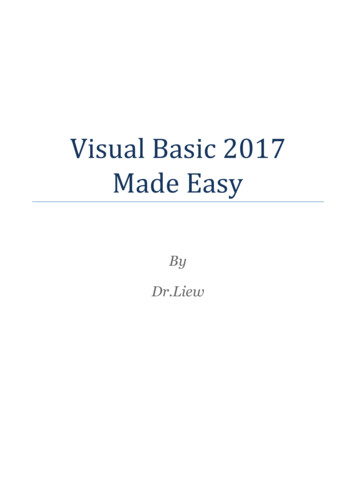
Transcription
Visual Basic 2017Made EasyByDr.Liew
1DisclaimerVisual Basic 2017 Made Easy is an independent publication and is not affiliated with, norhas it been authorized, sponsored, or otherwise approved by Microsoft Corporation.TrademarksMicrosoft, Visual Basic, Excel and Windows are either registered trademarks ortrademarks of Microsoft Corporation in the United States and/or other countries.All other trademarks belong to their respective owners.LiabilityThe purpose of this book is to provide basic guides for people interested in VisualBasic 2017 programming. Although every effort and care has been taken to makeThe information as accurate as possible, the author shall not be liable for any error,Harm or damage arising from using the instructions given in this book .Copyright 2017 Liew Voon KiongAll rights reserved. No Part of this e-book may be reproduced, in any form or by any means,without permission in writing from the author.
2AcknowledgementI would like to express my sincere gratitude to many people who have made theircontributions in one way or another to the successful publication of this book.My special thanks go to my children Xiang, Yi and Xun who have contributed their ideasand help in editing this book. I would also like to appreciate the support provided by mybeloved wife Kim Huang and my youngest daughter Yuan. I would also like to thank themillions of readers who have visited my Visual Basic Tutorial website at vbtutor.net fortheir support and encouragement.About the AuthorDr. Liew Voon Kiong holds a bachelor’s degree in Mathematics, a master’s degree inManagement and a doctorate in Business Administration. He has been involved in VisualBasic programming for more than 20 years. He created the popular online Visual BasicTutorial at www.vbtutor.net , which has attracted millions of visitors since 1996. It hasconsistently been one of the highest ranked Visual Basic websites.To provide more support for Visual Basic students, teachers, and hobbyists, Dr. Liew haswritten this book to complement the free Visual Basic 2017 tutorial with much more content.He is also the author of the Visual Basic Made Easy series, which includes Visual Basic 6Made Easy, Visual Basic 2008 Made Easy, Visual Basic 2010 Made Easy, Visual Basic2013 Made Easy and Excel VBA Made Easy. Dr. Liew’s books have been used in highschool and university computer science courses all over the world.
3ContentsChapter 1 Introduction to Visual Basic 2017111.1 A Brief Description of Visual Basic 2017111.2 The Visual Studio 2017 IDE131.3 Creating a New Project in Visual Studio 201714Chapter 2 Designing the Interface192.1 Customizing the Form192.2 Adding Controls to the Form24Chapter 3 Writing the Code273.1 The Concept of Event-Driven Programming273.2 Writing the Code29Chapter 4 Working with Controls4.1 TextBoxExample 4.1 Adding two numbers in two text boxes4.2 LabelExample 4.2 Displaying output on a Label4.3 List Box3131313233344.3.1 Adding Items to the List Box34a)34Adding items using the String Collection Editorb) Adding Items using the Add() Method35Example 4.3 Adding an Item to a List Box35Example 4.4 Adding items to a List Box via an input box36Example 4.5 Creating Geometric Progression374.3.2 Removing Items from a List Box39Example 4.6 Removing an item from a list box39Example 4.7 Deleting an item from a list box via an input box40Example 4.8 Removing a selected item from a list box41Example 4.9 Removing multiple selected items in a list box41Example 4.10 Removing all items in a list box using the Clear method414.4 ComboBox424.4.1 Adding Items to a combo box424.4.2 Removing Items from a Combo box46Chapter 5 Handling Images5.1 Loading an Image in a Picture Box4747
45.1.1 Loading an Image at Design Time475.1.2 Loading an Image at Runtime505.2 Loading an Image using Open File Dialog ControlChapter 6 Working with Data6.1 Data Types5054546.1.1 Numeric Data Types546.1.2 Non-numeric Data Types556.1.3 Suffixes for Literals566.2 Variables and Constants566.2.1 Variable Names566.2.2 Declaring Variables57Example 6.1 Declaring Variables using Dim57Example 6.2 Displaying Message using MsgBox586.2.3 Assigning Values to Variables58Example 6.3 Incompatible Data Type596.2.4 Scope of Declaration606.2.5 Declaring Constants61Example 6.4 Calculating the Area of Triangle61Chapter 7 Array627.1 Introduction to Arrays627.2 Dimension of an Array627.3 Declaring Arrays63Example 7.1 Find the Length of an Array63Example 7.2 Using the Length Property64Example 7.3 Find the Length of a Two-Dimensional Array64Example 7.4 Populating a List Box Involving an Array65Chapter 8 Performing Mathematical Operations678.1 Mathematical Operators678.2 Writing Code that Performs Mathematical Operations68Example 8.1 Standard Arithmetic Calculations68Example 8.2 Pythagorean Theorem68Example 8.3: BMI Calculator69Chapter 9 String Manipulation9.1 String Manipulation Using and & signs7171
5Example 9.1 String Concatenation71Example 9.2 Data Mismatch729.2 String Manipulation Using Built-in Functions749.2.1 Len Function74Example 9.3 Finding the Length of a Phrase749.2.2 Right Function75Example 9.4 Extracting the Right Portion of a Phrase759.2.3 Left Function759.2.4 Mid Function76Example 9.5 Retrieve Part of a Text Using Mid Function76Example 9.6 Extracting Text from a Phrase769.2.5 Trim Function77Example 9.7 Trimming Both Side of a Phrase779.2.6 Ltrim Function779.2.7 The Rtrim Function789.2.8 The InStr function789.2.9 Ucase and the Lcase Functions789.2.10 Chr and the Asc functions78Chapter 10 Using If Then Else8010.1 Conditional Operators8010.2 Logical Operators8110.3 Using If.Then.Else8110.3.1 If Then Statement81Example 10.1 Lucky Draw8210.3.2 If.Then Else Statement82Example 10.2 Lucky Draw Simulation82Example 10.3 Lucky Draw8410.3.3 If .Then ElseIf Statement85Example 10.4 Grade Generator86Chapter 11 Using Select Case88Example 11.1: Examination Grades88Example 11.2 Using Case Is89Example 11.3 Select Case using a Range of Values90Example 11.4 Examination Grade91
6Chapter 12 Looping12.1 For Next Loop9393Example 12.1 Creating a Counter93Example 12.2 Sum of Numbers93Example 12.3 Step-down For Next Loop94Example 12.4 Demonstrate Exit For9412.2 Do Loop94Example 12.5 Do While Loop95Example 12.6 Summation of Numbers9512.3 While End While LoopExample 12.3 Demonstrating While End While LoopChapter 13 Sub Procedures13.1 What is a Sub Procedure96969898Example 13.1 A Sub Procedure that Adds Two Numbers98Example 13.2: Password Cracker99Chapter 14 Creating Functions14.1 Creating User-Defined Functions102102Example 14.1: BMI Calculator102Example 14.2 Future Value Calculator10414.2 Passing Arguments by Value and by Reference105Example 14.3 ByRef and ByVal106Chapter 15 Mathematical Functions10815.1 The Abs Function108Example 15.1 Compute Absolute Number15.2 The Exp functionExample 15.2 Compute Exponential Value15.3 The Fix FunctionExample 15.3 Truncate Decimals using Fix10810910911011015.4 The Int Function11115.5 The Log Function111Example 15.4 Calculate Logarithm of a Number11115.6 The Rnd( ) Function11215.7 The Round Function113Example 15.6 Rounding a Number113
7Chapter 16 The Format Function16.1 Format Function for Numbers11511516.1.1 Built-in Format function for Numbers115Example 16.1 Formatting Numbers11616.1.2 User-Defined Format116Example 16.2 User-Defined Formats11716.2 Formatting Date and Time11816.2.1 Formatting Date and time using predefined formats118Example 16.3 Formating Date and Time11916.2.2 Formatting Date and time using user-defined formats120Example 16.4 Formatting Date and Time120Chapter 17 Using Checkbox and Radio Button12217.1 Check Box122Example 17.1: Shopping Cart122Example 17.2 Another Shopping Cart124Example 17.3 Formatting Text12417.2 Radio Button126Example 17.4 Shopping Cart126Example 17.2 Using Groupbox128Chapter 18 Errors Handling13018.1 Introduction13018.2 Using On Error GoTo Syntax130Example 18.1 Division Errors13118.3 Errors Handling using Try.Catch.End Try StructureExample 18.2 Data Type Mismatch ErrorChapter 19 Object Oriented Programming19.1 Concepts of Object-Oriented Programming13213313513519.1.1 Encapsulation13519.1.2 Inheritance13519.1.3 Polymorphism13519.2 Creating ClassExample 19.1 BMI CalculatorChapter 20 Creating Graphics20.1 Introduction136137140140
820.2 Creating the Graphics Object14120.3 Creating the Pen Object14120.4 Drawing a Line142Example 20.1 Drawing a Straight Line20.5 Drawing Lines that Connect Multiple PointsExample 20.2 Drawing Lines that Connect Multiple Points20.6 Drawing a curve that Connect Multiple PointsExample 20.3 Drawing a Curve that Connect Multiple Points20.7 Drawing Quadratic CurveExample 20.4 Drawing a Quadratic Curve20.8 Drawing Sine CurveExample 20.5 Drawing a Sine Curve14214314414514514614614814920.9 Drawing a Rectangle15020.10 Customizing Line Style of the Pen Object151Example 20.6 Drawing a Rectangle with DashStyle20.11 Drawing an Ellipse152153Example 20.7 Drawing an Ellipse154Example 20.8 Drawing an Ellipse15620.12 Drawing a CircleExample 20.9 Draw a Circle20.13 Drawing Text156156157Example 20.10 Drawing Text158Example 20.11 Drawing Text Input by the User16020.14 Drawing Polygons161Example 20.12 Drawing a Triangle162Example 20.13 Drawing a Quadrilateral16320.15 Drawing a PieExample 20.14 Drawing a pie that sweeps clockwise through 60 degree.20.16 Filling Shapes with Color164164165Example 20.15 Drawing and Filling a Rectangle with Color165Example 20.16 Drawing and Filling an Ellipse with Color167Example 20.17 Drawing and Filling a Polygon with Color168Example 20.18 Drawing and Filling a Pie169Chapter 21 Using Timer171
9Example 21.1 Creating a Digital Clock171Example 21.2 Creating a Stopwatch172Example 21.3 Creating a Digital Dice174Chapter 22 Creating Animation176Example 22.1 Creating Moving Object176Example 22.2 Creating an Animated Dice177Example 22.3 Creating a Slot Machine180Chapter 23 Working with Databases18423.1 Introduction to Database18423.2 Creating a Database Application18523.3 Creating Connection to a Database using ADO.NET18623.4 Populating Data in ADO.NET194Example 23.1 Creating a Database19623.5 Browsing Records19723.6 Editing, Saving, Adding and Deleting Records198Example 23.2 Browsing Records23.7 Accessing Database using DataGridView199202Example 23.3 Browsing Data Using DataGridView20323.8 Performing Arithmetic Calculations in a Database204Example 23.4 Performing Arithmetic Calculation204Example 23.5 Calculating Average206Example 23.6 Using SQL Count Function207Chapter 24 Reading and Writing Text Files21024.1 Introduction21024.2 Reading a Text File21024.3 Writing to a Text File214Chapter 25 Building Console Applications217Example 25.1: Displaying a Message219Example 25.2 Creating a Text File Writer in Console220Example 25.3 Creating a Text File Reader in Console221Example 25.4 Creating a Console App using If.Then.Else222Chapter 26 Creating Menu Bar and Toolbar22526.1 Creating Menu Items on the Menu Bar22526.2 Creating the Toolbar233
10Chapter 27 Deploying your VB 2017 ApplicationsAppendixIndex239244245
11Chapter 1 Introduction to Visual Basic 2017 A brief description of Visual Basic 2017 Getting to know the Visual Basic 2017 Integrated Development Environment1.1 A Brief Description of Visual Basic 2017Visual Basic is a third-generation event-driven programming language first released byMicrosoft in 1991. The final version of the classic Visual Basic was Visual Basic 6. VisualBasic 6 is a user-friendly programming language designed for beginners. Many developersstill favor VB6 over its successor VB.NET.In 2002, Microsoft released Visual Basic.NET(VB.NET) to replace Visual Basic 6.Thereafter, Microsoft declared VB6 a legacy programming language in 2008. However,Microsoft still provides some form of support for VB6. VB.NET is a fully object-orientedprogramming language implemented in the .NET Framework. It was created to cater for thedevelopment of the web as well as mobile applications.Subsequently, Microsoft has released many versions of VB.NET. They are Visual Basic2005, Visual Basic 2008, Visual Basic 2010 , Visual Basic 2012, Visual Basic 2013 , VisualBasic 2015 and Visual Basic 2017 . Although the .NET portion was discarded in 2005, allversions of the Visual Basic programming language released since 2002 are regarded asVB.NET programming languageVisual Basic 2017 was released in 2017. It is bundled as a .NET desktop developmentcomponent Visual Studio 2017. VB2017 can be used to build windows desktop applicationsusing the .NET framework. Besides that, Visual Studio Community 2017 also comes withother Windows development tools that include Universal Windows Platform Developmentthat creates applications for the Universal Windows Platform with C#, VB , JavaScript andC . On top of that, it also includes Desktop Development with C .
12In addition, to cater for the increasing needs of web and cloud-based applications, VS2017also provides the Web and Cloud development tools that include ASP.NET, Python, AzureSDK, Node.js, data storage and processing, data science and analytical applications aswell as Office/SharePoint development. Furthermore,VS2017 also cater forthedevelopment of mobile applications by including the mobile and gaming tools like mobiledevelopment with .NET,game development with Unity, mobile development withJavaScript, mobile development with C and game development with C . With themobile development and gaming tools, you can build IOS and Android mobile apps andmobile games.You can download Visual Studio 2017 from the following ownloads/After downloading the file, run the VS2017RC community installer file. If you receive a UserAccount Control notice, click Yes.Next, it will ask you to acknowledge the MicrosoftLicense Terms and the Microsoft Privacy Statement , as shown in Figure 1.1. Click Install tocontinue.Figure 1.1You will see several status screens that show the progress of the installation. Afterinstallation completed, you can select the feature set that you want, as shown in Figure 1.2.Since we are keen on developing Visual Basic 2017 desktop app, we will select the .NET
13desktop development component. Besides that, you might want to install a language byclicking the Language packs. After making your selections, click install.Figure 1.2Upon completion of the installation, you can start programming in Visual Basic 2017.1.2 The Visual Studio 2017 IDEWhen you launch Microsoft Visual Studio 2017, you will be presented with the Start Page ofMicrosoft VS 2017, as shown in Figure 1.3
14Figure 1.3 Visual Studio 2017 IDEThe Visual Studio 2017 start page comprises a few sections, the Get Started section, theRecent section, the Open section, the New project section and the Developers Newssection. In the start page, you can either start a new project, open a project or open arecent project. Besides that, you can also check for the latest news in Visual Studio 2017for Windows Desktop. The Start Page also consists of a menu bar and a toolbar where youcan perform various tasks by clicking the menu items.1.3 Creating a New Project in Visual Studio 2017To start a new Visual Studio 2017 project, click on New Project under the Start section tolaunch the Visual Studio 2017 New Project page as shown in Figure 1.4. You can alsochoose to open a recent project:
15Figure 1.4 Visual Studio 2017 New Project PageThe New Project Page comprises a few templates, among them are Visual Basic, Visual C#and Visual C . Since we are only learning Visual Basic 2017, we shall select Visual Basic.Visual Basic 2017 offers you several types of projects that you can create; they are BlankApps, Windows Forms APP(.NET Framework), WPF App(.NET Framework), ConsoleApp(.NET Framework) ,Class Library(.NET Framework), Shared Project and more. Sincewe are only learning how to create windows desktop applications, we shall select WindowsForms App.At the bottom of this dialog box, you can change the default project nameWindowsApplication1 to some other name you like, for example, My First Visual Basic 2017Program. After you have renamed the project, click OK to continue. The Visual Basic 2017IDE Windows will appear, as shown in Figure 1.5. Visual Basic 2017 IDE comprises a fewwindows, the Form window, the Solution Explorer window and the Properties window. Italso consists of a Toolbox which contains many useful controls that allows a programmer todevelop his or her Visual Basic 2017 programs.
16Figure 1.5 The Visual Basic 2017 Express IDEThe Toolbox is not shown until you click on the Toolbox tab. When you click on the Toolboxtab or use the shortcut keys Ctrl Alt x, the common controls Toolbox will appear, as shownin Figure 1.6. You can drag and move your toolbox around and dock it to the right, left ,topor bottom of the IDE.
17Figure 1.6 Visual Basic 2017 Express ToolboxNext, we shall proceed to show you how to create your first program. First, change the textof the form to 'My First Visual Basic 2017 Program' in the properties window; it will appearas the title of the program. Next, insert a button and change its text to OK. The designinterface is shown in Figure 1.7Figure 1.7 The Design InterfaceNow click on the OK button to bring up the code window and enter the following statementbetween Private Sub and End Sub procedure, as shown in Figure 1.6:MsgBox("My First Visual Basic 2017 Program")Now click on the Start button on the toolbar or press F5 to run the program then click on theOK button, a dialog box that displays the “My First Visual Basic 2017 Program" messagewill appear, as shown in Figure 1.8. The function MsgBox is a built-in function of VisualBasic 2017 which can display the text enclosed within the brackets
18Figure 1.8 Visual Basic 2017 Code WindowFigure 1.9 The Runtime InterfaceSummary In section 1.1, you have learned about the history of Visual Basic 2017 In section 1.2, you have learned how to install and launch Visual Basic Studio 2017 In section 1.3, you have learned how to launch the new project dialog and the VisualBasic 2017 IDE. You have also learned how to write your first program.
19Chapter 2 Designing the Interface Customizing Adding controls Setting Control PropertiesSince Visual Basic 2017 is a GUI-based programming language, the first step in developingan application is to build a graphical user interface. To build a graphical user interface, youneed to customize the default form by changing its properties at design phase and atruntime. After customizing the default form, you may proceed to add controls from thetoolbox to the form and then customize their properties.2.1 Customizing the FormWhen you start a new Visual Basic 2017 project, the VS2017 IDE will display the defaultform along with the Solution Explorer window and the Properties window for the form asshown in Figure 2.1. The name of the default form is Form1. The properties windowdisplays all the properties related to Form1 and their corresponding attributes or values.You can change the name of the form, the title of the form using the text property, thebackground color, the foreground color, the size and more. Try changing the properties inTable 1.Table 1PropertyValueNameMyFormTextMy First Visual Basic 2017 lse
20In fact, you do not have to type in the color manually, you may select a color from the colordrop-down list that comprises three tabs, Custom, Web, and System, as shown in Figure2.1. Clicking on the drop-down arrow will bring out a color palette or a list of colorrectangles where you can select a color.Figure 2.1Another method of setting the colors is to manually type in the RGB color code or the hexcolor code. The values of R, G and B range from 0 to 255, by varying the values of the RGBwe can obtain different colors. For example, an RGB value of 128, 255, 255 yields thecyan color.On the other hand, the hex color code system use a six-digit, three- byte hexadecimalnumber to represent colors. The bytes represent the red, green and blue components of thecolor. One byte represents a number in the range 00 to ff (in hexadecimal notation), or 0 to255 in decimal notation. For example, #0000ff represents the cyan color. However, whenyou type in the hex color code in the properties window of VS2017, it automatically convertsthe color to RGB color or the color name. Figure 2.2 shows a list of Hex color codes and thecorresponding colors.
21Figure 2.2 Hex Color CodesThe design interface is shown in Figure 2.2 and the runtime interface is shown in Figure2.4. In the runtime interface, notice that the title has been changed from Form1 to My FirstVisual Basic 2017 Program, background color changed to aqua , the text OK color hasbeen changed to dark blue and the window cannot be maximized.
22Figure 2.3Figure 2.4You can change the properties of the form at run-time by writing the relevant code. Thedefault form is an object and an instant of the form can be denoted by the name Me . Theproperty of the object is defined by specifying the object’s name followed by a period:ObjectName.propertyFor example, we can set the background of the form to blue using the following code:Me .BackColor Color.BlueIn addition, you can also use the FromArgb method to specify the color using the RGBcodes, as follows:Me.BackColor Color.FromArgb(0, 255, 0)To achieve the same interface as shown in Figure 2.4, use following code :Private Sub Form1 Load(sender As Object, e As EventArgs) HandlesMyBase.LoadMe.Text "My First Visual Basic 2017 Program"Me.BackColor Color.Cyan
23Me.MaximizeBox FalseMe.MinimizeBox TrueEnd SubInstead of using the color name cyan, you can use RGB code, as follows:Me.BackColor Color.FromArgb(0,255,255)Press F5 to run the program and you will get the exact interface as that shown in Figure2.4. In addition, you can also specify the size, the opacity and the position of the defaultform using the code, as follows:Private Sub Form1 Load(sender As Object, e As EventArgs HandlesMyBase.LoadMe.Text "My First VB2017 Project"Me.BackColor Color.BeigeMe.MaximizeBox FalseMe.MinimizeBox TrueMe.Size New Size(400, 400)Me.Opacity 0.85Me.CenterToParent()End SubThe runtime interface is as shown in Figure 2.5
24Figure 2.52.2 Adding Controls to the FormIn section 2.1, we have learned how to build an initial interface in Visual Basic 2017 bycustomizing the default form. Next, we shall continue to build the interface by adding somecontrols to the form. The controls are objects that consist of three elements, i.e. properties,methods, and events. Controls can be added to the form from the Toolbox. Among thecontrols, the most common ones are the button, label, textbox, list box, combo box, picturebox, checkbox, radio button and more. The controls can be made visible or invisible atruntime. However, some controls will only run in the background and cannot be seen atruntime, one such control is the timer.The Toolbox is usually hidden when you start Visual Basic 2017 IDE, you need to clickView on the menu bar and then select Toolbox to reveal the Toolbox, as shown in Figure2.6. You can also use shortcut keys Ctrl w x to bring out the toolbox.
25Figure 2.6: ToolboxYou can drag the Toolbox to any position you like. You can also dock the Toolbox byright-clicking on the Toolbox and choose dock from the pop-up menu. The docked Toolboxappears side by side with the Solution Explorer, and as one of the tabbed windows togetherwith the Form Design window and the code window, as shown in Figure 2.7.
26Figure 2.7You can also dock the Toolbox at the bottom, below the default form, as shown in Figure2.8. Further, you may also pin the Toolbox to the side bar or the bottom bar. We suggestthat you place the toolbox alongside or at the bottom of the default form so that it is easy foryou to add controls from the toolbox into the form.Figure 2.8To add a control to the form, click the control and drag it onto the form. You can drag thecontrol around in the form and you can also resize it.To demonstrate how to add the controls and then change their properties, we shall design apicture viewer. First, change the title of the default form to Picture Viewer in its propertieswindow. Next, insert a picture box on the form and change its background color to white. Todo this, right click the picture box and select properties in the popup menu, then look for theBackColor Property as shown in the properties window in Figure 2.9. Finally, add twobuttons to the form and change the text to View and Close in their respective properties'windows. The picture viewer is not yet functional until we write code to it. We shall dealwith the programming part in the coming chapters.
27Figure 2.9Summary In section 2.1, you have learned how to customize the form by changing the values of itsproperties. In section 2.2, you have learned how to add controls to the form and change theirproperties at design phase and at runtime.
28Chapter 3 Writing the Code Learn the basics of writing codeIn the previous chapter, we have learned how to design the user interface by addingcontrols to the form and by changing their properties. However, the user interface alone willnot work without adding code to them. In this chapter, we shall learn how to write code forall the controls so that they can interact with the events triggered by the users. Beforelearning how to write code, let us delve into the concept of event-driven programming3.1 The Concept of Event-Driven ProgrammingVisual Basic 2017 is an event-driven programming language. Event-driven means that thecode is executed in response to events triggered by the user actions like clicking themouse, pressing a key on the keyboard, selecting an item from a drop-down list, typingsome words into textbox and more. It may also be an event that runs in response to someother programs. Some of the common events in Visual Basic 2017 are load, click,double-click, drag and drop, pressing the keys and more.Every form and every control you place on the form has a set of events related to them. Toview the events, double-click the control (object) on the form to enter the code window. Thedefault event will appear at the top part on the right side of the code window. You need toclick on the default event to view other events associated with the control. The codeappears on the left side is the event procedure associated with the load event. Figure 3.1illustrates the event procedure load associated with the Form (its name has been changedto PicViewer therefore you can see the words PicViewer events) and Figure 3.2 shows theevents associated with button.
29Figure 3.1: Events associated with FormFigure 3.2: Events associated with the button
303.2 Writing the CodeTo start writing the code, click on any part of the form to go into the code window as shownin Figure 3.1. The event procedure is to load Form1 and it starts with the keywords PrivateSub and ends with End Sub . This procedure includes the Form1 class and the event Load,and they are bind together with an underscore, i.e. Form Load . It does nothing other thanloading an empty form. To make the load event does something, insert the statement.MsgBox ( "Welcome to Visual Basic 2017")The CodePublic Class Form1Private Sub Form1 Load(sender As Object, e As EventArgs) HandlesMyBase.LoadMsgBox ( "My First Visual Basic 2017 Program", ,"My Message")End SubEnd ClassMsgBox is a built-in function in Visual Basic 2017 that displays a message in a messagebox. The MsgBox function comprises a few arguments, the first is the message and thethird one is the title of the message box. When you run the program, a message boxdisplaying the text “My First Visual Basic 2017 Program” will appear, as shown in Figure3.3.Figure 3.3
31You will notice that above Private Sub structure there is a preceding keyword PublicClass Form1 . This is the model of an object-oriented programming language. When westart a windows application in Visual Basic 2017, we will see a default form with the nameForm1 appears in the IDE, it is actually the Form1 Class that inherits from the Formclass System.Windows.Forms.Form . A class has events as it creates an instant of a classor an object.You can write code to perform arithmetic calculations. For example, you can use thearithmetic operator plus to perform addition of two numbers, and display the result in amessage box, as shown below:Private Sub Form1 Load(sender As Object, e As EventArgs) HandlesMyBase.LoadMsgBox("2" & " " & "5" & " " & 2 5)End Sub*The symbol & (ampersand) is to perform string concatenation. The output is as shown inFigure 3.4.Figure 3.4Summary In section 3.1, you have learned the concepts of event driven programming In section 3.2, you have learned how to write code for the controls
32Chapter 4 Working with Controls Learn to work with a text boxLearn to work with a label controlLearn to work with a list boxLearn to work with a combo boxIn the preceding chapter, we have learned how to write simple Visual Basic 2017 code. Inthis chapter, we shall learn how to write codes for some common controls. Some of thecommonly used controls are label, textbox, button, list box and combo box. However, in thischapter, we shall only deal with textbox , label, list box and combo box. We shall deal withthe other controls later chapters.4.1 TextBoxA Textbox is the standard control for accepting inputs from the user as well as to display theoutput. It can handle string and numeric data but not images or pictures. String in a textboxcan be converted to a numeric data by using the function Val(text) . The followingexample illustrates a simple program that processes the input from the user.Example 4.1 Adding two numbers in two text boxesIn this program, you add two text boxes and a button on the form. The two text boxes arefor accepting i
Chapter 7 Array 62 7.1 Introduction to Arrays 62 7.2 Dimension of an Array 62 7.3 Declaring Arrays 63 Example 7.1 Find the Length of an Array 63 Example 7.2 Using the Length Property 64 Example 7.3 Find the Length of a Two-Dimensional Array 64 Example 7.4 Populating a List Box Involving an