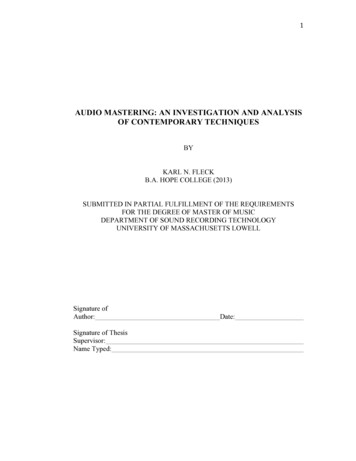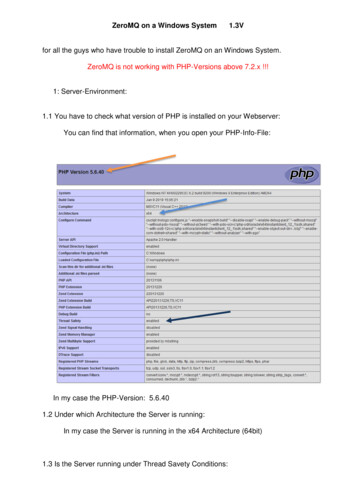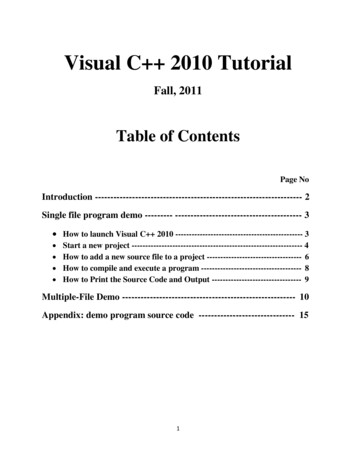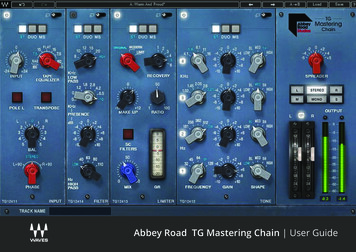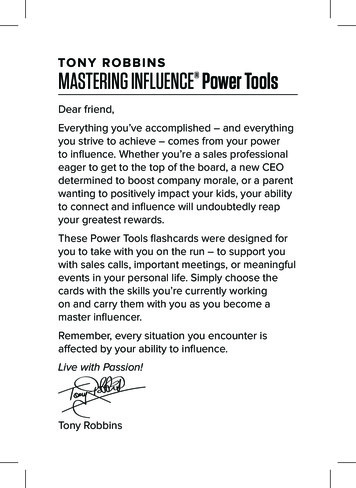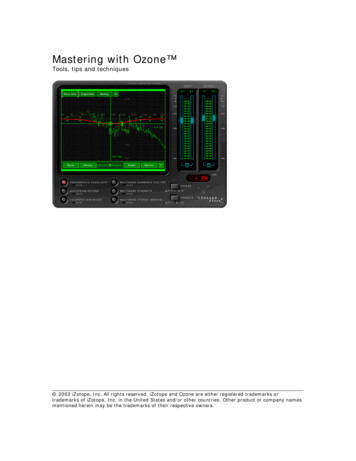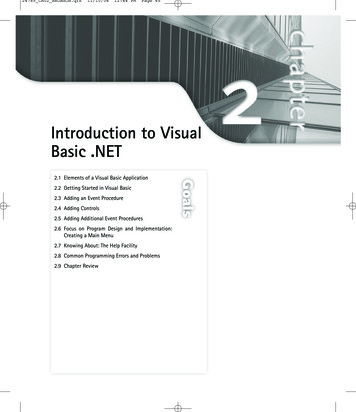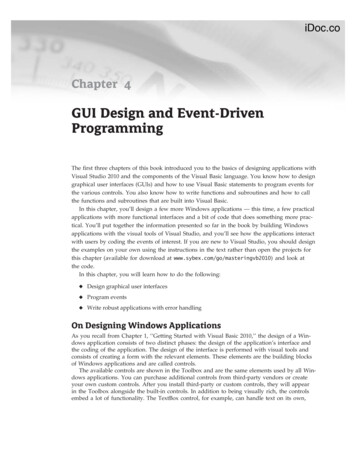
Transcription
iDoc.coChapter 4GUI Design and Event-DrivenProgrammingThe first three chapters of this book introduced you to the basics of designing applications withVisual Studio 2010 and the components of the Visual Basic language. You know how to designgraphical user interfaces (GUIs) and how to use Visual Basic statements to program events forthe various controls. You also know how to write functions and subroutines and how to callthe functions and subroutines that are built into Visual Basic.In this chapter, you’ll design a few more Windows applications — this time, a few practicalapplications with more functional interfaces and a bit of code that does something more practical. You’ll put together the information presented so far in the book by building Windowsapplications with the visual tools of Visual Studio, and you’ll see how the applications interactwith users by coding the events of interest. If you are new to Visual Studio, you should designthe examples on your own using the instructions in the text rather than open the projects forthis chapter (available for download at www.sybex.com/go/masteringvb2010) and look atthe code.In this chapter, you will learn how to do the following: Design graphical user interfaces Program events Write robust applications with error handlingOn Designing Windows ApplicationsAs you recall from Chapter 1, ‘‘Getting Started with Visual Basic 2010,’’ the design of a Windows application consists of two distinct phases: the design of the application’s interface andthe coding of the application. The design of the interface is performed with visual tools andconsists of creating a form with the relevant elements. These elements are the building blocksof Windows applications and are called controls.The available controls are shown in the Toolbox and are the same elements used by all Windows applications. You can purchase additional controls from third-party vendors or createyour own custom controls. After you install third-party or custom controls, they will appearin the Toolbox alongside the built-in controls. In addition to being visually rich, the controlsembed a lot of functionality. The TextBox control, for example, can handle text on its own,
iDoc.co130CHAPTER 4 GUI DESIGN AND EVENT-DRIVEN PROGRAMMINGwithout any programming effort on your part. The ComboBox control expands the list with itsitems when users click the arrow button and displays the selected item in its edit box. In general, the basic functionality of the controls is built in by design so that all applications maintaina consistent look.The interface dictates how users will interact with your application. To prompt users fortext or numeric data, use TextBox controls. When it comes to specifying one or more of severaloptions, you have many choices: You can use a ComboBox control from which users can selectan option, or you can put a few CheckBox controls on a form that users can select or clear. Ifyou want to display a small number of mutually exclusive options, place a few RadioButtoncontrols on the form. Every time the user selects an option, the previously selected one iscleared. To initiate actions, place one or more Button controls on the form. You will learnmore about basic Windows controls and their properties in Chapter 5, ‘‘The Basic WindowsControls.’’Controls expose a large number of properties, which are displayed in the Properties windowat design time. You use these properties to adjust not only the appearance of the controls onthe form but their functionality as well. The process of designing the interface consists mostlyof setting the properties of the various controls. By the way, you can also set the properties ofcontrols through code. The code will take effect in runtime. You will see some examples of suchcode in the next chapter.An important aspect of the design of your application’s user interface is the alignment of thecontrols on the form. Controls that are next to one another should be aligned horizontally. Controls that are stacked should have either their left or right edges aligned vertically. You shouldalso make sure the controls are spaced equally. The integrated development environment (IDE)provides all the tools for sizing, aligning, and spacing controls on the form, and you’ll see thesetools in action through examples in this chapter.By designing the interface you have practically outlined how the application will interactwith the user. The next step is to actually implement the interaction by writing some code. Theprogramming model of Visual Basic is event driven: As the user interacts with the controls onyour form, some code is executed in response to user actions. The user’s actions cause events,and each control recognizes its own set of events and handles them through subroutines, whichare called event handlers. When users click a button, the control’s Click event is fired, and youmust insert the relevant code in the control’s Click event handler. The event-driven programming model has proven very successful because it allows developers to focus on handling specific actions. It allows you to break a large application into smaller, manageable units of codeand implement each unit of code independently of any other.Developing Windows applications is a conceptually simple process, but there’s a methodology to it and it’s not trivial. Fortunately, the IDE provides many tools to simplify the process;it will even catch most of the errors in your code as you type. You have seen how to use someof the tools of the IDE in the first three chapters. In this chapter, I’ll present these tools throughexamples.Building a Loan CalculatorOne easy-to-implement, practical application is a program that calculates loan parameters.Visual Basic provides built-in functions for performing many types of financial calculations,and you need only a single line of code to calculate the monthly payment given the loanamount, its duration, and the interest rate. Designing the user interface, however, takes muchmore effort.
iDoc.coBUILDING A LOAN CALCULATORRegardless of the language you use, you must go through the following process to developan application:1. Decide what the application will do and how it will interact with the user.2. Design the application’s user interface according to the requirements of step 1.3. Write the actual code behind the events you want to handle.Using Prototypes to Capture Application RequirementsA prototype is an incomplete version of an application that simulates some aspects of application functionality. The prototype is created by using constant or hard-coded values to supplantvalues the program should calculate in runtime. For example, a prototype for the Loan Calculator application (see Figure 4.1) might display the form with all of the controls necessary forloan calculation. However, when the user presses the Monthly Payment button, the value thatappears in the Monthly Payment text box would always be the same hard-coded value andwould not vary with input from the other controls.Most commonly, prototypes are used to simulate the user interface. The purpose of the prototype is to get the customer’s approval on the appearance and functionality of an application.Instead of reading documentation or analyzing drawings of the interface, users can actuallytry out the application. This often facilitates user feedback in early application developmentstages. Some prototypes are throw-away applications while others can be evolved further intofully functional applications. Visual Basic is well known for its rapid prototyping features.Understanding How the Loan Calculator Application WorksFollowing the first step of the process outlined previously, you decide that the user should beable to specify the amount of the loan, the interest rate, and the duration of the loan in months.You must, therefore, provide three text boxes in which the user can enter these values.Another parameter affecting the monthly payment is whether payments are made at thebeginning or at the end of each month, so you must also provide a way for the user to specify whether the payments will be early (first day of the month) or late (last day of the month).The most appropriate type of control for entering Yes/No or True/False type of informationis the CheckBox control. This control is a toggle: If it’s selected, you can clear it by clicking it;if it’s cleared, you can select it by clicking again. The user doesn’t enter any data in this control (which means you need not anticipate user errors with this control), and it’s the simplestmethod for specifying values with two possible states.Figure 4.1 shows a user interface that matches our design specifications. This is the mainform of the LoanCalculator project, which you will find in this chapter’s folder on the book’sproject download site.The user enters all the information on the form and then clicks the Monthly Payment buttonto calculate the monthly payment. The program will calculate the monthly payment and display it in the lower TextBox control. All the action takes place in the Monthly Payment button’sClick event handler.131
iDoc.co132CHAPTER 4 GUI DESIGN AND EVENT-DRIVEN PROGRAMMINGFigure 4.1LoanCalculator is a simple financial application.To calculate the monthly payments on a loan, we call the built-in Pmt () function, whosesyntax is as follows:MonthlyPayment Pmt(InterestRate, Periods, Amount, FutureValue, Due)The Pmt () FunctionHere’s how the Pmt () function works. The interest rate, argument InterestRate, is specified as a monthly rate. If the annual interest rate is 14.5 percent, the value entered by theuser in the Interest Rate box should be 14.5. The user will express the rate as a percentage,but the function accepts the decimal value. To convert percentage to a decimal value, youneed to multiply the annual percentage rate by 0.01. Finally, since this is the annual rate andyou need a monthly value, you need to divide the value by 12. The mathematical expressionfor converting the annual interest rate specified by the user to a monthly interest rate acceptedby the Pmt() function is: 0.01 * annualInterestRate / 12. In this example, with a 14.5annual rate, the monthly rate will be 0.145/12. The duration of the loan, the Periods argument, is specified in number of months, and the Amount argument is the total loan amount.The FutureValue argument is the value of the loan at the end of the period, which shouldbe zero (it would be a positive value for an investment), and the last argument, Due, specifieswhen payments are due. The value of Due can be one of the constants DueDate.BegOfPeriodand DueDate.EndOfPeriod. These two constants are built into the language, and you can usethem without knowing their exact value.The present value of the loan is the amount of the loan with a negative sign. It’s negativebecause you don’t have the money now. You’re borrowing it — it is money you owe to thebank. Future value represents the value of something at a stated time — in this case, whatthe loan will be worth when it’s paid off. This is what one side owes the other at the endof the specified period. So the future value of a loan is zero.You don’t need to know how the Pmt () function calculates the monthly payment, just how tocall it and how to retrieve the results. To calculate the monthly payment on a loan of 25,000with an interest rate of 14.5 percent, payable over 48 months and payments due the last day ofthe payment period (which in this case is a month), you’d call the Pmt() function as follows:Pmt(0.145 / 12, 48, -25000, 0, DueDate.EndOfPeriod)
iDoc.coBUILDING A LOAN CALCULATORThe Pmt() function will return the value 689.448821287218. Because it’s a dollar amount,you must round it to two decimal digits on the interface. Notice the negative sign in front ofthe Amount argument in the statement. If you specify a positive amount, the result will bea negative payment. The payment and the loan’s amount have different signs because theyrepresent different cash flows. The loan’s amount is money you owe to the bank, whereas thepayment is money you pay to the bank.The last two arguments of the Pmt() function are optional. The Parameter Info feature ofthe IntelliSense autocompletion system built into Visual Studio will indicate optional parameters by placing them inside the square brackets in the Parameter Info pop-up window, asshown here.If you omit optional parameters, Visual Basic uses their default values, which are 0 for theFutureValue argument and DueDate.BegOfPeriod for the Due argument. You can entirelyomit these arguments and call the Pmt() function like this:Pmt(0.145 / 12, 48, -25000)Calculating the amount of the monthly payment given the loan parameters is quite simple.For this exercise, what you need to understand are the parameters of a loan and how to passthem to the Pmt() function. You must also know how the interest rate is specified to avoidinvalid values. Although the calculation of the payment is trivial, designing the interface willtake a bit of effort. You need to make sure the interface is easily understood and intuitive.When the user is confronted with the application, they should be able to guess easily whatthe application is doing and how they can interact with it. The application should also behaveaccording to the principle of least surprise. For example, if the user presses the Tab button,they expect that focus of the controls will move from right to left or from top to bottom. Also,the user will expect the application to perform basic data validation. If the application detectsinvalid data, the user will expect that the focus will be set on the control containing the invalidvalue so that they can immediately correct the entered value. These are just a few examplecharacteristics of well-behaved applications.If you wish to learn more about GUI guidelines that Microsoft recommends for applicationsrunning on Windows 7 and Windows Vista, you can download the ‘‘Windows User ExperienceInteraction Guidelines’’ PDF file from MSDN. You will find the download link at the followingURL: spx.Designing the User InterfaceNow that you know how to calculate the monthly payment and understand the basics of goodinterface design, you can design your own user interface. To do so, start a new Windows Formsproject, name it LoanCalculator, and rename its form to frmLoan. Your first task is to decidethe font and size of the text you’ll use for the controls on the form. The form is the container133
iDoc.co134CHAPTER 4 GUI DESIGN AND EVENT-DRIVEN PROGRAMMINGfor the controls, and they receive some of the form’s properties, such as the font. You canchange the font later during the design, but it’s a good idea to start with the right font. At anyrate, don’t try to align the controls if you’re planning to change their fonts. The change will,most likely, throw off your alignment efforts.The book’s sample project uses the 10-point Verdana font. To change it, select the form withthe mouse, double-click the name of the Font property in the Properties window to open theFont dialog box, and select the desired font and attributes. I use the Verdana and Seago fontsa lot because they’re clean and they were designed for viewing on monitors. Of course, this isa personal choice. Avoid elaborate fonts and don’t mix different fonts on the same form (or indifferent forms of the same application).To design the form shown in Figure 4.1, follow these steps:1. Place four labels on the form and assign the captions (the Text property of each control)listed in Table 4.1 to them.You don’t need to change the default names of the four Label controls on the form becausetheir captions are all you need. You aren’t going to add any code to them.2. Place a TextBox control next to each label. Use the information in Table 4.2 to set the Nameand Text property values. I used meaningful names for the TextBox controls because we’lluse them in our code shortly to retrieve the values entered by the user on these controls.These initial values correspond to a loan of 25,000 with an interest rate of 14.5 percent anda payoff period of 48 months.Table 4.1:LoanCalulator label captionsNameTextLabel1AmountLabel2Duration (months)Label3Interest Rate (annual)Label4Monthly PaymentTable 4.2:LoanCalulator TextBox control names and default value ment4814.5
iDoc.coBUILDING A LOAN CALCULATOR3. The fourth TextBox control is where the monthly payment will appear. The user isn’t supposed to enter any data in this box, so set the ReadOnly property to True to lock the control and prevent users from entering data. You’ll be able to change its value from withinyour code, but users won’t be able to type anything in it. (We could have used a Labelcontrol instead, but the uniform look of TextBoxes on a form is usually preferred.) Youwill also notice that the TextBox controls have a 3D frame. Experiment with the control’sBorderStyle property to discover the available styles for the control’s frame (I’ve used theFixed3D setting for the TextBox controls).4. Next, place a CheckBox control on the form. By default, the control’s caption is CheckBox1,and it appears to the right of the check box. Because we want the titles to be to the left of thecorresponding controls, we’ll change this default appearance.5. Select the check box with the mouse, and in the Properties window locate the CheckAlignproperty. Its value is MiddleLeft. If you expand the drop-down list by clicking the arrowbutton, you’ll see that this property has many different settings, and each setting is shownas a square. Select the button that will center the text vertically and right-align it horizontally. The string MiddleRight will appear in the Properties window when you click theappropriate button.6. With the check box selected, locate the Name property in the Properties window, and set itto chkPayEarly.7. Change the CheckBox’s caption by entering the string Early Payment in its Text propertyfield.8. Place a Button control in the bottom-left corner of the form. Name it bttnShowPayment, andset its Text property to Monthly Payment.9. Finally, place another Button control on the form, name it bttnExit, and set its Text property to Exit.Aligning the ControlsYour next step is to align the controls on the form. The IDE provides commands to align thecontrols on the form, all of which can be accessed through the Format menu. To align the controls that are already on the form, follow these steps:1. Select the four labels on the form. The handles of all selected controls will be black exceptfor one control whose handles will be white. To specify the control that will be used as areference for aligning the other controls, click it after making the selection. (You can selectmultiple controls either by using the mouse to draw a rectangle that encloses them or byclicking each control while holding down the Ctrl button.)2. With the four text boxes selected, choose Format ! Align ! Lefts to left-align them. Don’tinclude the check box in this selection.3. Resize the CheckBox control. Its left edge should align with the left edges of the Label controls, and its right edge should align with the right edges of the Label controls. In casethe resizing markers do not appear on the CheckBox control, set the value of its AutoSizeproperty to False.4. Select all the Label and the CheckBox controls and choose Format ! Vertical Spacing! Make Equal. This action will space the controls vertically. Then align the baseline of135
iDoc.co136CHAPTER 4 GUI DESIGN AND EVENT-DRIVEN PROGRAMMINGeach TextBox control with the baseline of the matching Label control. To do so, move eachTextBox control with the mouse until you see a magenta line that connects the baseline ofthe TextBox control you’re moving and that of the matching Label control.Your form should now look like the one shown in Figure 4.1. Take a good look at it andmake sure no controls are misaligned. In the interface design process, you tend to overlooksmall problems such as a slightly misaligned control. The user of the application, however,instantly spots such mistakes.Programming the Loan ApplicationNow you’ve created the interface, run the application, and seen how it behaves. Next you’llenter a few values in the text boxes, change the state of the check box, and test the functionality already built into the application. Clicking the Monthly Payment button won’t have anyeffect because we have not yet added any code. If this were a prototype you were building fora customer, you would add a statement in the Monthly Payment button to display a randomvalue in the Monthly Payment box.When you double-click the control for the first time, Visual Studio will generate an emptydefault event handler declaration for you. Next time you double-click the control, Visual Studiowill bring you to the event handler. If you’re happy with the user interface, stop the application, open the form, and double-click the Monthly Payment Button control. Visual Basic opensthe code window and displays the definition of the ShowPayment Click event:Private Sub bttnShowPayment Click(.) HandlesbttnPayment.ClickBecause all Click event handlers have the same signature (they provide the same two arguments), I’ll be omitting the list of arguments from now on. Actually, all event handlers havetwo arguments, and the first of them is always the control that fired the event. The type of thesecond argument differs depending on the type of the event. Place the pointer between the linesPrivate Sub and End Sub, and enter the rest of the lines of Listing 4.1. (You don’t have to reenter the first and last lines that declare the event handler.)Listing 4.1:The Code behind the Monthly Payment buttonPrivate Sub bttnShowPayment Click(ByVal ( )Handles bttnShowPayment.ClickDim Payment As DoubleDim LoanIRate As DoubleDim LoanDuration As IntegerDim LoanAmount As IntegerLoanAmount Convert.ToInt32(txtAmount.Text)LoanIRate 0.01 * Convert.ToDecimal(txtRate.Text) / 12LoanDuration Convert.ToInt32(txtDuration.Text)Dim payEarly As DueDateIf chkPayEarly.Checked ThenpayEarly DueDate.BegOfPeriod
iDoc.coBUILDING A LOAN CALCULATORElsepayEarly DueDate.EndOfPeriodEnd IfPayment Pmt(LoanIRate, LoanDuration, -LoanAmount, 0, payEarly)txtPayment.Text Payment.ToString("#.00")End SubThe code window should now look like the one shown in Figure 4.2. In previous versionsof Visual Basic, you would use the underscore character at the end of the first part of the longline. For the most part, this is no longer necessary; Visual Basic in Visual Studio 2010 supportsimplicit line continuations. I’m using implicit line continuations in this book a lot to fit longlines on the printed page. The same statement you see as multiple lines in the book may appearin a single, long line in the project.Figure 4.2The Show Paymentbutton’s Click eventhandlerYou don’t have to break long lines manually as you enter code in the editor’s window. Openthe Edit menu and choose Advanced ! Word Wrap. The editor will wrap long lines automatically. While the word wrap feature is on, a check mark appears in front of the Edit ! Advanced! Word Wrap command. To turn off word wrapping, select the same command again.Enumeration TypesEnumerations are a special kind of type in Visual Basic language used to define a set of logically related unchanging literal values. A typical example for an enumeration is DayOfWeekthat contains members for each day of the week (DayOfWeek.Monday, DayOfWeek.Tuesday,and so on). Enumerations are declared with the Enum keyword, in following fashion:137
iDoc.co138CHAPTER 4 GUI DESIGN AND EVENT-DRIVEN PROGRAMMINGPublic Enum daySundayEnd EnumBy using Enum instead of simple constant literal values, you add type safety to your application. For example, if you define the function that has a day as the DayOfWeek parameter, asin TicketPrice(movie as Movie, day as DayOfWeek) as Decimal, the code that is callingthe function will have to pass a value defined in the DayOfWeek enum as a parameter, as infollowing statement:Dim price TicketPrice(avatarMovie, DayOfWeek.Saturday)Had you defined the days of the week names as constants, as in following code, you would notbe able to perform type checking:Const Monday As String "Monday"Const Tuesday As String "Tuesday"Const Wednesday As String "Wednesday"’ Had you no Enum construct in Visual Basic, you would have to resort to constants. When youuse constants, the TicketPrice function would have to declare the day parameter as String,meaning that when invoking the function, you could pass just any String value. Using theEnum type, however, you know that value belongs to predefined enumeration.In Listing 4.1, the first line of code within the subroutine declares a variable. It lets the application know that Payment is a variable for storing a floating-point number (a number with adecimal part) — the Double data type. The line before the If statement declares a variable ofthe DueDate type. This is the type of argument that determines whether the payment takesplace at the beginning or the end of the month. The last argument of the Pmt() function mustbe a variable of this type, so we declare a variable of the DueDate type. As mentioned earlier inthis chapter, DueDate is an enumeration with two members: BegOfPeriod and EndOfPeriod.The first really interesting statement in the subroutine is the If statement that examinesthe value of the chkPayEarly CheckBox control. If the control is selected, the code sets thepayEarly variable to DueDate.BegOfPeriod. If not, the code sets the same variable toDueDate.EndOfPeriod. The ComboBox control’s Checked property returns True if the controlis selected at the time and False otherwise. After setting the value of the payEarly variable, thecode calls the Pmt() function, passing the values of the controls as arguments: The first argument is the interest rate. The value entered by the user in the txtRateTextBox is multiplied by 0.01 so that the value 14.5 (which corresponds to 14.5 percent)is passed to the Pmt() function as 0.145. Although we humans prefer to specify interest
iDoc.coBUILDING A LOAN CALCULATORrates as integers (8 percent) or floating-point numbers larger than 1 (8.24 percent), thePmt() function expects to read a number that’s less than 1. The value 1 corresponds to 100percent. Therefore, the value 0.1 corresponds to 10 percent. This value is also divided by 12to yield the monthly interest rate. The second argument is the duration of the loan in months (the value entered in thetxtDuration TextBox). The third argument is the loan’s amount (the value entered in the txtAmount TextBox). The fourth argument (the loan’s future value) is 0 by definition. The last argument is the payEarly variable, which is set according to the status of the chkPayEarly control.The last statement in Listing 4.1 converts the numeric value returned by the Pmt() functionto a string and displays this string in the fourth TextBox control. The result is formatted appropriately with the following expression:Payment.ToString("#.00")The Payment variable is numeric, and all numeric variables provide the method ToString,which formats the numeric value and converts it to a string. The character # stands for theinteger part of the variable. The period separates the integer from the fractional part, whichis rounded to two decimal digits. The Pmt() function returns a precise number, such as372.2235687646345, and you should round it to two decimal digits and format it nicely beforedisplaying it. For more information on formatting numeric (and other) values, see the section‘‘Formatting Numbers’’ in Chapter 2, ‘‘VB Programming Essentials.’’ Finally, the formattedstring is assigned to the Text property of the TextBox control on the form.A Code Snippet for Calculating Monthly Loan PaymentsIf you didn’t know about the Pmt() built-in function, how would you go about calculatingloan payments? Code snippets to the rescue!1. Right-click somewhere in the code window, and from the context menu, choose the InsertSnippet command.2. Double-click the Fundamentals folder to see another list of items.3. This time, double-click the Math folder and then select the snippet Calculate a Monthly Paymenton a Loan.The following code will be inserted at the location of the pointer:Dim futureValue As Double 0Dim payment As Doublepayment1 Pmt(0.05 / 12, 36, -1000, futureValue, DueDate.EndOfPeriod)139
iDoc.co140CHAPTER 4 GUI DESIGN AND EVENT-DRIVEN PROGRAMMINGThe snippet demonstrates the use of the Pmt() function. All you have to do is replace the values of the various parameters with the data from the appropriate controls on the form.If you don’t know how to use the arguments of the Pmt() function, start editing the function’s arguments and you will see their description in the usual tooltip box, as with allbuilt-in functions.The code of the LoanCalculator sample project is a bit different and considerably longerthan what I have presented here. The statements discussed in the preceding text are the bareminimum for calculating a loan payment. The user can enter all kinds of unreasonable valueson the form and cause the program to crash. In the next section, you’ll see how you canvalidate the data entered by the user, catch errors, and handle them gracefully (that is, give theuser a chance to correct the data and proceed) as opposed to terminating the application witha runtime error.Validating the DataIf you enter a non-numeric value in one of the fields, the program will crash and display anerror message. For example, if you enter twenty in the Duration text box, the program will display the error message shown in Figure 4.3. A simple typing error can crash the program. Thisisn’t the way Windows applications should work. Your application
Visual Studio 2010 and the components of the Visual Basic language. You know how to design graphical user interfaces (GUIs) and how to use Visual Basic statements to program events for the various controls. You also know how to write functions and subroutines and how to call the functions and subro