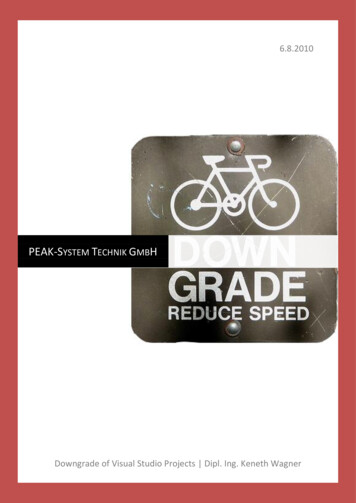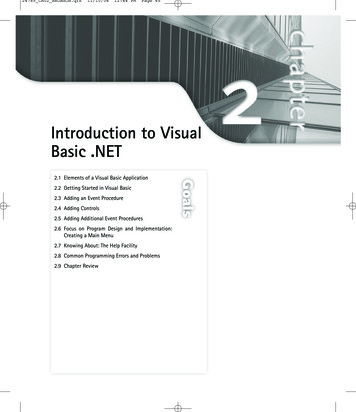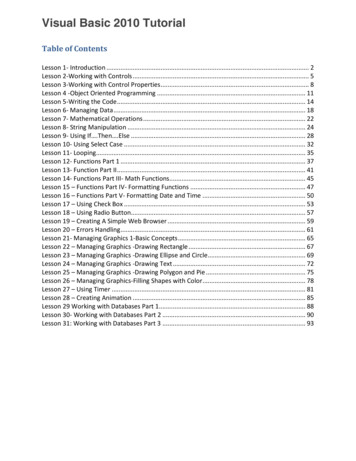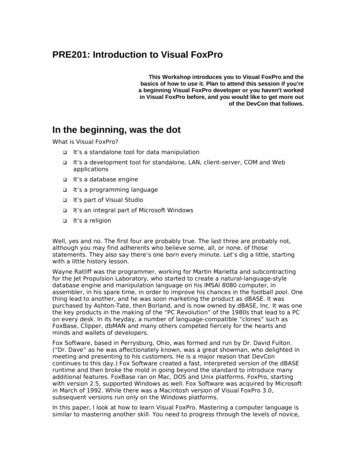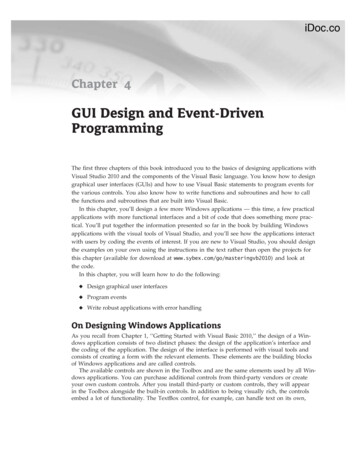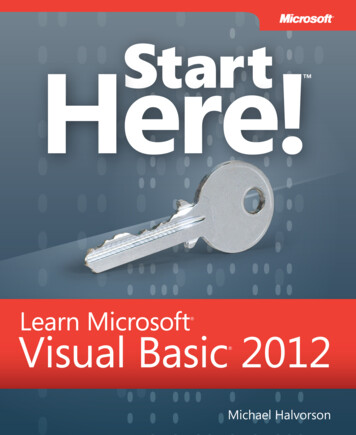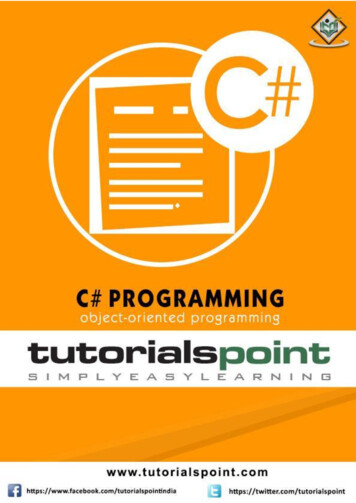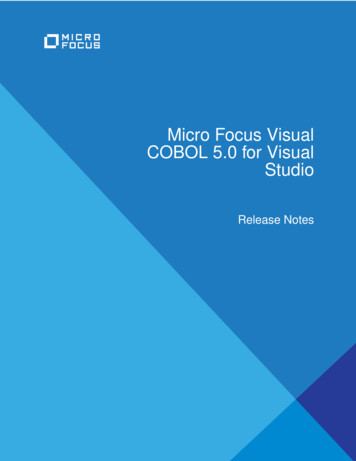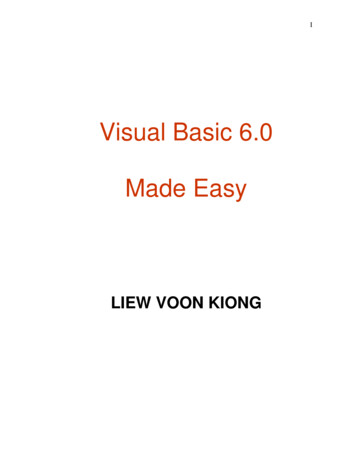
Transcription
IVisual Basic 6.0Made EasyLIEW VOON KIONG
IIAcknowledgementI would like to express my sincere gratitude to many people who have made theircontributions in one way or another to the successful publication of this book.My special thanks go to my children Xiang, Yi and Xun. My daughter Xiang editedthis book while my sons Yi and Xun contributed their ideas and even wrote someof the sample programs for this book. I would also like to appreciate the supportprovided by my beloved wife Kim Huang and my youngest daughter Yuan. Iwould also like to thank the million of visitors to my Visual Basic Tutorial Websiteat www.vbtutor.net; especially those who contributed their comments, for theirsupport and encouragement. Finally, I would like to thank my publisherBookSurge for the guidance and assistance in producing this book.About the AuthorDr. Liew Voon Kiong holds a bachelor degree in mathematics, a master degree inmanagement and a doctoral degree in business administration. He has beeninvolved in programming for more than 15 years. He created the popular onlineVisual Basic Tutorial at www.vbtutor.net in 1996 and since then the web site hasattracted millions of visitors and it is one of the top searched Visual Basic Tutorialwebsite in many search engines including Google. In order to provide moresupport for the Visual Basic hobbyists, he has written this book based on theVisual Basic tutorial.
IIIACKNOWLEDGEMENT . IABOUT THE AUTHOR . ILESSON 1 INTRODUCTION TO VISUAL BASIC . 11.1 A Brief Description of Visual Basic .11.2 The Visual Basic Environment .2LESSON 2 BUILDING THE VISUAL BASIC APPLICATIONS . 52.1 Creating Simple Visual Basic Applications.52.2 Steps in Building a Visual Basic Application .10LESSON 3 WORKING WITH CONTROLS . 133.1 The Properties of the Controls .13LESSON 4 WRITING THE CODES . 22LESSON 5 VISUAL BASIC DATA . 265.1 Types of Visual Basic Data.27LESSON 6 MANAGING VISUAL BASIC DATA . 316.1 Assigning Values to the Variables .316.2 Arithmetic Operators in Visual Basic .31LESSON 7 CONTROLLING PROGRAM FLOW – PART I. 357.1 Conditional Operators .357.2 Logical Operators.357.3 Using If.Then.Elseif .Else Statements with Operators .36LESSON 8 CONTROLLING PROGRAM FLOW – PART II. 418.1 The Select Case . End Select Statement .41LESSON 9 LOOPING PART I . 469.1 Do . Loop.469.2: Exiting the Do Loop .499.3 The While .Wend Loop.50LESSON 10 LOOPING PART II . 5210.1 The For.Next Loop .5210.2 Exiting the For .Next Loop .5410.3 The Nested Loop .55LESSON 11 VISUAL BASIC FUNCTIONS- PART I . 5811.1 Introduction to Visual Basic Functions.5811.2 The MsgBox ( ) Function .5811.3 The InputBox( ) Function .62LESSON 12 VISUAL BASIC FUNCTIONS- PART II . 6412.1 The Rnd Function .6412.2 The Numeric Functions.6712.3 Trigonometric Functions .69LESSON13 VISUAL BASIC FUNCTIONS PART III- FORMATTING OUTPUT7113.1 The Tab Function.71
IV13.2 The Space Function .7313.3 The Format Function.7413.4 Formatting Date and Time.77LESSON14 VISUAL BASIC FUNCTIONS PART IV- MANIPULATING STRINGS8114.1 The Len Function.8114.2 The Right Function .8114.3 The Left Function.8214.4 The Ltrim Function.8214.5 The Rtrim Function .8214.6 The Trim function .8214.7 The Mid Function .8214.8 The InStr function.8314.9 The Ucase and the Lcase functions.8314.10 The Str and Val functions .8314.11 The Chr and the Asc functions .83LESSON 15 VISUAL BASIC FUNCTIONS PART V- CREATING YOUR OWN FUNCTIONS81LESSON 16 CREATING VB FUNCTIONS FOR MS EXCEL. 9116.1 The Needs to Create User-Defined Functions in MS-Excel .9116.2 Using Microsoft Excel Visual Basic Editor.92LESSON 17 ARRAYS PART I. 9517.1 Introduction to Array .9517.2 Declaring Arrays.9517.3 The Control Array.98LESSON 18 ARRAYS PART II- TWO DIMENSIONAL ARRAYS . 99LESSON 19 GRAPHICS. 10319.1 The line and Shape controls.10319.2 The Image Box and the Picture Box .10619.3 PSet, Line and Circle Drawing Methods.108LESSON 20 CREATING MULTIMEDIA APPLICATIONS . 11820.1 Creating a CD Player .11920.2 Creating an Audio Player.12120.3 Creating a Multimedia Player .126LESSON 21 ANIMATION - PART I . 131LESSON 22 ANIMATION - PART II . 13822.1 Animation using a drag and drop procedure.13822.2 Animation with complete motion.139LESSON 23 ANIMATION - PART III . 14323.1 Animation using timers.14323.2 Animation using the Move Method .146LESSON 24 FUN AND GAMES PROGRAMMING- PART I. 14724.1 Snake Chess .14724.2 The Slot Machine .159LESSON 25 FUN AND GAMES PROGRAMMING- PART II. 169
V25.1 Boggle .16925.2 Reversi .17125.3 Calculator.196LESSON 27 WORKING WITH FILES . 22727.1 Introduction .22727.2 Creating a Text File .22727.3 Reading a File .228LESSON 28 CREATING BASIC DATABASE APPLICATIONS IN VB. 234LESSON 29 CREATING DATABASE APPLICATIONS USING ADO CONTROL . 238LESSON 30 INTERNET AND WEB APPLICATIONS . 25330.1 The Web Browser .25230.2 The FTP program.257
6Lesson 1Introduction to Visual Basic A brief description of Visual Basic Getting to know the Visual Basic environment1.1 A brief description of Visual BasicVISUAL BASIC is a high level programming language evolved from the earlier DOSversion called BASIC. BASIC stands for Beginners' All-purpose Symbolic InstructionCode. The program codes in Visual Basic resemble the English language. Differentsoftware companies produce different versions of BASIC, such as Microsoft QBASIC,QUICKBASIC, GWBASIC, and IBM BASICA and so on.Visual Basic is a fairly easy programming language to learn and it is for anybody who isinterested in programming but lack professional training in software engineering.Learning VB will help young children to improve their logical thinking skills and developtheir minds. You can choose to program in VB purely for fun and enjoyment or you cancreate more advanced applications such as educational courseware and commercialsoftware.VISUAL BASIC is a VISUAL and events driven Programming Language. These are themain divergences from th1e old BASIC. In BASIC, programming is done in a text-basedenvironment and the program is executed sequentially. In VISUAL BASIC,programming is done in a graphical environment. In old BASIC, you have to write atext-based procedure to design the interface, but Visual Basic enables you to designthe interface by dragging and resizing the objects as well as changing their colors, justlike any windows-based programs.Visual Basic is event-driven because users may click on a certain object randomly, soeach object has to be programmed independently to be able to response to thoseactions (events). Examples of events are clicking a command button, entering text intoa text box, selecting an item in a list box etc. Therefore, a VISUAL BASIC Program ismade up of many subprograms; each with its own program code which can be
7executed independently and at the same time can be linked together in one way oranother.1.2 The Visual Basic EnvironmentUpon start up, Visual Basic 6.0 will display the following dialog box as shown in Figure1.1. You can choose to start a new project, open an existing project or select a list ofrecently opened programs. A project is a collection of files that make up yourapplication. There are various types of applications that can be created; however, weshall concentrate on creating Standard EXE programs (EXE means executableprogram). Now, click on the Standard EXE icon to go into the VB programmingenvironment.Figure 1.1 The Visual Basic Start-up Dialog Box
8Figure 1.2: The Visual Basic EnvironmentIn Figure 1.2, the Visual Basic Environment consists of A blank form for you to design your application's interface. The project window which displays the files that are created in your application. The properties window which displays the properties of various controls andobjects that are created in your application.It also has a Toolbox that consists of all the controls essential for developing a VBApplication. The controls include text boxes, command buttons, labels, combo boxes,picture boxes, image boxes, timers and other objects that can be dragged to and drawnon the form to perform certain tasks according to the events assigned to them. You mayalso add additional objects. First, click on the project item on the menu, then on thecomponents item on the drop-down list, and lastly select the controls you want to use inyour program. The controls for Standard.EXE window are shown in Figure 1.3.
9Figure 1.3: The controls available for a Standard.exe oxLineDataExercise 11. Write down the meaning of BASIC.2. Briefly explain the difference between VISUAL BASIC and the old BASIC.3. List out all the controls in a Standard.exe Visual Basic project.
10Lesson 2Building the Visual Basic Applications Creating simple Visual Basic Applications. Getting to know the steps in building a Visual Basic Application.2.1 Creating Simple Visual Basic ApplicationsIn this section, we are not going into the technical aspects of VB programming; thepurpose of this section is to let you get a feel for it. Now, you can try out a fewexamples in this lesson. Example 2.1 is a simple program. First of all, you have tolaunch Microsoft Visual Basic. Normally, a default form Form1 will be available for youto start your new project. Double click on Form1, and the source code window for it asshown in Figure 2.1 will appear. The top of the source code window consists of a list ofobjects (on the left) and their associated events or procedures (on the right). In Figure2.1, the object displayed is Form and the associated procedure is Load.Figure 2.1 The Source Code Window
11When you click on the object box, the drop-down list will display a list of objects youhave inserted into your form as shown in Figure 2.2. Here, you can see the form, thecommand button with the name Command1, the Label with the name Label1 and thePictureBox with the name Picture1. Similarly, when you click on the procedure box, alist of procedures associated with the object will be displayed as shown in Figure 2.3.Some of the procedures associated with the object Form are Activate, Click, DblClick(Double-Click) , DragDrop, keyPress etc. Each object has its own set of procedures.You can select an object and write codes for any of its procedures in order to performcertain tasks.Figure 2.2: List of ObjectsFigure 2.3: List of Procedures
12You do not have to worry about the beginning and the end statements (i.e. Private SubForm Load.End Sub.); Just key in the codes between the above two statementsexactly as shown here. When you run the program, don’t be surprised that nothingshows up. In order to display the output of the program, you have to add theForm1.show statement like in Example 2.1 or you can just use the Form Activate( ) event procedure as shown in example 2.2. The command Print does not meanprinting using a printer. Instead, it means displaying the output on the computer screen.Now, press F5 or click on the run button to run the program and you will get the outputas shown in Figure 2.4.Example 2.1Private Sub Form Load ( )Form1.showPrint “Welcome to Visual Basic tutorial”End SubFigure 2.4 : The output of example 2.1.You can also perform simple arithmetic calculations as shown in example 2.2. VB uses* to denote the multiplication operator and / to denote the division operator. The outputis shown in Figure 2.5, where the results are arranged vertically.Example 2.2Private Sub Form Activate ( )Print 20 10Print 20 - 10
13Print 20 * 10Print 20 / 10End SubFigure 2.5: The output of example 2.2Example 2.2 can also be written asPrivate Sub Form Activate ( )Print 20 10, 20 – 10, 20 * 10, 20 / 10End SubThe numbers will be arranged in a horizontal line separated by spaces as shown inFigure 2.6Figure 2.6: Output in a horizontal lineExample 2.3 is an improved version of example 2.2 as it employs two variables x and yand assigns initial values of 20 and 10 to them respectively. When you need to changethe values of x and y, just change the initial values rather than changing everyindividual value which is more time consuming.
14Example 2.3Private Sub Form Activate ( )x 20y 10Print x yPrint x - yPrint x * yPrint x / yEnd SubBesides, you can also use the or the & operator to join two or more texts (string)together like in example 2. 4 (a) and (b)Example 2.4(a)Example 2. 4(b)Private Sub Form Activate ()Private Sub Form Activate ()A "Tom "A "Tom "B “likes "B “likes "C “to "C “to "D “eat "D “eat "E “burgers."E “burgers."PrintA B C D EPrint A & B & C & D & EEnd SubThe output is as shown in Figure 2.7Figure 2.7: The Output of Example 2.4(a) &(b)End Sub
152.2 Steps in Building a Visual Basic ApplicationGenerally, there are three basic steps in building a VB application. The steps are asfollows:Step 1: Design the interfaceStep 2: Set the properties of the controls (Objects)Step 3: Write the events' proceduresExample 2.5This program is a simple program that calculates the volume of a cylinder.Figure 2.8 A Program to Calculate the Volume of a CylinderFirst of all, go to the properties window and change the form caption to Volume ofCylinder, then drag and insert three labels into the form and change their captions toBase Radius, Height and Volume respectively. After that, insert three Text Boxes andclear its text contents so that you get three empty boxes. Name the text boxes as radius,hght (we cannot use height as it is one of the built-in control names) and volumerespectively. Lastly, insert a command button and change its caption to O.K and itsname to OK. Now save the project as cylinder.vbp and the form as cylinder.frm. Weshall leave out the codes at the moment which you shall learn in the following lessons.Example 2.6
16Designing an attractive and user friendly interface is the first step in constructing a VBprogram. To illustrate this point, let's look at the calculator program.Fig 2.9 A CalculatorNow, follows the steps below to design the calculator interface. Resize the form until you get the size you are satisfied with. Go to the properties window and change the default caption of the form to thecaption you like, such as 32 Calculator. Change the other properties of the form, such as background color, foregroundcolor, and border style. For this particular program, I recommend you set thefollowing properties for Form1: BorderStyleFixed SingleMaxButtonFalseminButtonTrueThese properties will ensure that the users cannot resize or maximize yourcalculator window, but able to minimize the window.
17 Draw the Display Panel by clicking on the Label button and and place yourmouse on the form. Start drawing by pressing down your mouse button anddragging it. Click on the panel and the corresponding properties window will appear. Clearthe default label so that the caption is blank. It is better to set the backgroundcolor to a brighter color while the foreground color should be of a darker colorlike black (for easy viewing). Change the name to display as I am going to use itlater to write codes for the calculator. Now draw the command buttons that are necessary to operate a calculator. Isuggest you follow exactly what is shown in the image above.Now run the project by pressing F5. If you are satisfied with the appearance, go aheadand save the project.Exercise 21. Write down the list of procedures which are associated with the Form object.2. Write a program to display the sentence “I like Visual Basic”.3. Write a program to compute the value of 1500 1000-450*10 300 54. Using a value of 9 to X and a value of 13 to y, write a program to compute thevalues of 2x y, (x y) 2 and x2y
18Lesson 3Working with Controls Setting the properties of the controls Learning how to work with the controls3.1 The Properties of the ControlsBefore writing an event procedure for the control to response to a user's input, youhave to set certain properties for the control to determine its appearance and how it willwork with the event procedure. You can set the properties of the controls in theproperties window or at runtime.Figure 3.1 on the right is a typical properties window for aform. You can rename the form caption to any name thatyou like best. In the properties window, the item whichappears at the top part is the object currently selected (inFigure 3.1, the object selected is Form1). At the bottompart, the items listed in the left column represent thenames of various properties associated with the selectedobject while the items listed in the right column representthe states of the properties. Properties can be set byhighlighting the items in the right column and thenchanging them by typing or selecting the optionsavailable. For example, in order to change the caption,just highlight Form1 under the name Caption and changeit to other names. You may also alter the appearance ofthe form by setting it to 3D or flat. You can do otherthings like changing the foreground and backgroundcolor, changing the font type and font size, enabling ordisabling the minimize and maximize buttons and etc.You can also change the properties at runtime to givespecial effects such as changing of colors, shape,animation effects and so on. For example the followingcode will change the form color to red every time theform is loaded. VB uses hexadecimal systemFigure 3.1
19to represent colors. You can check the color codes in theproperties windows which are shown underForeColor and BackColor .Private Sub Form Load()Form1.ShowForm1.BackColor &H000000FF&End SubAnother example is to change the control Shape to a particular shape at runtime bywriting the following code. This code will change the shape to a circle at runtime. Lateryou will learn how to change the shapes randomly by using the RND function.Private Sub Form Load()Shape1.Shape 3End SubI would like to stress that Learning how and when to set the objects' properties is veryimportant as it can help you to write a good program. So, I advice you to spend a lot oftime playing with the objects' properties.I am not going into the details on how to set the properties. However, I would like tostress a few important points about setting up the properties. You should set the Caption Property of a control clearly so that a user knowswhat to do with that command. For example, in the calculator program, as all thecaptions of the command buttons such as , - , MC, MR are commonly found inan ordinary calculator, a user should have no problem in manipulating thebuttons. A lot of programmers like to use a meaningful name for the Name Propertybecause it is easier for them to write and read the event procedure and easier todebug or modify the programs later. However, it is not a must to do that as longas you label your objects clearly and use comments in the program wheneveryou feel necessary. One more important property is whether the control is being enabled or not. Finally, you must also consider making the control visible or invisible at runtime,or when should it become visible or invisible.
203.2 Handling some of the common controlsa) The Text BoxThe text box is the standard control that is used to receive input from the user as wellas to display the output. It can handle string (text) and numeric data but not images orpictures. Strings in a text box can be converted to numeric data by using the functionVal(text). The following example illustrates a simple program that processes the inputsfrom the user.Example 3.1In this program, two text boxes are inserted into the form together with a few labels.The two text boxes are used to accept inputs from the user and one of the labels will beused to display the sum of two numbers that are entered into the two text boxes. Acommand b
Code. The program codes in Visual Basic resemble the English language. Different software companies produce different versions of BASIC, such as Microsoft QBASIC, QUICKBASIC, GWBASIC, and IBM BASICA and so on. Visual Basic is a fairly easy p