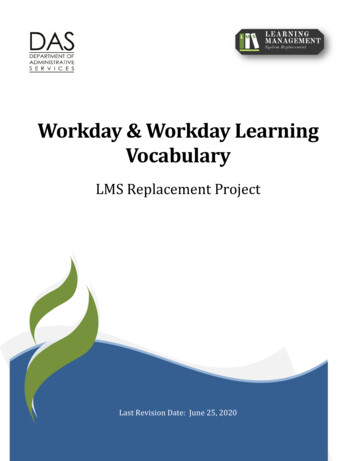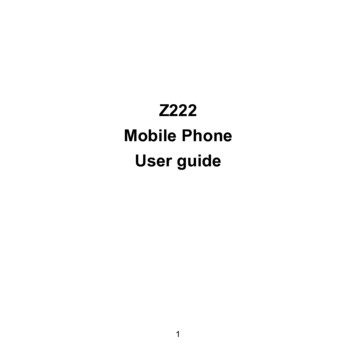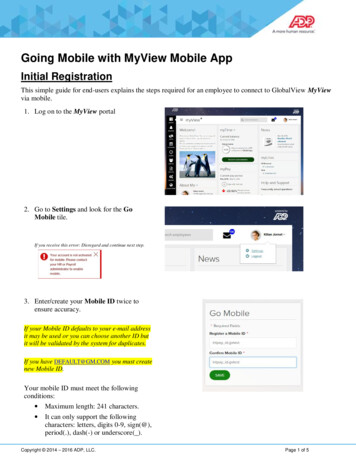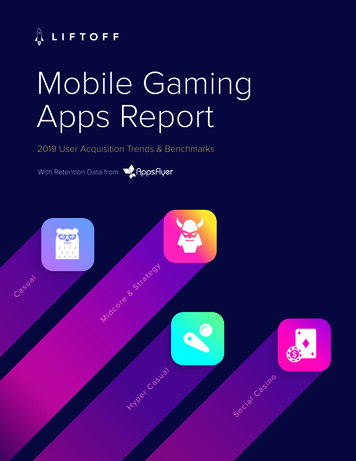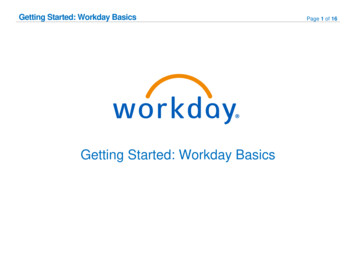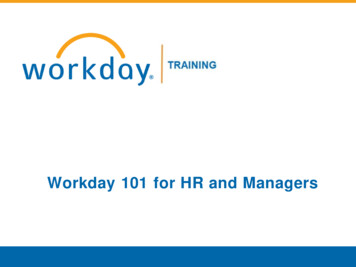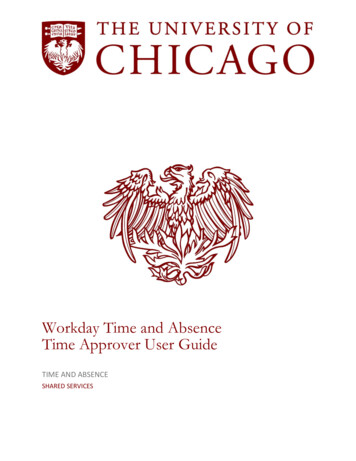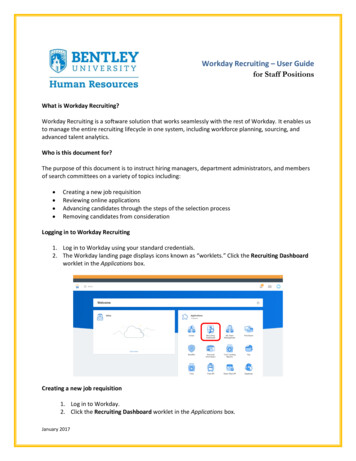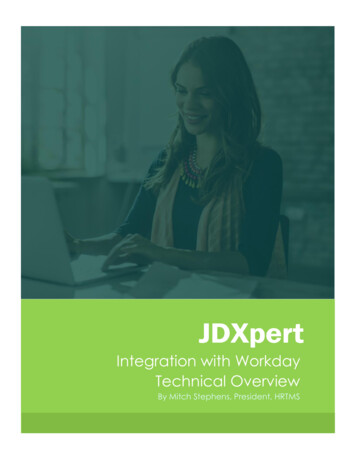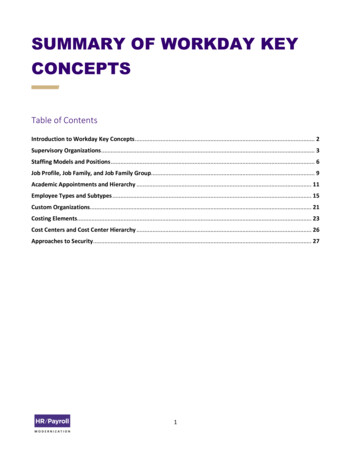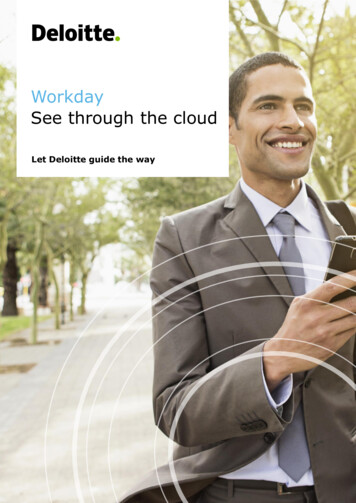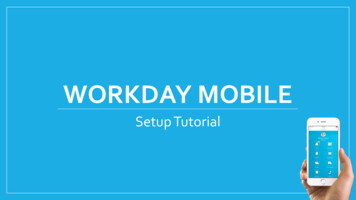
Transcription
WORKDAY MOBILESetup Tutorial
Workday MobileEnjoy Workday on the Go! Workday Mobile goes wherever you go and can be accessed 24/7. It is compatible with iPad, iPhone, and Android devices. Workday Mobile can be accessed through the Workday App, Okta App, or the Website(https://irsc.okta.com).As an employee, you can change personal information, such as emergency contacts, address,phone numbers, and much more. You can also view detailed pay stubs, request time off, and printW2s.As a manager, you can do your work on the go. Access your dashboard reports, approve yourtask requests, and much more.
Access Workday Anywhere, Anytime!Workday Mobile App Built specifically for iPhone/iPad and Android devices, and downloadablethrough the Apple App Store and Google Play. Give users simple, intuitive, and convenient access to useful functionalitywhen on-the-go. Best suited for managing some tasks in your inbox and viewinginformation, such as your personal information, payslips, and inbox items.
Workday Mobile App
Workday Mobile AppFor the Full Workday Mobile App experience on mobile devices:APPLEANDROIDMODELSOPERATING SYSTEMDOWNLOADAll Models - iPhone and iPadiOS9 or HigherApp Store - iTunesAll Models4.4 or HigherGoogle Play Store
Workday Mobile Setup TutorialDownload & Install the Workday App:Download the app: iPhone/iPad (Apple App Store) Android devices (Google Play)Or use the link for your device:Apple (iPhone or ls?id com.workday.workdroidapp
Configure the Workday App:On your mobile device, tap on the respective configuration link and open with Workday.Apple (iPhone or iPad)workday kday.com/open-android//wd5.myworkday.com/irsc
Configure the Workday App:Accept the changesTap ‘Let’s get started’Agree to the terms and conditions.
Configure the Workday App:Sign in to OktaTap ‘Send code’.You should receive a code via text.Enter the authorization codeand tap ‘Verify’.
Set Up Mobile PINA prompt displays, asking if you want to set up a PIN. Setting up a PIN allows you tolog into your mobile Workday application without entering your Username andPassword with each login. (Note: if you do not want to set up the mobile PIN, tap ‘Skip’.)1.Enter a PIN between 6 to 8 characters long.2.Tap the checkmark.3.Confirm the PIN by entering the 6 to 8 characters again,and then tapping the checkmark.
Signing OutNavigate to the Profile:1. From the Home page, tap the menu buttonin the top left corner.2. Tap on your name and picture.3. Tap Sign Out.
Home Page Functionality Check and approve Inbox items (limited) See Notifications View Time Off Balances Request Time Off View Schedule Enter Time View, Create, and Edit Expenses and Expense Reports View Payslips Find Jobs Track Applications Access Dashboards (limited)
Profile Action Menu Functionality View Benefit Elections, Beneficiaries, Dependents Edit Travel Profile View and Change Contact Information View and Change Personal Information View and Change Names View and Change ID Information Request Leave of Absence View Worker History Maintain Worker Documents View Union Membership History View Feedback Edit Goals View Employee Reviews
Navigate to Your Workday Profile - AndroidNavigate to the Profile:1. From the Home page, tap the menu buttonleft corner.2. Tap on your name and picture.Profile Menu Actions:1. Tap the menu iconin the top right corner.in the top
Navigate to Your Workday Profile – iPhone & iPadNavigate to the Profile:1. From the Home page, tap your picture in the upperright corner.2. Tap on ‘View Profile’ under your name.Profile Menu Actions:1. Tap the menu iconin the top right corner.
Change Your Personal Information1. Tap your Profile icon.2. Tap Personal Data.3. Tap the section you want to Change.4. Tap the section where you want to updatethe information, and then make your edits.5. Once completed, tap Done.6. Enter comments at the bottom of the page,and then tap Submit.A confirmation page displays and lists anyneeded approval.
Navigate the Workday Home PageThe home page of your mobile application has less workletsthan the desktop version.To Navigate the Workday App for iPhone/iPad and Android:1. From the Home page, swipe up or down to scroll throughavailable worklets.2. Tap any worklet to open its corresponding actions.3. To return to the Home page from any screen, tap the Homeicon (iPhone or iPad) or the back arrow (Android).
Rearrange Worklets & Change Background ColorMove a worklet:1. From the Home page, hold and drag it to the desiredlocation.2. Tap Save (iPad & iPhone) or(Android).Change the Background Color:1. To change the background color of your Home page, tap oneof the color circles (green, blue, or orange).2. Tap Save (iPad & iPhone) or(Android).
Search for Employees by NameSearch makes it easier to find the people you access most.From the Home page:1. Tap the Searchicon. Enter the employee’s name youwant to find in the Search field.2. Scroll vertically to view team or show/collapse option.3. Enter the employee name you want to find in the Searchfield.
View Your InboxThe Inbox is your personal activity stream. Your inbox includesactions (e.g., Approvals and To Dos) sent to you as a result ofactions performed within Workday.From the Inbox worklet:1. Tap the Actions tab to access the correspondinginformation.2. Select an item to view more details.If all actions have been taken care of, the "Nothing Here. Itlooks like you're caught up" message is displayed.
View Your NotificationsYour Notifications includes status updates sent to you as aresult of actions performed within Workday.From the Notifications worklet:1. Select an item to view more details.
Navigate the Org ChartThe Org Chart helps you identify where you and othersfit into the overall structure of the organization.From the Org Chart worklet:1. Select an image or a group of stacked images in the hierarchyto see how groups and individuals are connected within theorganization.2. Swipe up or down, right or left to easily navigate through theorg chart.3. Tap a Profile image to view a worker’s profile page.4. Tap the Homeicon (iPhone or iPad) or the back arrow(Android) to return to the Home page.
Request Time OffThe Time Off worklet displays your time off balances (as oftoday’s date) and time off details. You can also use it to requesttime off.From the Time Off worklet:1. Tap Request Time Off (iPhone or iPad) or View andRequest Time Off (Android).
Request Time Off Cont.A calendar is displayed.From the Time Off worklet:1. Tap the date (or dates) you want to request for time off tohighlight them. To deselect a date (or dates), tap thehighlighted date (or dates).2. Tap Days – Request Time Off.
Request Time Off Cont.The Time Off Types screen is displayed1. Select the Time Off Type.The Review Time Off screen is displayed.2. (Optional) Tap a day to adjust the number of hours for eachday.If necessary you can enter a comment.3. Tap Submit (iPhone) or tap Done (Android).A confirmation message is displayed. Your request is routedto your manager for review and approval.
Enter Time WorkedUse the Time Tracking worklet to enter time.From the Time Tracking worklet:1. Tap Enter Time.The calendar for the week is displayed.
Enter Time Worked Cont.The calendar for the week is displayed.1. Tap a day of the week to enter your time entry. You can alsouse the Auto-Fill feature to automatically enter your timebased on the time you entered in a previous week.2. Tap Add New.The Enter Time screen is displayed.
Enter Time Worked Cont.From the Enter Time page:1. In the Time Type field, tap the Prompt symbol, and then tap theappropriate type.2. Tap the Hours field, and then tap the appropriate hours youworked.3. In the Add Comment field, enter any additional information.4. Tap OK.The Enter Time screen is re-displayed. If the information isentered incorrectly, an error message is displayed.
View Your Pay SlipFrom the Pay Slip worklet:1. Select the pay history that you want to view, and then tap thecorresponding date.You are able to see both the Gross and Net Pay, how the moneywas dispersed, and year-to-date information.1. To view the actual pay slip, tap View PDF Statement.
WORKDAY MOBILE Setup Tutorial. Enjoy Workday on the Go! Workday Mobile goes wherever you go and can be accessed 24/7. It is compatible with iPad, iPhone, and Android devices. Workday Mobile can be accessed through the Workday App, Okta App, or the Website (https://irsc.okta.com). As an employee, you can change personal information, such as emergency contacts, address, phone