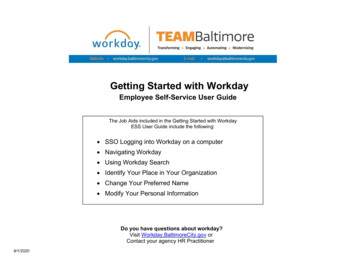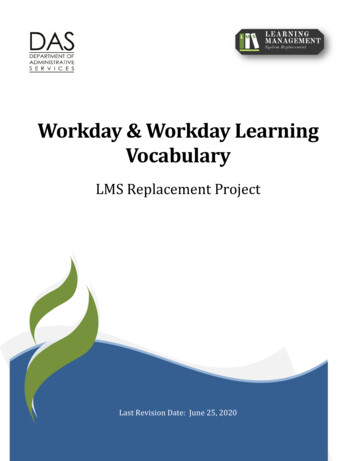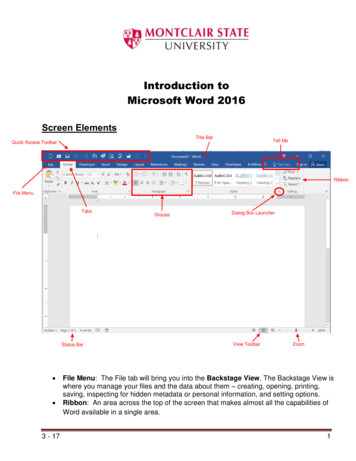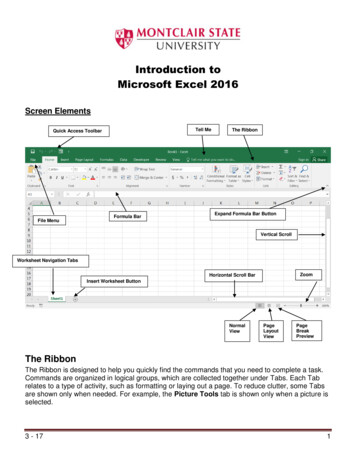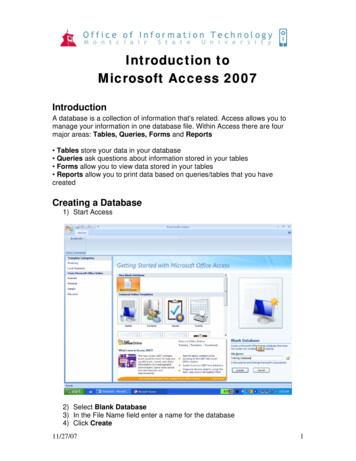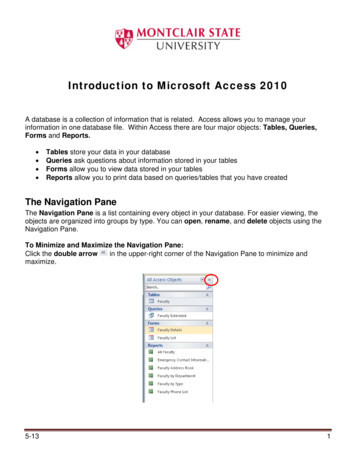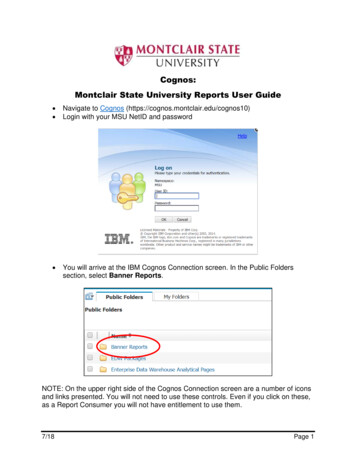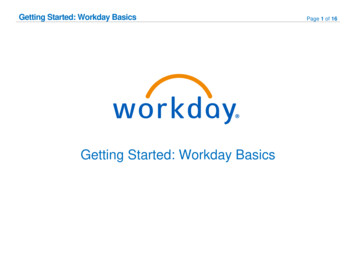
Transcription
Getting Started: Workday BasicsGetting Started: Workday BasicsPage 1 of 16
Getting Started: Workday BasicsPage 2 of 16TABLE OF CONTENTSCOMMON WORKDAY TERMINOLOGY. 3ICON GLOSSARY . 4NAVIGATE THE HOME PAGE . 9CONFIGURE WORKLETS . 9COMMON WORKLET MENU . 9ERROR AND ALERT MESSAGES . 10USE RELATED ACTIONS AND THE PROFILE ICON . 10NAVIGATE USING SEARCH . 12CHANGE YOUR ACCOUNT PREFERENCES . 12GUIDED TOURS . 13VIEW YOUR INBOX . 13DELEGATE YOUR INBOX . 14WORKDAY MOBILE . 14CONTACT INFORMATION. 16
Getting Started: Workday BasicsPage 3 of 16COMMON WORKDAY TERMINOLOGYTermBenefit EventBusiness ProcessDefinitionAn event that gives you the opportunity to change your benefit elections. These include staffing changes (such as gettinghired or promoted) and life events (such as getting married or having a child.)A business process in Workday includes tasks that you can initiate, act upon, and complete in order to accomplish adesired business objective. Business processes are created using a combination of Actions, Approvals, Approval Chains,To Dos, and/or Checklists. An Action can be a single task or sub process, which is also a combination of Actions, To Dos,and/or Checklists. Within the process, conditions can be defined which will identify whether a step will be initiated.Notifications can also be created to let a Workday user know that a step has begun, completed, or that a particularreview response was selected.Examples of business processes include Hire, Change Job, Request Compensation Change, Terminate Employee etc.HeadcountThe number of workers in an organization.Life EventA benefit event that occurs in your personal life, such as getting married or having a child.Org ChartA visual depiction of the structure of an organization. It outlines the roles, responsibilities, and relationships betweenindividuals within an organization.Staffing EventAny event that changes your position or job, such as a hire, transfer, or promotion. Staffing events usually trigger anopportunity to edit/modify benefit elections.SupervisoryOrganizationSupervisory organizations group workers into a management hierarchy and are the primary organization type inWorkday's HCM. All workers are hired into supervisory organizations. Organization assignments such as company, costcenter, and region can be configured for supervisory organizations, and unique business processes can be configured forthem as well.Worker ProfileWorkletsYour continuously updated page which provides a quick view of your position and contact information.A compact report displayed as an icon (a tile or a bubble) on any landing page, providing easy access to tasks andinformation that are used regularly. Examples: My Leadership Roles, Open Positions, and Anniversaries.
Getting Started: Workday BasicsPage 4 of 16ICON GLOSSARYTermMain MenuDefinitionThe main menu displayed on the home page that displaysyour profile photo with a blue icon for pending Notificationsand a red count badge for Inbox items, and these menuoptions: View Profile - displays your worker profile. Home - displays the Home landing page. Inbox - displays a count for your action items and takes youto your Inbox. Notifications - displays a count for your new notificationsand takes you to your Notifications page. Favorites - a configurable list of favorite tasks, reports,business objects, and custom and shared custom reportsavailable to you, sorted by category (secured to the Favoritesdomain in the System functional area). Use the ManageFavorites task to configure this list. My Reports - a virtual drive where you can store generatedreports (secured to the W: Drive domain in the Systemfunctional area). This is not a mapped drive on yourcomputer. My Account - provides access to these accountmanagement tasks:- Change Preferences- Switch Accounts (if you are a delegate) Sign OutIcon
Getting Started: Workday BasicsTermDefinitionSearchA field on the home page that enables you to find tasks, reports,and people within your organization. Search allows you to narrowresults by categories including Common, Organizations, and All ofWorkday. Search also allows you to filter results by specifiedcriteria.For example, if you select the Find Jobs task, you can sort resultsby Organization, Location, Worker Type, etc.WorkdayLogoDisplays your home page. This icon can also be used to navigateback to your home page.Actions andViewButtons for commonly grouped tasks and reports. Accessedthrough worklets.Add ButtonA clickable button that lets you add additional information to anytask.AlertMessageArrowAttachmentsIconSoft warning message that alerts you about system limitationsbased on configuration. This message enables you to continueyour work without resolving the issue.A clickable icon that opens the page to additional areas that can beedited. Also referred to as the More icon.A clickable icon that lets you attach .pdf files, Word, and Exceldocuments to a task.Page 5 of 16Icon
Getting Started: Workday BasicsTermBack ButtonCalendarDefinitionA clickable button that returns you to the previous page.A clickable icon that opens a calendar to select a date.Cancel Button A button that disregards a change.ChartA clickable icon used to view a report as a chart.CommentsIconA clickable icon used for you to leave comments for yourselfand/or other users for a particular page or task.ConfigureWorkletsA clickable icon on the home page where you can configure theworklets that appear on your home page. Depending on yourorganization's configuration, some worklets may be required,while others are optional. This icon can also be used as a Settingsicon.ContinueButtonA clickable button that advances you to the next page or the nextstep in your tasks process.Delete RowDetailsDone ButtonEdit IconA clickable icon that removes the current row from a grid.A clickable icon that opens additional information relating to yourtask.A button that closes a confirmation screen.A clickable icon that enables the user to add and removeinformation on the page.Page 6 of 16Icon
Getting Started: Workday BasicsTermErrorMessageDefinitionHard warning message that alerts you when there is a criticalerror. An error must be corrected to move forward in a process orto enable your configuration.ExcelA clickable icon used to view a page as an Excel file. This can berestricted using the domain Export to PDF and Excel.FilterA clickable icon used to narrow down data. Clicking this icon willcreate a row on your report where you filter data to display fromone or more columns.Guide MeButtonGuides you through the fields and sections of a task towardcompletion.Location,Phone, EmailIconsLocated in the Worker Profiles. Location is location of the worker,email is email address of the worker, and phone is the phonenumber the worker has on file.More ButtonA button that displays several additional choices based on thebusiness process.Next ButtonA clickable button that advances you to the next page or the nextstep in your tasks process.OK ButtonA clickable button to accept and save your changes.Open ButtonA clickable button to open the desired task.ViewPrintableVersion PDFA clickable icon used to view a page as a printable PDF file. Thiscan be restricted using the domain, Export to PDF and Excel.Add RowA clickable icon to add a row to the current grid.Page 7 of 16Icon
Getting Started: Workday BasicsTermDefinitionProgress BarThe bar tracks your progress working through a task. Allowing youto move forward or return to a previous page within the task.RelatedActionsA clickable icon that enables the user to perform additional actionsfor an object. Possible actions include viewing your current benefitelections, editing your contact information, and requesting timeoff.RemoveButtonA clickable icon that deletes an area.RequestAbsenceButtonA clickable button to request absence from the Request Absenceworklet.RequiredFieldIndicatorA field with a red asterisk indicates you must enter a value for thisfield before saving or submitting the page.Save ButtonA clickable button to save the item you may be working on.Save for LaterA button that saves the item in your Inbox until action is taken.ButtonSign OutButtonA clickable button to sign out of the Workday system.SubmitButtonA clickable button to accept and submit your changes, whileadvancing the business process to the next step.Page 8 of 16Icon
Getting Started: Workday BasicsNAVIGATE THE HOME PAGEIn Workday, data can be entered using “tasks” and viewed using“reports.” The Workday Home page displays worklets that provideaccess to tasks and reports. Because the Home page is highlyconfigurable, your organization may display different worklets.Page 9 of 16Click the Remove Row icondashboard.to remove a worklet from theClick the Move Row Up arrow or Move Row Down arrow toreorder the worklets on the page. To move a worklet to the first or lastposition, use the Move Row to Top or Move Row to Bottomarrows .Click OK and Done.COMMON WORKLET MENUAfter selecting a worklet, you may see a page layout similar to thescreenshot below:CONFIGURE WORKLETSAdditional worklets can be added to your Home page.From your Home page:Click the Settings iconWorklets page displays.Click the Add Row iconClick the Prompt iconin the upper-right corner. The Configureto add a new worklet.to select from the list of existing worklets.This is a common layout for worklets. There are Actions and Viewsections containing buttons. Buttons under the Actions section link totasks you can perform. Buttons under the View section link to reportsyou can view.
Getting Started: Workday BasicsPage 10 of 16ERROR AND ALERT MESSAGESError and alert messages display in the upper-right corner of thepage. They typically identify a specific field(s) where information ismissing, entered incorrectly, or in conflict with a rule established byyour organization.Errors prevent you from completing a task until the error is fixed.USE RELATED ACTIONS AND THE PROFILE ICONThe Profile icon contains links to the Home page, Inbox, andFavorites, to name a few.Alerts notify you of potential problems on a page, but do not preventthe task from being completed. Alerts also display the location ofmissing or problematic information within the task, report, or businessprocess.
Getting Started: Workday BasicsPage 11 of 16Related Actions display next to an object when they can be used toaccess other relevant actions. For example, the Related Actions nextto your name accesses tasks, reports, and data related to your workerrecord (like viewing or changing your benefits). In Workday, there aremultiple ways to get to the same tasks, reports, or data. Most of theactions available through Related Actions are also available throughworklets or the search bar. Three common types of Related Actionscan be seen in the following images:Similarly, you can find Related Actions while viewing tasks andreports in the header.Note: As an option, you can detach the menu from theRelated Actions icon by clicking and dragging the iconat the top of the Available Actions menu.Related Actions may appear when hovering your cursor next to abusiness object or link.Related Actions in the header of your worker profile is an Actionsbutton that serves the same function.
Getting Started: Workday BasicsPage 12 of 16NAVIGATE USING SEARCHCHANGE YOUR ACCOUNT PREFERENCESWorkday makes it easy to search for people, tasks, reports, andbusiness data using the Search field.You can easily change your account settings in Workday. Click theProfile icon in the top-right corner and select My Account and thenselect Change Preferences. Here you can change your preferencesfor search category (we recommend you select “All of Workday”),alerts and business process notifications.You can also use this to switch accounts if you are a delegate.For example, to find a worker, type their name into the Search fieldand press Enter. From the search results, click People to filter theresults to only display workers in your organization. Search categoriesare used to filter your search for faster, more accurate results.Keep in mind that searches find exact matches. If you misspell thesearch text, you will likely not see a
A clickable icon that lets you attach .pdf files, Word, and Excel documents to a task. Getting Started: Workday Basics Page 6 of 16 Term Definition Icon Back Button A clickable button that returns you to the previous page. Calendar A clickable icon that opens a calendar to select a date. Cancel Button A button that disregards a change. Chart A clickable icon used to view a report as a chart .File Size: 787KBPage Count: 16Explore furtherWorkday Tutorial Workday HCM Tutorial for Beginners in 2021mindmajix.comWORKDAY FUNDAMENTALSisc.uw.eduSUMMARY OF WORKDAY KEY CONCEPTSisc.uw.eduWorkday User Guide - GCCCDwww.gcccd.eduJob Aid: Transfer in Workday - Home Trustmarkintra.trustmarkins.comRecommended to you based on what's popular Feedback