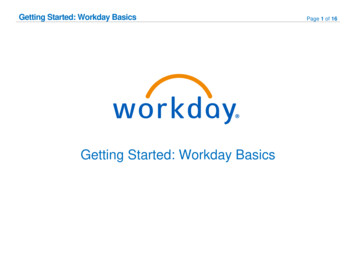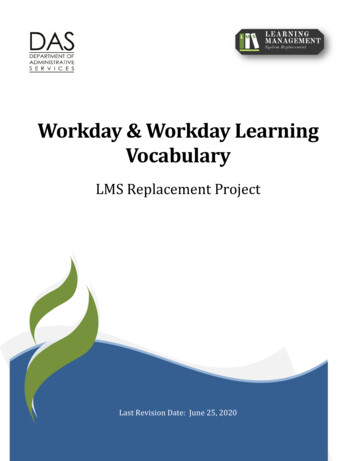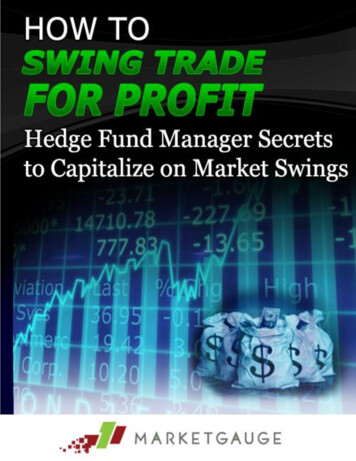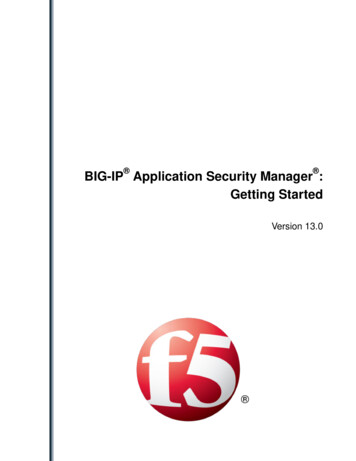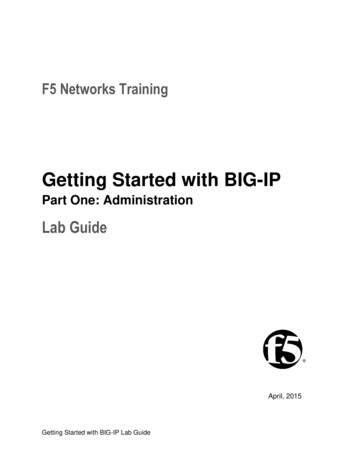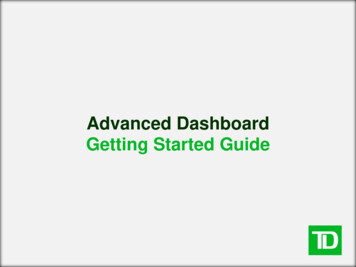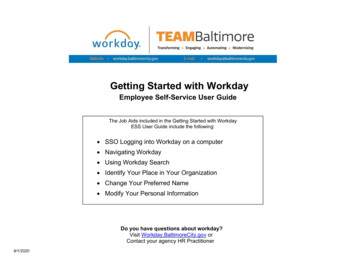
Transcription
Getting Started with WorkdayEmployee Self-Service User GuideThe Job Aids included in the Getting Started with WorkdayESS User Guide include the following: SSO Logging into Workday on a computer Navigating Workday Using Workday Search Identify Your Place in Your Organization Change Your Preferred Name Modify Your Personal InformationDo you have questions about workday?Visit Workday.BaltimoreCity.gov orContact your agency HR Practitioner9/1/2020
Welcome to Workday!Workday is a state-of-the-art cloud solution designed for human capital management (HCM), financial management, and payrollsystems. It will provide the City with the ability to streamline and automate many current business processes across the differentagencies and departments. Workday will allow employees to focus their efforts on implementing strategic initiatives and improvingservices while minimizing the amount of time spent on inefficient manual processes and system workarounds.As a City employee, you can view your own information in Workday and perform many self-service tasks. Using Workday, you willperform tasks such as entering your time worked, requesting leave, and updating personal information. You will also use Workday toreview your compensation, benefits, and more!Workday will be launched in Three Phases for the City of Baltimore beginning October 26, 20209/1/2020
Phase I will go-live in two waves beginning October 26, 2020 as illustrated below:October 26, 2020Workday Self-Service LIVEYou will be able to: View/Edit personal information. View team/organizational information(managers). Become familiar with Workday. Review current benefit elections anddependent assignments between 10/19/20– 10/30/20 as prep for Open Enrollment.November 2, 2020Benefits Open Enrollment LIVEYou will be able to: Make your 2021 Open Enrollmentselections between 11/2/20 and 11/20/20.*Life Insurance elections will be made through MetLife(not Workday).*Beneficiary designation will be made through MetLife(not Workday).December 13, 2020Absence Management and Time Tracking LIVE Employees enter time through WorkdaySelf Service OR Time Clock/Kiosk (no morepaper roll books). Managers review and approve time entriesfor direct reports. Time entries beginning 12/20/2020 will beused for the 1st Workday payroll run inJanuary 2021.January 5, 2021Payroll LIVE The first Workday payroll run will be theJanuary 5, 2021 payroll check.This Employee Self-Service: Getting Started Guide is developed to guide you through the Phase I: Wave I go-live launch and onlycovers the training for the initial go-live launch. You will receive Employee Self-Service manuals for all phases and waves of theWorkday project to correspond with the go-live topic launch dates.9/1/2020
Additional Instructor-Led Webinars will be available per the following schedule:September 14Citywide Workday Training LaunchesSeptember 14 – 22ESS Employee Self ServiceMSS Manager Self ServiceInstructor-Led Webinars ESS - Getting Started in Workday MSS - Manager roles in WorkdayOctober 19 – 23ESS Employee Self ServiceMSS Manager Self ServiceInstructor-Led Webinars COB Virtual Learning Center – What is it? How to use it! ESS Viewing Benefits & Preparing for Open Enrollment Get Ready for Workday Go-LiveNovember 2 – 20ESS Employee Self ServiceInstructor-Led Webinars Open EnrollmentDecember 1 – 18ESS Employee Self ServiceMSS Manager Self ServiceInstructor-Led Webinars ESS- Absence Management & Time Tracking MSS – Absence Management & Time TrackingThe detailed training and document approach is available at Workday.BaltimoreCity.gov/trainingFor up-to-date details, messages, and videos about the City of Baltimore Workday Implementation project, visitWorkday.Baltimorecity.gov9/1/2020
City of Baltimore Employee Training Resources*Self-Guided Training– available 24/7 (beginning ng-2*Self-Paced Training - available 24/7 (available com/Agency Readiness Coordinators (ARCs) will serve as Knowledge Coaches within their agency.9/1/2020
Getting StartedSingle Sign On to Workday (SSO)EmployeeACCESSING WORKDAY THOUGH SINGLE SIGN ON (SSO)AS A CITY OF BALTIMORE EMPLOYEE, AS LONG AS YOU HAVE A @BALTIMORECITY.GOV EMAIL ADDRESS,YOU HAVE ACCESS TO WORKDAY FROM ANY COMPUTER.From any web browser, type in OFFICE.COMSign in to Office with your First.Last@Baltimorecity.gov email address and password.For security, you will receive a secondary authorization notice either by Text or Call.Your screens and processes may vary from this document. Confidential 2020 Workday, Inc.1
Getting StartedSingle Sign On to Workday (SSO)EmployeeFrom the menu, select ALL APPSScroll through all the apps to bottom, until you see the Workday logo. Click on the Workday logo to enter the workday site.Once logged in you should see your personal home page.Your screens and processes may vary from this document. Confidential 2020 Workday, Inc.2
Use Tools and NavigationGetting StartedEmployeeNAVIGATE THE HOME PAGEThe Workday Home page displays applications that provide access to tasks and reports. The Home page is highlyconfigurable, so the City may display different applications.Note: Worklets on the Home page are referred to as applications.CONFIGURE THE HOMEPAGEYou can add, remove, and rearrange applications on your Home page if allowed by the City. From your Home page: 1. Clickthe Configure Applications2. Click the Add Row3. Click the prompticon in the upper-right corner. The Configure Worklets page displays.icon to add a new worklet.icon to select from the list of existing worklets.4. Click the Remove Rowicon to remove a worklet from the Home page.5. Click the Move Row Up arrow or Move Row Down arrow usethe Move Row to Top or Move Row to Bottom arrows .to reorder the worklets. To move a worklet to the first or last position,6. Click OK and Done.Your screens and processes may vary from this document. Confidential 2020 Workday, Inc.1
Getting StartedUse Tools and NavigationEmployeeAPPLICATION LAYOUTApplications are most commonly organized into Actions and View sections. Buttons in the Actions sectionlink to tasks you can perform. Buttons in the View section link to reports you can view.ERROR AND ALERT MESSAGESError and alert messages display in red and orange. They typically identify specific fields where information is missing,entered incorrectly, or in conflict with a rule established by the City. Click the message to view the error details.Errors display in red. You cannot complete a task until you correct all errors.Your screens and processes may vary from this document. Confidential 2020 Workday, Inc.2
Getting StartedUse Tools and NavigationEmployeeAlerts display in orange. They notify you of potential problems on a page, but do not prevent you from completingthe task. Click on the alert message to view the location of missing or problematic information within the task,report, or business process.RELATED ACTIONS AND THE PROFILE MENUThe Profile menu contains links to the Home page, My Account, and Favorites, to name a few. You can also accessWorkday Documentation by clicking the Documentation link.Your screens and processes may vary from this document. Confidential 2020 Workday, Inc.3
Getting StartedUse Tools and NavigationEmployeeRelated Actions display next to an object and can be used to access relevant actions. For example, the Related Actions next to yourname accesses tasks, reports, and data related to your worker record (e.g., viewing or changing your benefits). In Workday, there aremultiple ways to navigate to the same task, report, or data. For example, most actions available through Related Actions are alsoavailable through applications or the Search box. The following images show three common types of Related Actions: Related Actions may appear when hovering your cursor next to a business object or link.Your screens and processes may vary from this document. Confidential 2020 Workday, Inc.4
Getting Started Use Tools and NavigationEmployeeIn your worker profile header, you can access your Related Actions from the Actions button under your name.Note: You can detach the Related Actions menu from the icon by clicking and dragging the Dragicon at the top of the menu.NAVIGATE USING SEARCHWorkday makes it easy to search for people, tasks, reports, and business data using the Search box.For example, to find a worker, type their name into the Search box and press Enter. From the search results, click People to filter theresults to only display workers in the City. Search categories are used to filter your search results for more specific results.Keep in mind that searches find exact matches. If you misspell the search text, you will likely see no results. Workday search alsofavors complete word matches over partial word matches. This is so that search results match the term you enter more closely. If yousearch using partial names or terms, the results may not display partial matches, depending on data volume. For example, if yousearch for “Alex”, the results may not display the name “Alexander”.Your screens and processes may vary from this document. Confidential 2020 Workday, Inc.5
Getting StartedUse Tools and NavigationEmployeeThough complete word matches are favorable, you can also use partial search to find what you are looking for. For example, ifyou are searching for the Maintain Candidate List Assignment task, you can use the search string “main can lis”. This method isstill effective but may not be a best practice for all searches where there may be multiple results returned.Search prefixes restrict the search results to a particular type of Workday object. Search prefixes are lowercase letters, followedby a colon (:). For example, “bp:” returns all business process definitions. To see a list of all search prefixes available to you, entera question mark (?) in the Search box.In addition to the global Search box, you can use Find pages to filter your results in more detail. For example, use the FindWorkers report to search for employees by city, skillset, cost center, and so on. You can also use the faceted search box to tailoryour search results using different types of search methods like: Boolean search – (sales marketing) && managerPhrase search – “marketing manager”Exact Match – specificmail@workday.comYou can then save faceted searches for later use.From the search results, click a link for more information or initiate an action from the object’s Related Actions.Your screens and processes may vary from this document. Confidential 2020 Workday, Inc.6
Getting StartedUse Tools and NavigationEmployeeCHANGE YOUR ACCOUNT SETTINGSYou can easily change your account settings in Workday. Click your Profile icon in the top-right corner of your Home page, thenselect My Account. From here, you can access the City ID, change your password, and manage your account preferences. Youcan also edit your password challenge questions and view sign-in history.If you are a delegate, click Switch Account to switch between accounts.Your screens and processes may vary from this document. Confidential 2020 Workday, Inc.7
Getting StartedWorkday SearchEmployeeThis job aid outlines the various ways that you can search in Workday. It also provides some tips and tricks to get themost out of Workday Search.CITY-WIDE SEARCHWorkday makes it easy to search for people, tasks, reports, and business data using the Search field.For example, to find a worker, type their name into the Search field and press Enter. From the search results, click People fromthe Categories list to filter the results to only display workers in the City. You can use Search categories to filter your search formore specific results.Keep in mind that searches find exact matches. If you misspell the search text, you will likely see no results. Workday Search alsofavors complete word matches over partial word matches, so that search results match the term you enter more closely. If yousearch using partial names or terms, the results may not display partial matches, depending on data volume. For example, if yousearch for “Alex,” the results may not display the name “Alexander.”Though complete word matches are favorable, you can also use partial search to find what you are looking for. For example, ifyou are searching for the Maintain Candidate List Assignment task, you can use the search string “main can lis.” This method isstill effective, but may not be a best practice for all types of search where there may be multiple results returned.Search prefixes restrict the search results to a particular type of Workday object. Search prefixes are lowercase letters, followedby a colon (:). For example, “bp:” returns all business process definitions. To see a list of all search prefixes available to you, entera question mark (?) in the Search field.Your screens and processes may vary from this document. Confidential 2020 Workday, Inc.1
Getting StartedWorkday SearchEmployeeWORKER SEARCHYou can quickly look up a worker in global search, reports, and prompts. From the Search field, you can find a worker usinga couple different methods: Search for a worker by first name only. Workday will sort these results by relevance, showing all workers with a matching first name first.Include additional criteria, such as location, along with a first name to narrow down search results.After searching for a worker, their photo, business title, and supervisory organization display. This identifying information makes iteasy to confirm you have found the correct person.Your screens and processes may vary from this document. Confidential 2020 Workday, Inc.2
Getting StartedIdentify Your Place in Your OrganizationEmployeeIDENTIFY YOUR PLACE IN YOUR ORGANIZATIONLOCATE YOUR ORGANIZATIONFrom the Home page:1. Click your Profile icon in the upper right hand co
services while minimizing the amount of time spent on inefficient manual processes and system workarounds. As a City employee, you can view your own information in Workday and perform many self -service tasks. Using Workday, you will perform tasks such as entering your time worked, requesting leave, and updating personal information. You will also use Workday to review your compensation .