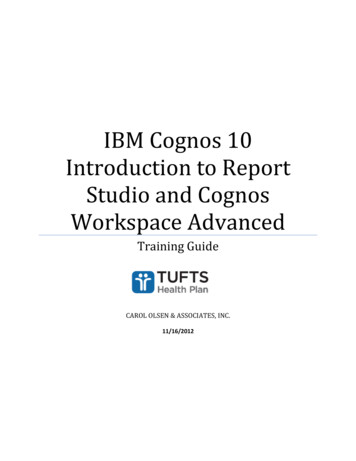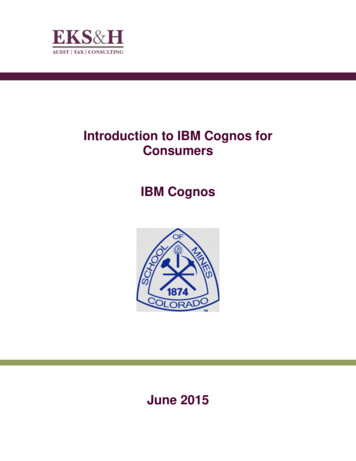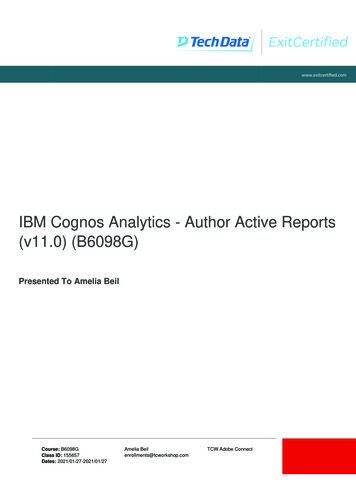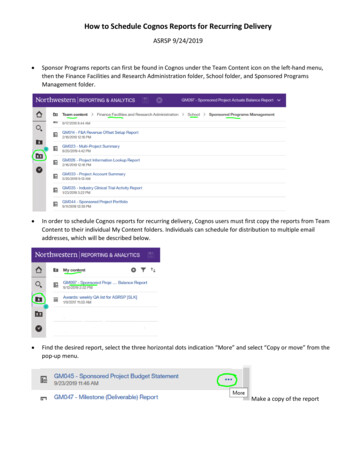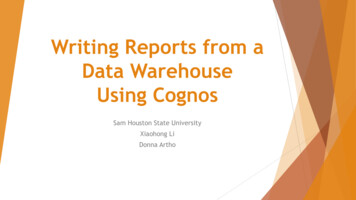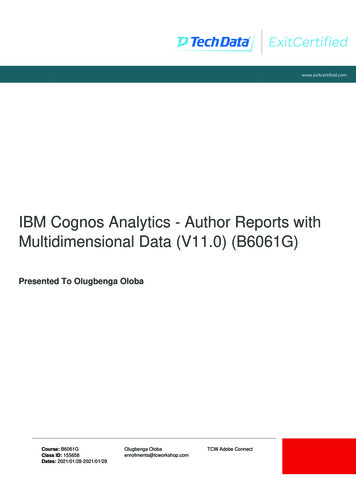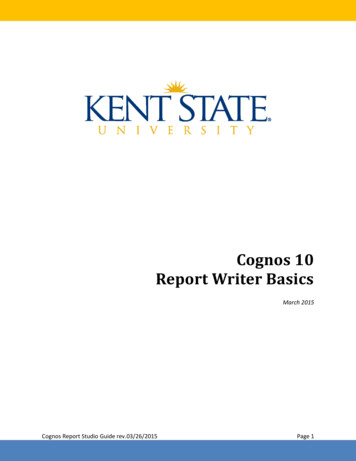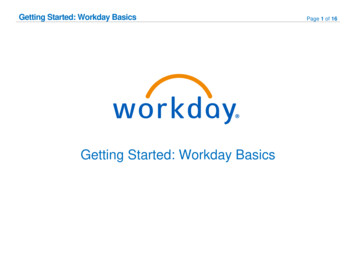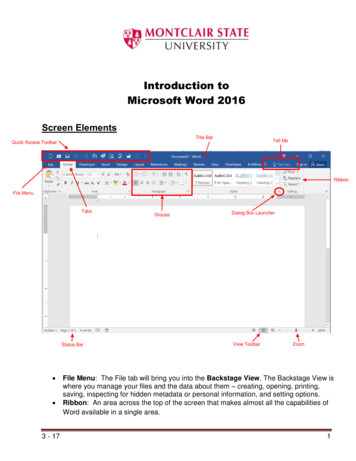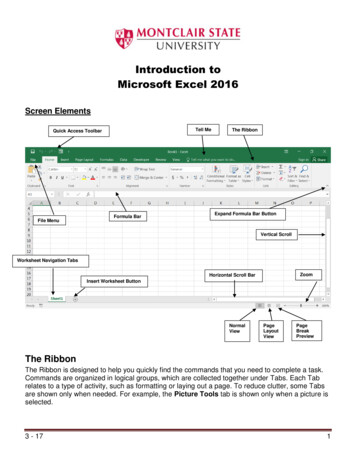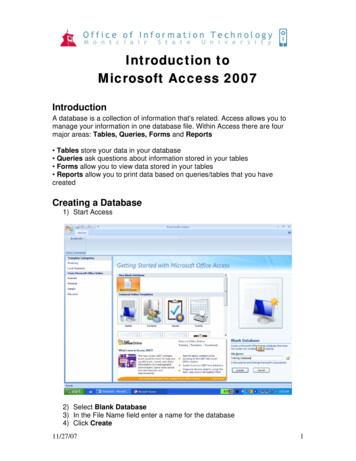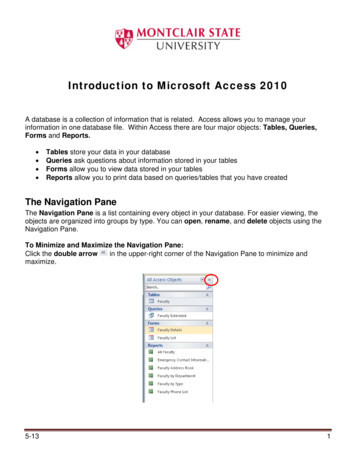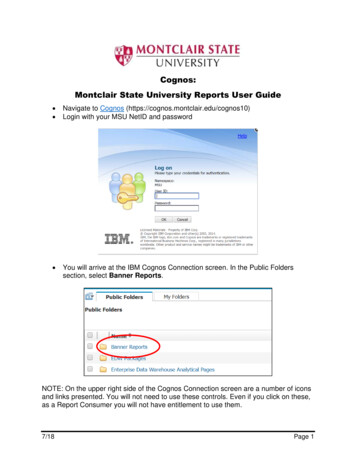
Transcription
Cognos:Montclair State University Reports User Guide Navigate to Cognos (https://cognos.montclair.edu/cognos10)Login with your MSU NetID and password You will arrive at the IBM Cognos Connection screen. In the Public Folderssection, select Banner Reports.NOTE: On the upper right side of the Cognos Connection screen are a number of iconsand links presented. You will not need to use these controls. Even if you click on these,as a Report Consumer you will not have entitlement to use them.7/18Page 1
As you navigate through the Cognos folder hierarchy, a breadcrumb trail is kepton the upper left of the screen It should now show “Public Folders BannerReports”. Select University Reports. In the University Reports folder there are several functionally-aligned folders. Atthis time there are reports only in the Registration and Enrollment folder. SelectRegistration and Enrollment.7/18Page 2
In the Registration and Enrollment folder, you’ll find a list of reports available foryou to execute. For an example of how these reports work, select the ClassRosters report. The Class Roster report presents you with a number of filter prompts you must,at a minimum, make selections in the filters denoted with a red asterisk. Mandatory selection of Academic Period (Fall 2016) and Section status (Active)are shown below.7/18Page 3
Optional selection of course subject (for this example: ECON – Economics). Once you’ve made your filter selections, click on Finish in the lower left cornerof the page. Depending on your browser setup, you may need to scroll the pageto see the Finish button.7/18Page 4
You will see the following message appear. The circular hourglass indicatesexecution of the report. The report is now displayed on the screen. (Student names, IDs and emailcontact have been blocked for this User Guide) If the report spans more than one page (as in this example) use the navigationcontrols in the lower left of the screen to see subsequent report pages.7/18Page 5
Rather than navigate in Cognos, you can export the report output to Excel,where you can use familiar filtering and slicing tools. Go to the upper right of thescreen and select the export icon Then select View in Excel Options Select View in Excel 2007 Format You will see a standard dialog box asking if you want to open or save your exceldocument. Select Open and click OK.7/18Page 6
Congratulations! You’ve run a filtered Cognos report and exported it to Excel. Onceyou’ve extracted report data, you must handle it in a manner consistent with MSU datasecurity standards.*NOTE: *As a reminder, the Family Educational Rights and Privacy Act (FERPA)requires that student record information be used only for “legitimate educationalinterest” and not be dispersed to any third party outside of Montclair State University.Always remember to log off when you are done with Cognos Reporting activity.7/18Page 7
You will arrive at the IBM Cognos Connection screen. In the Public Folders section, select Banner Reports. NOTE: On the upper right side of the Cognos Connection screen are a number of icons and links presented. You will not need to use these controls. Even if you click on these, as a Report Consumer you will not have entitlement to use them.