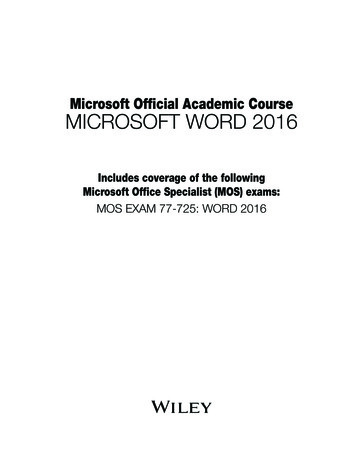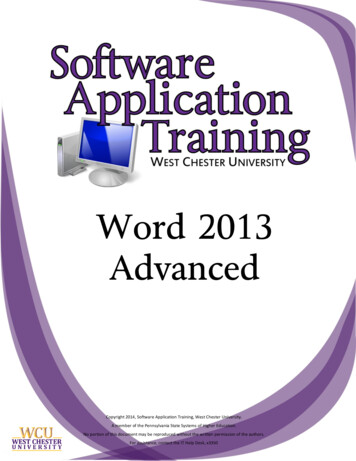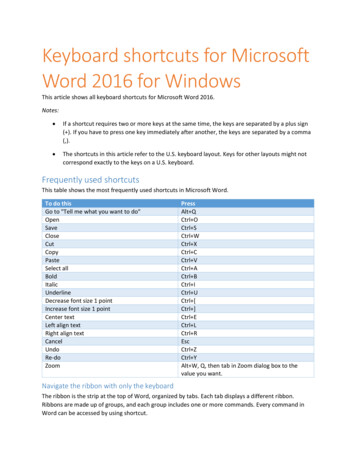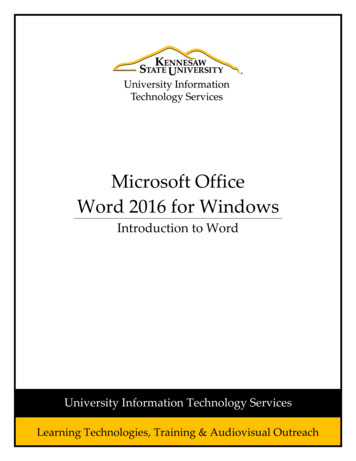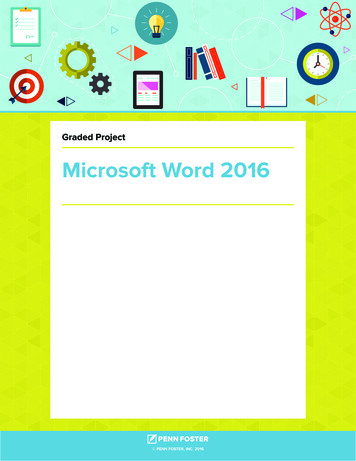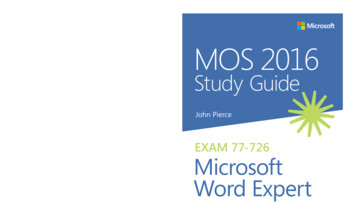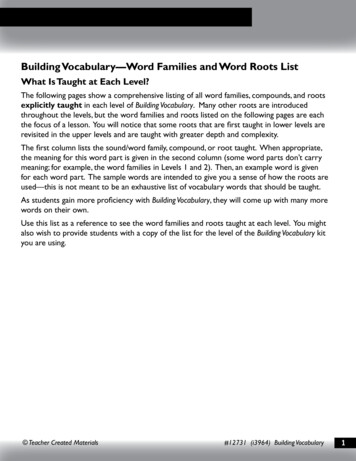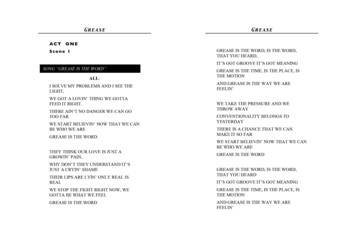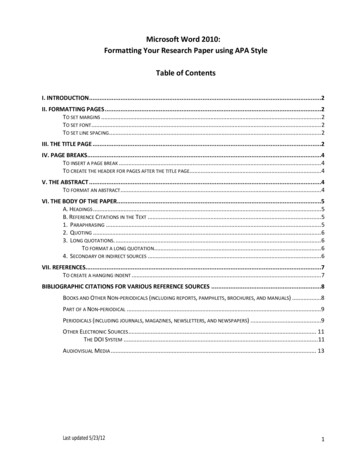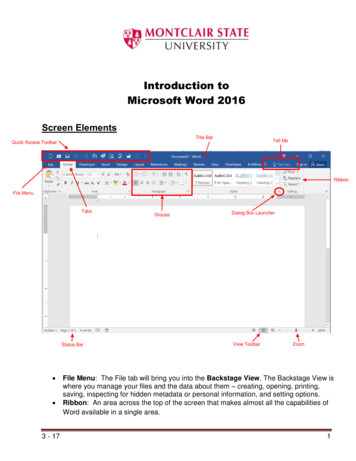
Transcription
Introduction toMicrosoft Word 2016Screen ElementsTitle BarTell MeQuick Access ToolbarRibbonFile MenuTabsStatus Bar 3 - 17GroupsDialog Box LauncherView ToolbarZoomFile Menu: The File tab will bring you into the Backstage View. The Backstage View iswhere you manage your files and the data about them – creating, opening, printing,saving, inspecting for hidden metadata or personal information, and setting options.Ribbon: An area across the top of the screen that makes almost all the capabilities ofWord available in a single area.1
Tabs: An area on the Ribbon that contains buttons that are organized in groups. Thedefault tabs are Home, Insert, Design, Layout, References, Mailings, Review, Viewand EndNote X5.Title Bar: A horizontal bar at the top of an active document. This bar displays thename of the document and application. At the right end of the Title Bar is theMinimize, Maximize and Close buttons.Groups: A group of buttons on a tab that are exposed and easily accessible.Dialog Box Launcher: A button in the corner of a group that launches a dialog boxcontaining all the options within that group.Status Bar: A horizontal bar at the bottom of an active window that gives detailsabout the document.View Toolbar: A toolbar that enables, adjusts, and displays different views of adocument.Zoom: Magnifies or reduces the contents in the document window.Quick Access Toolbar: A customizable toolbar at the top of an active document. Bydefault the Quick Access Toolbar displays the Save, Undo, and Repeat buttons and isused for easy access to frequently used commands. To customize this toolbar, clickon the dropdown arrow and select the commands you want to add.Tell Me: This is a text field where you can enter words and phrases about what youwant to do next and quickly get to features you want to use or actions you want toperform. You can also use Tell Me to find help about what you're looking for, or to useSmart Lookup to research or define the term you entered.Contextual Tabs are designed to appear on the Ribbon when certain objects or commandsare selected. These tabs provide easy access to options specific to the selected object orcommand. For example, the commands for editing a picture will not be available until thepicture is selected, at which time the Picture Tools tab will appear.2
To Create a New Word Document:1) Click the File tab2) Click New3) Click Blank DocumentNavigating in a DocumentThe following table lists ways to navigate in a document using your keyboard to move theinsertion point in an active document:3
To Display Different Views:1) Click the View tab2) Click on the desired viewView Options: Read Mode: Displays as much of the content of the document as will fit in the screen. Print Layout View: Shows a document as it appears on a printed page. Web Layout View: Shows a document as it appears in a web browser. Outline View: Shows the structure of a document, which consist of heading and bodytext. Draft View: Displays the content of a document with a basic layout. OR 3) Click a View button on the View Toolbar in the lower right corner of the Status BarEditing and Proofing DocumentsSelecting Text Select a word: Click and drag or double-click on the word Select a sentence: Click and drag or click in the sentence while holding down theCTRL key Select a paragraph: Click and drag or triple-click in the paragraph or double-click inthe selection area to the left of the paragraph Select a block of text: Click and drag or click to the left of the first word, hold downthe SHIFT key, and then immediately click to the right of the last word Select a line: Click and drag or click in the selection to the left of the line Select an entire document: Triple-click in the selection area or hit the CTRL Akeys Undo an action: On the Quick Access Toolbar click the Undo keyDeleting TextWhen deleting text in your document you can either use the Delete key or the Backspacekey. The Delete key deletes text to the right of your cursor while the Backspace key deletestext to the left of your cursor.4
Cut, Copy and PasteOften times you will need to move text from one location in a document to another, or to adifferent application. In this case you will perform a Cut and Paste. To reproduce a specificpart of a document and place it elsewhere, you will perform a Copy and Paste.To Cut Text:1) Select the text you want to move2) Click on the Cut iconlocated on the Home tab in the Clipboard groupTo Copy Text:1) Select the text you want to copy2) Click on the Copy iconlocated on the Home tab in the Clipboard groupTo Paste Text:1) Click in the area of the document where you want to paste your text2) Click on the Paste iconlocated on the Home tab in the Clipboard groupFormatting a DocumentTo Make Font Changes:1) Select the desired text that you want to format2) Choose commands from the Font group on the Home tab3) For additional formatting options, click on the Dialog Box Launcher in the lower-rightcorner of the group to launch the Font dialog box5
You can also use the MiniToolbar. The Mini Toolbar is activated when you select text to beformatted. This toolbar is miniature and semi-transparent to help you work with fonts, fontstyles, font sizing, alignment, text color, indent levels, and bullet features.Live PreviewUsing Live Preview temporarily applies formatting on selected text or objects whenever aformatting command is hovered. This allows you to quickly preview how the formattingoptions will look before they are made.1) Select the desired text that you want to format2) On the Home tab, in the Font group, do any of the following:a. Click the arrow next to the Font box and move the pointer over the fonts thatyou want to preview.b. Click the arrow next to the Font Size box and move the pointer over the fontsizes that you want to preview.c. Click the arrow next to the Text Highlight Color button and move the pointerover the highlight or fill colors that you want to preview.d. Click the arrow next to the Font Color button and move the pointer over thefont colors that you want to preview.When you finish previewing the formatting choices, do one of the following: To apply the previewed formatting, click the selected font name, size, or color in the list. To cancel live previewing without applying any changes, press ESC.Formatting a ParagraphA paragraph is a select group of text that can have its own formatting characteristics, such asalignment, spacing and styles.1) Select the desired paragraph(s) that you want to format2) Choose commands from the Paragraph group on the Home tab3) For additional formatting options, click on the Dialog Box Launcher in the lower-rightcorner of the group to launch the Paragraph dialog boxYou can also use the MiniToolbar.6
Previewing and Printing a Document1) Click the File tab2) Click PrintThis view includes print preview, print commands, as well as the print settings:Saving and Closing a New DocumentTo Save a New Document1) On the Quick Access Toolbar, click the Save button OR 2) Click the File tab3) Click Save As4) Select the location, the Save As dialog box will appear7
5) In the File Name field, type the name of the document6) Click SaveTo Close a Document1) Click the File tab, and then click Close2) If a Microsoft Office Word dialog box appears displaying a “Do you want to save ?”message:Click Save to save, Don’t Save to discard changes, or Cancel to close the dialog box.8
Microsoft Word 2016 Screen Elements Title Bar Z File Menu: The File tab will bring you into the Backstage View. The Backstage View is where you manage your files and the data about them – creating, opening, printing, saving, inspecting for hidden metadata or personal information, and setting options. Ribbon: An area across the top of the screen that makes almost all the capabilities of Word .