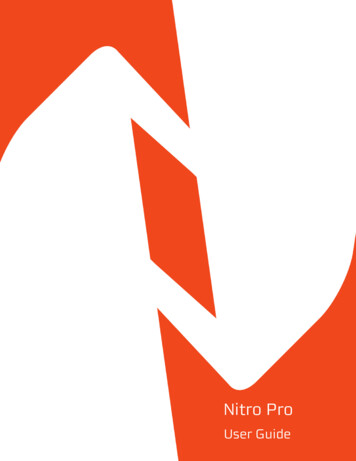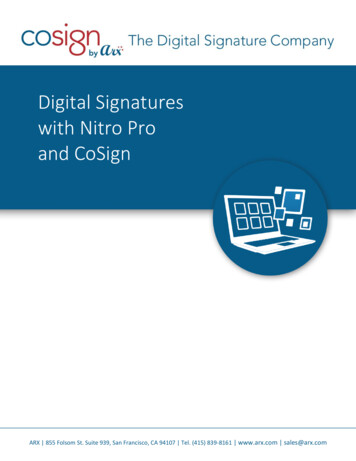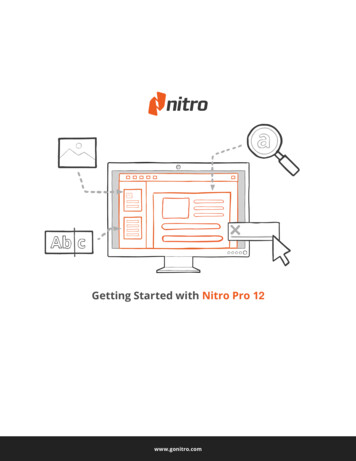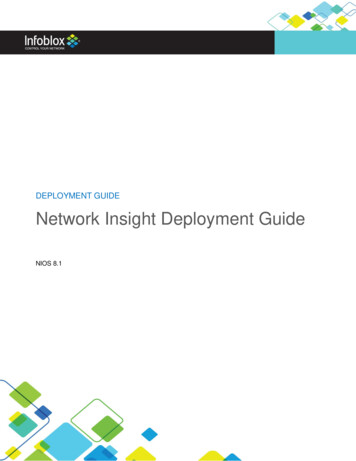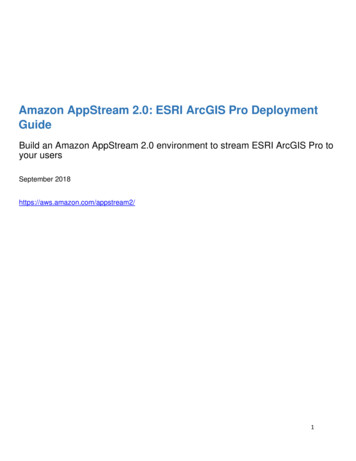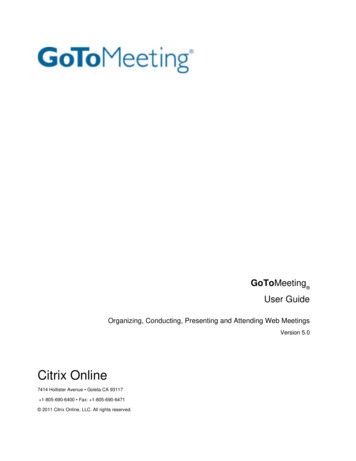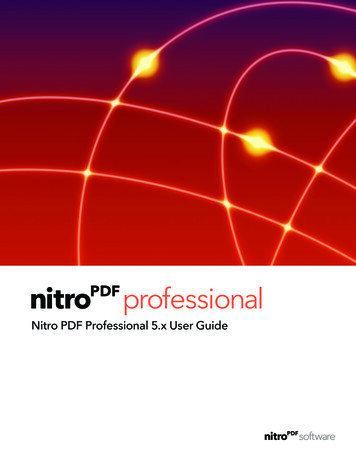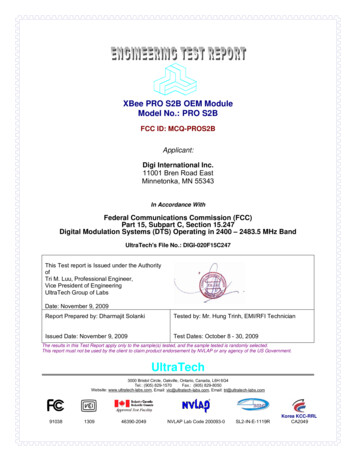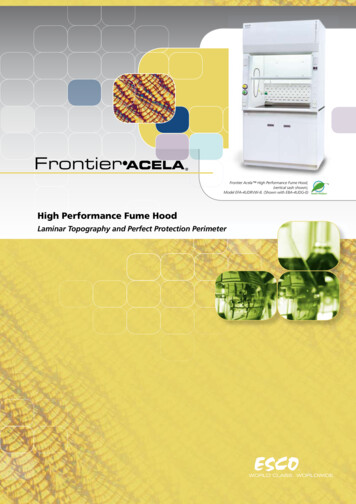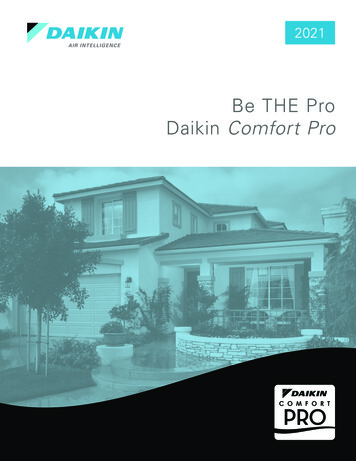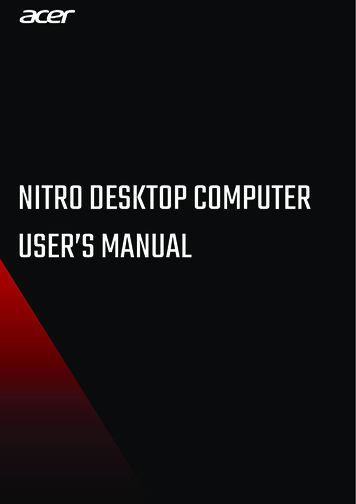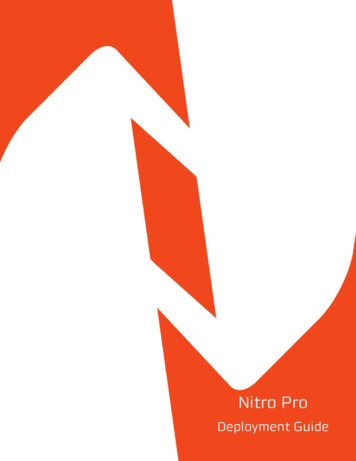
Transcription
Nitro ProDeployment Guide
Nitro Pro - Deployment GuideIn This GuideNitro Pro Deployment Guide3Customize Your Installation3To Customize An Installation Using The WizardSyntax ExampleTo Customize An Installation Using OrcaSyntax ExampleNitro Pro with Microsoft Rights ManagementCustomizable MSI PropertiesConnecting to Document Management Systems (DMS)Native iManage WorkSite Integration3444566To Configure iManage WorkSite Connection6Configuration Scenarios7Connecting To WorkSite and other DMS via the DMS Connector Plugin8Additional Configuration Options9SharePoint Specific Configuration Information9Software Activation10Activation with a Serial Number10Activation with a License File10Activation with a Nitro Account11Deploy Nitro Pro12To Install Via Command Line12Use an MSI Transform to Deploy Custom Preferences12Syntax ExampleRemote Desktop Services & XenAppNotes on Remote Desktop ServicesUpdating Nitro ProContact Support231212131314 Nitro Software, Inc.
Nitro Pro - Deployment GuideNitro Pro Deployment GuideFor enterprise environments where applications are deployed business-wide, the Nitro MSI deploymentpackage is already customized to better suit a large user-base, and some front-end options have beendisabled for features that typically do not conform with internal security policies or user rights. Examples ofdisabled settings are:lllllLearning Center (splash screen) does not display at start upButtons to directly contact Nitro support have been removed from the Help ribbonAutomatically Check for Updates is turned off.Nitro Cloud integration is disabled.Silent Installation (with no user interaction) is supportedCustomize Your InstallationThe Nitro Deployment Wizard is a visual configuration utility that makes it easy to create an MST file thatapplies your custom configurations to your Nitro Pro deployment.To Customize An Installation Using The Wizard1. Download the Nitro Deployment Wizard from lity11 en.exe2. Double-click to run the wizard, and click the Browse button to locate and open nitro pro11 x64.msi(this filename will vary depending on the product purchased and selected installation architecture)3. Enter your serial number or license file, and customize the deployment options accordingly4. Click Generate MST File to create an MSTSyntax Examplemsiexec /i \\server\nitro pro11 x64.msi /qb TRANSFORMS \\server\custom.mstormsiexec /i "C:\Users\Milo\Downloads\nitro pro11 x64.msi" /qb TRANSFORMS "C:\Users\Milo\Downloads\nitro pro11x64.mst"3 Nitro Software, Inc.
Nitro Pro - Deployment GuideTo Customize An Installation Using OrcaOrca1 is an MSI database editor provided by Microsoft as part of the Microsoft Windows SDK2 - for yourconvenience we have made this available as a standalone download /orca.msiOrca enables you to customize additional properties that are not available through a command lineinstallation, and to create a Transform (MST file) commonly used with Group Policy Objects/Active Directorysoftware deployment.1. Install Orca from the link above.2. Browse to the location of nitro pro11 x64.msi (this filename will vary depending on the product purchased and selected installation architecture)3. Right click nitro pro11 x64.msi and select Edit with Orca4. Click Transform, and then click New Transform5. Scroll down the left column and select the Property table.6. Find NPSERIAL in the right column, and double click on the entry DEMO to edit. Replace this with yourunique serial number. Your changes will be highlighted in green.7. If necessary, you can modify any additional properties as detailed in the Table 1.0 on the following page8. Click Transform, and then click Generate Transform9. Enter a name for your newly created Transform file.10. The newly created transform can now be used for installation via GPO/AD, command line or your chosendeployment tool.Syntax Examplemsiexec /i \\server\nitro pro11 x64.msi /qb TRANSFORMS \\server\custom.mstormsiexec /i "C:\Users\Milo\Downloads\nitro pro11 x64.msi" /qb TRANSFORMS "C:\Users\Milo\Downloads\nitro pro11x64.mst"Nitro Pro with Microsoft Rights ManagementTo access PDF files that have been protected using Microsoft’s Rights Management technology, the machinesaccessing the protected files will need to install Microsoft’s Active Directory Rights Management Service (ADRMS) Client 2.1 and Microsoft Online Services Sign-In Assistant. Nitro Pro will then be able to decrypt RMSprotected PDF files and grant RMS defined permissions to 70557(v y/aa370834(v vs.85).aspx4 Nitro Software, Inc.
Nitro Pro - Deployment GuideCustomizable MSI PropertiesPropertyDescriptionNPSERIALSerial numberPROXYSERVERRequired if you use a proxy server to access the Internet, and have a numericNitro Pro serial number. Format: 'server:port' (169.0.0.11:8080)PROXYUSERProxy usernamePROXYPASSProxy passwordDT SHORTCUTCreate Desktop shortcut? (Yes 1/No 0)OFFICEADDINSInstall MS office addins? (Yes 1/No 0)NP PDFDefault PDF file association (e.g. NitroPDF.Document.10, AcroExch.Document)NP FDFDefault FDF file association (e.g. NitroPDF.FDFDoc.10, AcroExch.FDFDoc)Number of CPU cores to be used by Pro. Options are defined below:0 automatically allocate number of cores to be used (this is set by default)MAXCPUCOREUTILIZATION1 1 core will be used (recommended for Citrix and Terminal Serverdeployments)2 2 cores will be used.3 3 cores will be used.4 4 cores will be used.CLOUDENABLEEnable cloud features like e-signature and document collaboration (Yess 1/No 0)DROPBOXDISABLEDDisable Dropbox storage integration (Yes 1/No 0)ONEDRIVEDISABLEDDisable OneDrive storage integration (Yes 1/No 0)GOOGLEDRIVEDISABLEDDisable Google Drive storage integration (Yes 1/No 0)NPBROWSERPLUGINInstall web browser plugin for Firefox/IE (Yes 1/No 0)Table 1.0 - MSI Properties5 Nitro Software, Inc.
Nitro Pro - Deployment GuideConnecting to Document Management Systems (DMS)Nitro Pro has the ability to connect to different document management systems (DMS) to enable opening fromand saving to these system from within Nitro Pro.We have native integration (currently availble only for iManage WorkSite ) or via our DMS Connector plugin(available for iManage WorkSite , Microsoft SharePoint and other common DMS repositories)Native iManage WorkSite IntegrationNitro Pro includes native support to open files from, and save to, a WorkSite document management system.The Nitro Deployment Wizard must be used to configure Nitro Pro to connect with your enterprise WorkSiteserver if you wish to have native integration - otherwise you will need to use our DMS Connector plugin.To Configure iManage WorkSite Connection1. Download the wizard from lity11 en.exe2. Run the wizard and click Browse to locate and open nitro pro11 x86.msi (this filename will vary depending on the product purchased and selected installation architecture)3. Customize the options in the General and Application groups accordingly4. Click the WorkSite group, and then click Connect to WorkSite (a local WorkSite client must be installedto configure the WorkSite connector)5. Enter the IP address of the WorkSite server, along with the corresponding login credentialslAlternatively, tick Trusted Login to use the current Windows account6. Click OK7. In the Nitro Customization Wizard, configure the following optionsI. Enable Save operation to WorkSite DMS: enable saving to WorkSite repositoryII. Default save location: choose if files are saved by default to WorkSite or local diskIII. Restrict saving to default save location only: prevent users from saving files anywhere otherthan the default save location (see Table 2.0 for example)IV. Enable Open operation to WorkSite DMS: enable opening of files from WorkSite repositoryV. Default open location: choose if files are opened by default from WorkSite or local diskVI. Restrict saving to default save location only: prevent users from opening files from anywhereother than the default open location (see Table 2.0 for example)8. Click Generate MST File to create an MSTWhen settings III and VI described in step no.7 above are disabled, users must hold the Shiftkey while clicking the Create, Convert, and Add Files buttons in Nitro's creation andconversion tools. An example is illustrated below.6 Nitro Software, Inc.
Nitro Pro - Deployment GuideCommandDefaultLocationSave filesWorkSiteFile saved to local diskOpen filesLocal DiskFiles added from WorkSiteShift OperatorResultTable 2.0 - Shift OperatorConfiguration ScenariosTo help you determine the correct Deployment Wizard settings, the following examples and their respectivesettings cover the most common scenarios in typical WorkSite environments. A combination of both scenarioscan be used to set different Open and Save configurations.Scenario 1 - Allow users to open and save files locally and from WorkSiteTaskLocationCommandEnabledOpen file from local diskFile MenuOpenTRUEOpen file from WorkSiteFile MenuOpen from WorkSiteTRUESave file to local diskFile MenuSaveTRUESave file to WorkSiteFile MenuSave to WorkSiteTRUETable 3.0 - Configuration Scenario 1Scenario 2 - User can ONLY use WorkSite to open and save filesTaskLocationCommandEnabledOpen file from local diskFile MenuOpenFALSEOpen file from WorkSiteFile MenuOpen from WorkSiteTRUE7 Nitro Software, Inc.
Nitro Pro - Deployment GuideTaskLocationCommandEnabledSave file to local diskFile MenuSaveFALSESave file to WorkSiteFile MenuSave to WorkSiteTRUETable 4.0 - Configuration Scenario 2Connecting To WorkSite and other DMS via the DMS Connector PluginNitro Pro can also connect to WorkSite , SharePoint and other supported document management systemsthrough an additional DMS plugin.Note: Connecting to your DMS via the DMS Connector plug-in needs to be done post-installation of Nitro ProREQUIREMENTS:1. A test workstation environment, this should already have the required DMS client2. Software installed and configured for your organization. Nitro Pro installer3. Nitro DMS Connector installer - nitro dms2 x86.msiPROCEDURE:1. Install Nitro Pro2. Install Nitro DMS Connector3. A new folder will be created on your desktop with shortcuts for each step.lConfigure access for your DMS as required and exit the configuration tool.l(Optionally) Add additional configuration parameters the XML files as described in the next section.lTest to ensure that the DMS can be correctly accessed via Nitro (under the File Open menu)lCreate the installer for deployment with the new configuration4. You will now have three files for deployment, nitro dms2 x86.msi, nitro pdf dms2 x86.mst and nitropdf dms2 x86.cab that can now be copied to a network share for deployment.If you are generating this on an operating system earlier than Windows 7, or Windows 2008R2, you will need to replace the MSI in the output folder with the original MSI used forinstallation.8 Nitro Software, Inc.
Nitro Pro - Deployment GuideAdditional Configuration OptionsIn addition to the configuration options displayed via the configuration tool, additional configuration optionscan be found within swiftwriter.xml. These preferences have been added to enforce strict documentmanagement workflows present with some enterprise systems. These should only be set in Nitro if your DMSworkflows also restrict these options.lllAllowSaveOverwrite: true/false, show the “overwrite existing version” options when saving the documentAllowSaveNewVersion: true/false, show the “save new version” button when saving the documentAllowSaveNewDocument: true/false, show the “save new document” button when saving the document.SharePoint Specific Configuration InformationWhen configuring "on-premises" SharePoint servers, make sure that you have the domain specified for youruser details - for example “domain\username”.When connecting to SharePoint 365:lYou can only use the option “Connect using this user” for configuring the user login detailsl“Claims Based Authentication” needs to be selectedIn addtion, there may be a scenario for SharePoint 365 in which you need to install Nitro Pro onto a TerminalServer, so you'll need to allow the end-users to configure their own login details.The DMS connector’s configuration file is stored at C:\Program Files (x86)\CommonFiles\Omtool\OmDMSDB.xml - if you go into this file, there should be a node called configuration You then need to add this value into the node: prUserSpecific true /prUserSpecific Save this change, and then this will then save the OmDMSDB.xml configuration file into%appdata%\Omtool\DMS for each user, which you can then configure the connection settings for eachindividual user once you’ve completed the installation.9 Nitro Software, Inc.
Nitro Pro - Deployment GuideSoftware ActivationNitro Pro includes software activation systems to prevent unauthorized use of the product. Nitro Pro can beactivated via a serial number, a license file or via a Nitro Account, depending on the type of plan that waspurchased.During removal the software will automatically be de-activated and the license issued to the PC will be returnedto the central activation server. In addition, this implements concurrency checking to ensure that the numberof copies of Nitro Pro in use does not exceed the number of licenses purchased.If you are unsure which of the activation methods below you qualify for, contact your Nitro Customer SupportRepresentative.Activation with a Serial NumberThis service is provided by Nalpeiron and requires machines to be able to accesshttp://www.internetactivation.com during installation and removal.Once the serial number is embedded as the NPSERIAL property in the MSI, the system will automaticallyattempt to activate during installation. The serial number is not exposed to the end user and if this fails manualactivation with the serial number is required before the product can be used.Activation with a License FileUsing this method, a License File (using the file extension .lic) will be provided at the time of purchase andneeds to be entered into the product to activate the product.Using the Enterprise Deployment Utility, you can embed the License File into the MST that it generates - this isdone by opening the Enterprise Deployment Utility, clicking on the Serial Number section and then clicking onthe Load From File button to embed the License File.10 Nitro Software, Inc.
Nitro Pro - Deployment GuideTable 5.0 - Embedding the License File via Deployment UtilityActivation with a Nitro AccountFor subscription plans, the Nitro Pro activation is associated with a user’s Nitro Account. Logging into NitroPro with a Nitro Account with the correct entitlements will activate the product. Users need to openNitro Proand select Nitro Cloud in the upper right-hand corner. From this dropdown, they will need to selectLog In and enter their email and password credentials.11 Nitro Software, Inc.
Print Settings‘Optimize for PCL driver’ should be selected when using PCL printer driver only. Use default print settings, unlessthere is a problem printing to PCL print driver queues.12 Nitro Software, Inc.
Nitro Pro - Deployment GuideDeploy Nitro ProTo Install Via Command LineThe syntax for command line installation is as follows, where NPXXX must be replaced with your serial number,with any dashes or spaces omitted.msiexec /i \\server\path\nitro pro11 x64.msi /qb NPSERIAL NPXXXFor further information on command line parameters, please refer to the MSDN Documentation for WindowsInstaller 3.0 at spx.Use an MSI Transform to Deploy Custom PreferencesPlease refer to the documentation for your chosen deployment tool for more details on how to deploy usingan MST. For msiexec.exe command line installation with the TRANSFORMS property please refer (v vs.85).aspxSyntax Examplemsiexec /i \\server\nitro pro11 x64.msi /qb TRANSFORMS \\server\custom.mstormsiexec /i "C:\Users\Milo\Downloads\nitro pro11 x64.msi" /qb TRANSFORMS "C:\Users\Milo\Downloads\nitro pro11x64.mst"Remote Desktop Services & XenAppFor installation on XenApp or Remote Desktop Services you require a Nitro Pro server license, which has twoconstraints: number of activations and number of users. The number of activations limits how many serversNitro Pro can be installed on.The number of users limits how many simultaneous instances of Nitro Pro can run on a single server. Once thatnumber has been reached, any subsequent users connecting to the same server won't be able to run Nitro Pro.Since Nitro Pro is by default registered as the default PDF viewer, this may lead to issues unless you provide analternative for those users. Nitro does not offer concurrent licensing at this time.13 Nitro Software, Inc3
Nitro Pro - Deployment GuideNotes on Remote Desktop ServicesllllInstallation should be completed using Install Application on Terminal Server, found under the Control Panel. See the Microsoft best practices article here: 5(WS.10).aspx.To be prompted with the option to install the Microsoft Word, Excel and Powerpoint PDF creationaddins during installation, you will need to have already installed Microsoft Office 2003, 2007 or 2010 onthe server.If you choose to install the PDF creation add-ins during installation, please note that the add-ins will beinstalled for all users (thus requiring a Nitro Pro license for each Microsoft Office user).To prevent installation of the add-ins deselect the option presented during installation, or set theOFFICEADDINS MSI property value to 0 (see Customizable MSI Properties in this document).o The add-ins will be installed for all users (thus requiring a Nitro Pro license for each MicrosoftOffice user).o To prevent installation of the add-ins deselect the option presented during installation, or setthe OFFICEADDINS MSI property value to 0 (see Customizable MSI Properties in this document).Updating Nitro ProThe MSI installer does not automatically check for updates, because in many environments the end user willnot have permission to install software updates. For users who are deploying with the default preferences, noadditional steps need to be taken. Nitro Pro can simply be delivered as an update via your chosen deploymenttool.If you have custom preferences embedded in a cab file however, you will need to recreate the transform filefirst, then update using your chosen deployment tools.To obtain the latest installation files, please contact your Nitro Customer Support Representative.14 Nitro Software, Inc.
Nitro Pro - Deployment GuideContact SupportIf you experience any issues, please contact our support team through our website:http://www.gonitro.com/supportTo ensure a quicker response, please include as much information as possible, including:llllllllCompany NameYour Nitro Account ExecutiveSerial number(s)License type(s)Application versionOperating System(s)Anti-virus software usedDeployment methodsFor Remote Desktop Services/XenApp deployments please also include:llllServer Operating SystemApplication Delivery method (RDS, Streamed, Published App, Published Desktop, etc.)Size of farmVirtualization methods (if any)15 Nitro Software, Inc.
l Test to ensure that the DMS can be correctly accessed via Nitro (under the File Open menu) l Create the installer for deployment with the new configuration 4. You will now have three files for deployment, nitro_dms2_x86.msi, nitro_pdf_dms2_x86.mst and nitro_ pdf_dms2_x86.cab