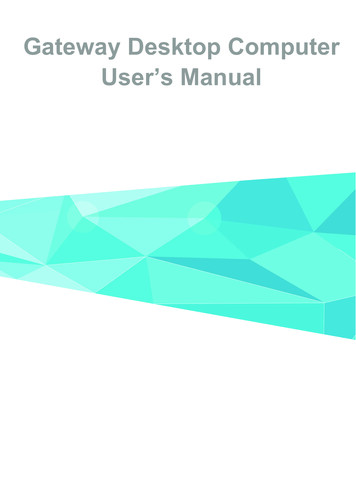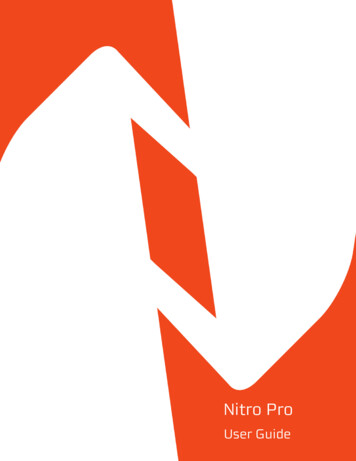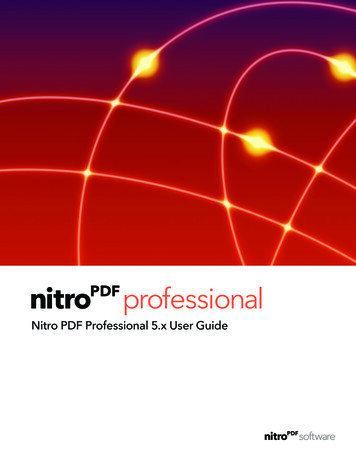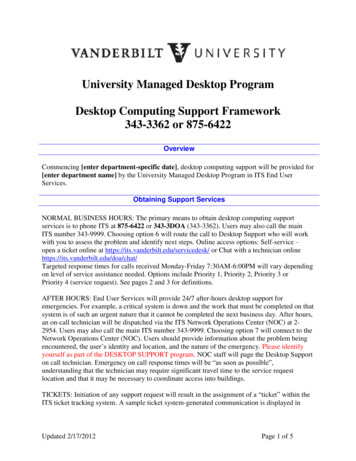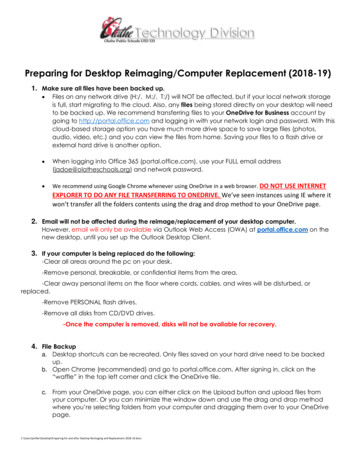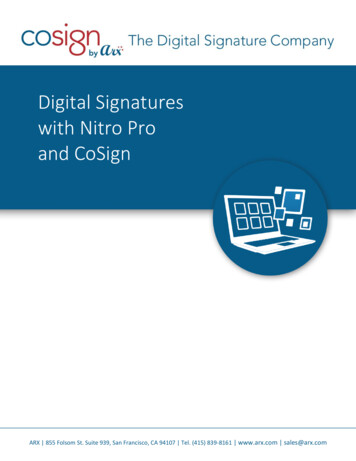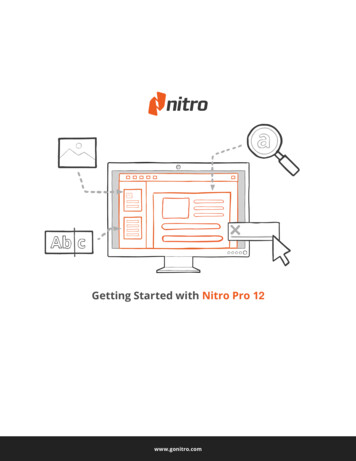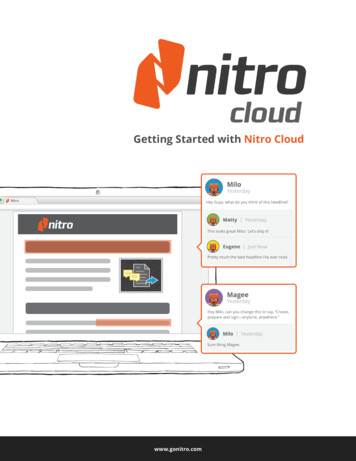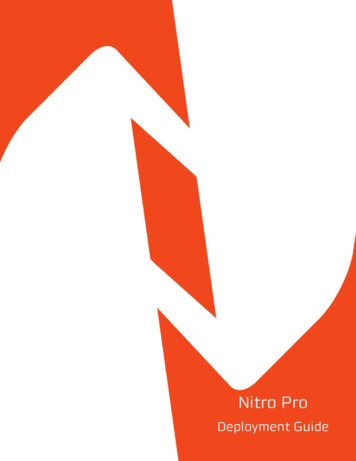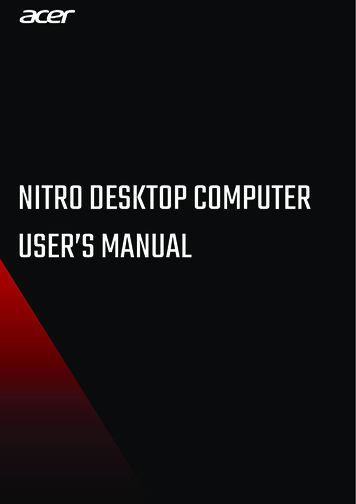
Transcription
-1NITRO DESKTOP COMPUTERUSER’S MANUAL
2- 2018. All Rights Reserved.NITRO Desktop ComputerCovers: Tower modelsThis revision: October 2018ImportantThis manual contains proprietary information that is protected bycopyright laws. The information contained in this manual is subject tochange without notice. Some features described in this manual may notbe supported depending on the Operating System version. Imagesprovided herein are for reference only and may contain information orfeatures that do not apply to your computer. Acer Group shall not beliable for technical or editorial errors or omissions contained in thismanual.Register your Acer product1. Ensure you are connected to the Internet.2. Open the Acer Product Registration app.3. Install any required updates.4. Sign up for an Acer ID or sign in if you already have an Acer ID, it will automaticallyregister your product.After we receive your product registration, you will be sent a confirmation email withimportant data.Model number:Serial number:Date of purchase:
Table of contents - 3TABLE OF CONTENTSFirst things first5Your guides. 5Basic care and tips for using your computer. 5Turning your computer off. 5Taking care of your computer. 6Taking care of your AC adapter. 7Cleaning and servicing. 7Recovery8Creating a factory default backup. 8Backing up your wireless and LAN drivers. 9Restoring your computer. 9Reset this PC and keep my files. 9Reset this PC and remove everything . 10Connecting to the Internet12Connecting to a wireless network . 12Connecting to a wireless LAN . 12Connecting with a cable. 13Built-in network feature. 13Securing your computer15Using passwords . 15Entering passwords . 15BIOS utility17Boot sequence . 17Setting passwords. 17Power management18Saving power. 18Ports and connectors20Information on USB 3.0. 20Rear panel audio ports. 21Universal Serial Bus (USB)22USB Type-C port23HDMI24SD card reader25Video and audio connectors27Connecting a monitor. 27Headphones and microphone. 27Frequently asked questions29Requesting service. 31Tips and hints for using Windows 10. 32How do I get to Start?. 32How do I turn off my computer? . 32How do I unlock my computer? . 32How do I set the alarm? . 34Where are my apps?. 35What is a Microsoft ID (account)? . 35How do I check for Windows updates?. 36Where can I get more information? . 36Troubleshooting. 37Troubleshooting tips. 37Error messages . 37Internet and online security39First steps on the net. 39Protecting your computer. 39Choose an Internet Service Provider. 39Network connections. 40Surf the Net!. 42Internet security software. 42Playing Blu-Ray or DVD movies48
Getting started.In this section you will find: Useful information on caring for your computer and your healthHow to create recovery backupsGuidelines for connecting to a network and using BluetoothInformation on using Acer’s bundled software
First things first - 5F I R S T T HI N G S F I R S TWe would like to thank you for making this Acer desktop computer your choice formeeting your computing needs.Your guidesTo help you use your Acer desktop computer, we have designed a set of guides:First off, the Setup Guide (or Setup Poster) helps you get started with setting upyour computer.For more on how your computer can help you to be more productive, please refer to theUser’s Manual. This guide contains detailed information on such subjects as systemutilities, data recovery, expansion options and troubleshooting.Once you have connected to the internet, you can download updates for your computerfrom:http://go.acer.com/?id 178831. The link will open the Acer Support webpage.2. Scroll down to Drivers and Manuals and search for your model by pasting in ormanually entering the serial number, SNID, or product model.3. From this page you can also download and install the Acer identification utility thatwill automatically detect your computer’s serial number and SNID and allow you tocopy it to the clipboard.4. Once you have found your product model, any updates, or documents will be listed.Basic care and tips for using your computerTurning your computer offTo turn the power off, do any of the following: Use the Windows shutdown command: Press the Windows key or select the WindowsStart button, select Power Shut down.
6 - First things first Right-click the Windows Start button Shut down or sign out Shut down.If you need to power down the computer for a short while, but don’t want to completelyshut it down, you can put it to Sleep by doing any of the following: Press the power button. Press the sleep hotkey. Press the Windows key or select the Windows Start button, select Power Sleep. Right-click the Windows Start button Shut down or sign out Sleep.NoteIf you cannot power off the computer normally, press and hold the power button for up to tenseconds to shut down the computer. If you turn off the computer and want to turn it on again, waitat least two seconds before powering up.Taking care of your computerYour computer will serve you well if you take care of it. Only use the adapter provided with your device, or an Acer-approved adapter to poweryour device. Do not expose the computer to direct sunlight. Do not place it near sources of heat,such as a radiator. Do not expose the computer to temperatures below 0º C (32º F) or above 50º C (122º F). Do not subject the computer to magnetic fields. Do not expose the computer to rain or moisture. Do not spill water or any liquid on the computer. Do not subject the computer to heavy shock or vibration. Do not expose the computer to dust or dirt. Never place objects on top of the computer. Do not slam the computer display when you close it. Never place the computer on uneven surfaces.
First things first - 7Taking care of your AC adapterHere are some ways to take care of your AC adapter: Do not connect the adapter to any other device. Do not step on the power cord or place heavy objects on top of it. Route the power cordand any cables away from where people walk. When unplugging the power cord, do not pull on the cord itself but pull on the plug. The total ampere ratings of the equipment plugged in should not exceed the ampererating of the cord if you are using an extension cord. Also, the total current rating of allequipment plugged into a single wall outlet should not exceed the fuse rating.Cleaning and servicingWhen cleaning the computer, follow these steps:1. Turn off the computer.2. Disconnect the AC adapter.3. Use a soft, moist cloth. Do not use liquid or aerosol cleaners.If your computer is dropped or visibly damaged, or does not work normally, please contactyour nearest authorized Acer service center.
8 - RecoveryRECOVERYIf you are having trouble with your computer, and the frequently asked questions (seeGot a question? on page 28) do not help, you can recover your computer.This section describes the recovery tools available on your computer. Acer provides AcerCare Center, which allows you to reset your PC, refresh your PC, or create a factory defaultbackup. If you cannot access Acer Care Center, click Settings in the Start menu, selectUpdate & Security and then click Recovery.NoteAcer Care Center vary depending on model or Operating System.ImportantWe recommend that you create a Factory Default Backup as soon aspossible. In certain situations a full recovery will require a USB recoverybackup.Creating a factory default backupRecovery Management allows you to quickly and easily back up your operating system,installed apps and data.NoteSince the recovery backup requires at least 8 GB of storage after formatting, it is recommendedto use a USB drive with a capacity of 16 GB or larger.1. From Start, select Care Center then Recovery Management.2. Select the Backup tab and click Get Started for Create Factory Default Backup toopen the Recovery Drive window.3. Make sure Back up system files to the recovery drive is selected andclick Next.4. Plug in the USB drive and wait for the PC to detect the USB drive then click Next.
Recovery - 95. Everything on the drive will be deleted. Click Create to continue.6. You will be shown the backup progress on the screen.7. Follow the process until it completes.8. Unplug the USB drive and label it clearly.ImportantWrite a unique, descriptive label on the backup, such as 'WindowsRecovery Backup'. Make sure you keep the backup in a safe place thatyou will remember.Backing up your wireless and LAN driversBack up your wireless and LAN drivers. You can use these backups to install the wirelessand LAN drivers if you install another operating system.1. From Start, select Care Center then Recovery Management.2. Select the Backup tab and click Get started for Backup wireless and LAN drivers.Choose a folder to save your drivers and select OK.Restoring your computerRecovery Management allows you to quickly and easily restore your computer back to itsdefault status. You can choose to keep your files or remove them before reinstallingWindows.Reset this PC and keep my files1. From Start, select Care Center then Recovery Management.2. Select the Restore tab and click Get started to Choose an option.
10 - Recovery3. Select Keep my files to refresh your PC and reinstall your operating system withoutremoving your personal files. Click Next to continue.ImportantIf you have apps installed on your PC, they will be removed.4. Resetting the PC will reinstall Windows, change settings back to their factory defaultsand remove all preinstalled apps and programs without removing your personal files.Click Reset to continue.5. You will be shown the reset progress on the screen. The screen will turn off during thereset process.6. The screen will turn back on when it is installing Windows. Your PC will restart severaltimes during the reset process.7. Follow the process until it completes.8. When your PC has completed the reset process, Windows will have been reset back toits factory default settings without removing your personal files.Reset this PC and remove everything1. From Start, select Care Center then Recovery Management.2. Select the Restore tab and click Get Started to Choose an option.3. Select Remove everything to reset your PC back to its factory default. Thisprocess will reinstall your operating system and remove all of your personal files, apps,and settings.4. Select Just remove my files if you are keeping your computer. This will bequicker, but less secure. Files may still be recovered with a file recovery program.
Recovery - 11Select Remove files and clean the drive if you are not keeping yourcomputer. This process will take longer, but will be more secure.WarningSelecting "Remove files and clean the drive" will remove all of yourpersonal files and accounts, along with pre-existing drivers that mayaffect your Windows installation.5. Click Reset to continue.6. You will be shown the reset progress on the screen. The screen will turn off during thereset process.7. The screen will turn back on when it is installing Windows. Your PC will restart severaltimes during the reset process.8. Follow the process until it completes.9. When your PC has completed the reset process, Windows will use factory defaultsettings.
12 - Connecting to the InternetCONNECTING TO THE INTERNETThis chapter includes general information on types of connections, and getting connectedto the internet. For detailed information, please refer to Network connections onpage 40.Your computer’s built-in network features make it easy for you to connect your computerto the internet using a cable or a wireless connection.First though, in order to connect to the internet, you’ll need to sign up for internet servicesfrom an ISP (Internet Service Provider) -- usually a phone or cable company -- that willhave to go to your home or office to set up internet service. The ISP will install a small box,a router or modem, that will allow you to connect to the internet.Connecting to a wireless networkConnecting to a wireless LANA wireless LAN (or WLAN) is a wireless local area network, which can link two or morecomputers without using wires. Once connected to WLAN, you can access the internet.You can also share files, other devices, and ev
manually entering the serial number, SNID, or product model. 3. From this page you can also download and install the Acer identification utility that will automatically detect your computer’s serial number and SNID and allow you to copy it to the clipboard. 4. Once you have found your product model, any updates, or documents will be listed.