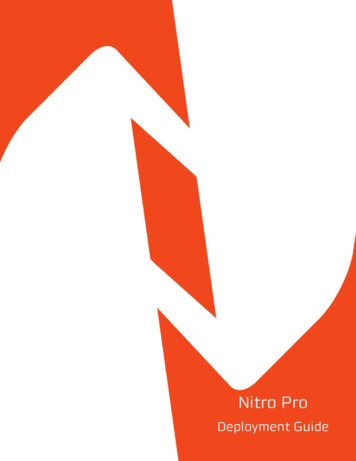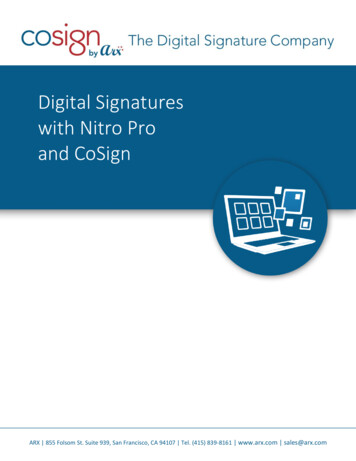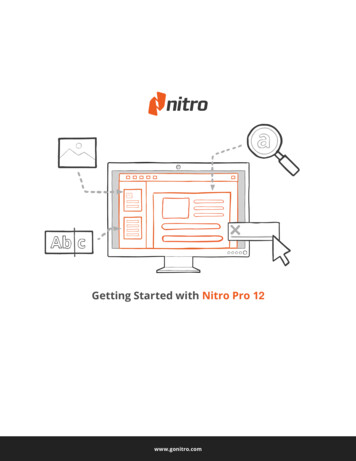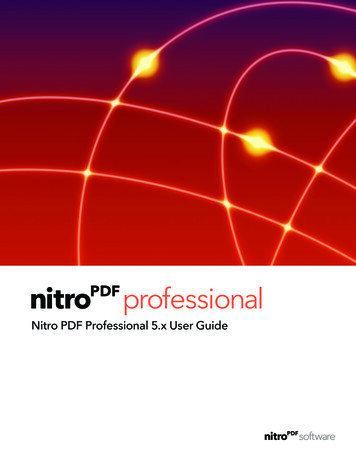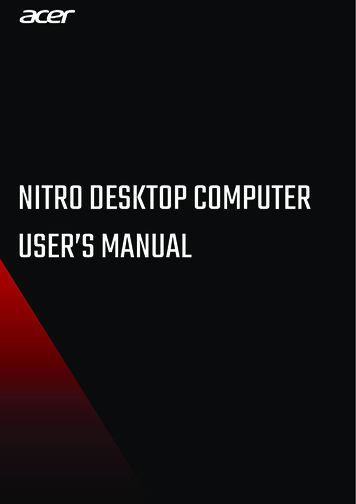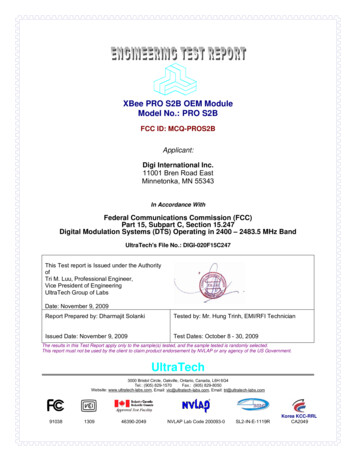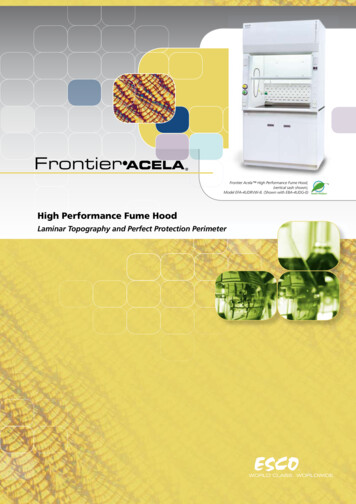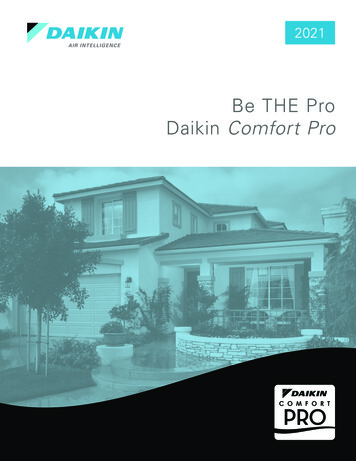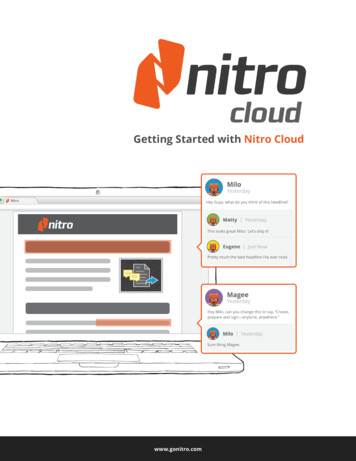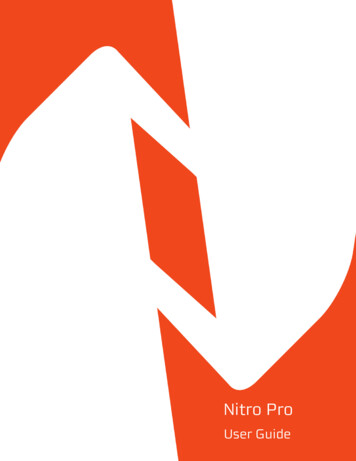
Transcription
Nitro ProUser Guide
Nitro Pro - User GuideIn this User GuideWelcome to Nitro ProHow to use this guideQuickly find the right informationTo Search For Keywords:Participate and Contribute OnlineGetting started with Nitro ProExplore the Nitro Pro user interfaceA Tour of Nitro Pro1 File Menu2 Quick Access Toolbar3 Ribbon Tabs4 Find Bar5 Document Notifications6 Document Pane7 Zoom Controls and Page View8 Paging Controls9 Lower Navigation Panes10 Sidebar Navigation PanesRibbon shortcutsTo view and use shortcut keys:Software ActivationCommon termsTo purchase a Nitro Pro license:To activate Nitro Pro:Subscription:Automatic, or online, activation:Compatibility with other applicationsTasks and toolsCustomize the user interfaceThe Quick Access ToolbarTo add a button to the QAT:To remove a button from the QAT:To reposition the Quick Access Toolbar:Advanced configuration of the QATMinimize the RibbonTo minimize the ribbon:To return the Ribbon from its hidden state:To view the Ribbon while it is minimized:Add ToolsTo add a tool button to the Home tab:To remove a tool button from the Home tab:To remove all the customized tool buttons from the Home tab:View and navigate a PDF fileOpen a PDF fileOpen a PDF fileThe File 3131414141415161616 Nitro
Nitro Pro - User GuideDrag-and-dropDouble-click or right-clickChange the page viewTo change the page display options:To resize the page view:To rotate the page view:To Auto De-skew a Page:Adjust the zoom levelTo use the Zoom tool:To adjust the zoom level with Page Controls:Page through the documentStep through the pagesTo scroll smoothly between pages:Navigation PanesThe Pages PaneThe Bookmarks PaneThe Signatures PaneThe Layers PaneThe Layers PaneTo view the Layers pane:To show or hide an OCG layer:To reset a layer to its default state:To expand or collapse the layer-tree:Comments PaneTo show or hide the Comments pane:Attachments PaneTo show or hide the Attachments pane:To manage attachments in the Attachments pane:Output PaneTo view the Output pane:To clear messages in the Output pane:Search and find textTo find text in a document:To use Advanced Search:Multiple documents in parallel viewTo create two or more parallel views:Move a PDF document between tab groupsTo use a right-click to move a PDF document to another tab group:To drag and drop a PDF document to other tab group:To revert to the normal view:Preview your PDF filesPreview a PDF attachment in Microsoft OutlookTo preview a PDF file attachment in Outlook:Preview a PDF file in Windows ExplorerTo preview a PDF file in Windows Explorer:Nitro Web Browser PluginTo Use The Nitro Web Browser PluginThe Nitro Web Browser Plugin 3333 Nitro
Nitro Pro - User GuideSupported Web Browsers:Configure the Nitro PDF Web Browser PluginTo Configure Microsoft Internet ExplorerTo Configure Mozilla FirefoxOpen and save files to a WebDAV locationTo create a WebDAV connection in Window Vista, 7 or 8:Open and save files to a document management system (DMS)Create a PDF filePrint to Nitro PDF CreatorTo print a document to Nitro PDF CreatorSet the Document PropertiesCreate a PDF document from any fileTo create a PDF document:Custom PDF creation settingsCreate a PDF/A fileAbout PDF/APDF/A-1a, PDF/A-1b, PDF/A-2b, and PDF/A-2uTo create PDF/A-1b using the PDF from File tool:To create PDF/A-1b from Microsoft Office 2007 onwards:To create PDF/A-1b from a scanner:To convert an open PDF file to PDF/A-1b, PDF/A-2b, or PDF/A-2uCreate a PDF from the Clipboard or screen capturesTo create a PDF from a clipboard image:Create a PDF PortfolioTo create a PDF Portfolio:Integrated PDF creationCreate a PDF using drag-and-dropTo drag a file onto the Desktop shortcut:To drag a file into Nitro Pro:Save a PDF documentSave your PDF documentSave As a new version of your PDF documentFlatten your changes and save as a PDF fileOpen and Save files via Online File Storage IntegrationsTo open a file via an online storage integration:To save a file to an online storage integration:Nitro PDF Creator PreferencesTo access the Preferences for Nitro PDF Creator:The Nitro PDF Creator Printing Preferences dialogNitro PDF CreatorPagesPDF PropertiesPDF SecurityConvert Microsoft Office Files to PDF from Microsoft Office ApplicationsMicrosoft Office add-in settingsTo modify the Office add-in settings:For Microsoft Office 2007 onwards:List of Office add-in 3535353 Nitro
Nitro Pro - User GuideConvert Microsoft Word file to PDFUsing Microsoft Word 2007 onwardsTo create a PDF:To create a secure PDF:To create a PDF/A-1b compliant PDF:To change your PDF conversion settings:Convert Microsoft Excel file to PDFUsing Microsoft Excel 2007 onwardsTo create a PDF:To create a secure PDF:To create a PDF/A-1b compliant PDF:To change your PDF conversion settings:Convert Microsoft PowerPoint file to PDFUsing Microsoft PowerPoint 2007 onwardsTo create a PDF:To create a secure PDF:To create a PDF/A-1b compliant PDF:To change your PDF conversion settings:Convert Microsoft Outlook Emails to PDFUsing Microsoft Outlook 2007 onwardsTo convert a single Email to PDF:To convert a single Email to a secure PDF:To convert a multiple Emails to PDF:To convert an entire folder to PDF:To change your PDF conversion settings:Scanning and OCRCreate PDF from ScannerTo scan paper documents to PDF:Image compression settingsOptical Character Recognition (OCR)Additional OptionsOCROCR PreferencesTo configure OCR preferences:OCR General PreferencesUse a scanner to OCR a printed documentTo scan and OCR a physical document:OCR an existing PDFTo OCR a document:To OCR selective pages in a document:Troubleshoot OCRReview and commentCollaborate online with Nitro CloudGetting started with Nitro CloudCreate an account:Share PDF filesTo request a Signature:To Share a PDF 868 Nitro
Nitro Pro - User GuideTo Collaborate over a PDF File:Manage your Nitro Cloud accountTo view your documents:To manage your account:To upgrade your account:Add or edit notesTo add a note:To edit note properties:Default note propertiesTo reply to a note:To delete a note:Annotate with text mark-up toolsTo mark-up text:To delete mark-up:To edit mark-up properties:To reply to an annotation:To delete a mark-up:Markup with shapes and drawing toolsTo add a line, arrow, rectangle, or oval drawing markup:To add a free-form drawing:To add text feedback to a drawing:To update the appearance or properties of a drawing:To set the default appearance of drawing annotations:To convert a straight line drawing into an arrow:To delete a drawing:Text boxes and call outsTo add a text box comment:To edit text in an existing text box:To configure the appearance of a text box comment:To move or resize a text box:To set the default appearance of text boxes:To delete a text box:Add a StampTo add a stamp to a PDF document:To attach a note to a stamp:To delete a stamp:Create new stamp:Manage stamps:Measure Distance, Area, and PerimeterTo calibrate Measure:To measure distance:To measure area:To measure perimeter:Measure tool preferences:WhiteoutTo White Out an object:Attach files as annotationsTo attach a file as an 82828383 Nitro
Nitro Pro - User GuideTo edit the appearance or properties of a file attachment annotation:To open a file attachment:To save a file attachment:Compare PDF FilesShow context changesTo compare content:Understanding the results:Show only differencesTo compare visually:Understanding the results:Manage and view commentsTo show or hide the Comments pane:To expand or collapse comments:To delete a comment:Reply to a commentTo reply to a comment:Sort commentsTo sort comments:Hide or show all commentsCombine comments from multiple filesTo export comments from a commented file:To import comments from multiple reviewers into a single PDF:Summarize commentsTo summarize comments as PDF:To summarize comments for printing:To edit Printing and Summarizing preferences:Convert PDF FilesConvert PDF to Microsoft WordTo convert PDF to Microsoft Word:Convert PDF to Microsoft ExcelTo convert PDF to Microsoft Excel:Convert PDF to Microsoft PowerPointTo convert PDF to Microsoft PowerPoint:Convert PDF to ImageTo convert PDF to Image:Convert PDF to Rich TextTo convert PDF to Rich Text:Convert PDF to plain textTo convert a PDF file to plain text:PDF to Word and RTF Export SettingsHeaders and FootersImagesPage LayoutTablesAdvanced Text RecoverySelect and copy text and imagesTo copy an entire page of text in a PDF document:To select text in a PDF 0101101102102102 Nitro
Nitro Pro - User GuideTo select and copy images in a document:Take a snapshotExtract all imagesTo extract images from PDF files:Working with formsFill-out and save formsTo fill out a digital form that has interactive fields:To save a form:To reset a form:Stamp your signature with QuickSignTo create a QuickSign signature stamp:Using your webcamUsing your keyboard:Using a photo or scanned image:Using your mouse:Using a Topaz signature pad:To manage your signatures:FormsForms preferencesTo edit form preferences:Form designTo add a form field:To edit a form field:Form field controlsForm field attributesGeneralAppearanceActionCreate a text fieldTo add a text field:To edit a text field:Create a check box fieldTo add a check box field:To edit a check box form field:Create a radio button fieldTo add a radio button field:To edit a radio button form field:Create a combo box fieldTo add a combo box field:To edit a combo box form field:Create a list box fieldTo add a list box field:To edit a list box form field:Create a button fieldTo add a button field:To edit a push button form field:Create a digital signature fieldTo create a new digital signature form 120 Nitro
Nitro Pro - User GuideTo edit a digital signature form field:Create multiple fieldsTo create a batch of similar fields:Set tab orderTo set the tab order:Edit, align and space multiple fieldsTo edit the appearance of multiple fields:To adjust the alignment and spacing of form fields:Align form fields to a gridTo view or hide the grid:To turn the Snap To Grid option on or off:To customize grid preferences:Unit and Grid PreferencesReuse form field appearance settingsHow to create a form field appearance:How to apply a form field appearance:Import and export form dataTo export data from a PDF document:To import data into a PDF document:Reset form dataTo reset form data:To create a reset button:Submit form dataTo create a submit button:Show or hide fieldsTo show/hide fields:Calculate field dataTo create a calculation:JavaScriptLocate JavaScriptsField scriptsJavaScript consoleDocument ActionsDocument level JavaScriptsFolder level JavaScriptsCopy and paste JavaScriptsAdd or edit folder level JavaScriptTo add or edit a folder level JavaScriptDocument level JavaScriptTo write a document level JavaScriptAdd or edit custom calculation JavaScriptTo write a calculation scriptAdd a simplified field notationTo add a Simplified field notationUse the JavaScript consoleTo use the JavaScript console:View output and JavaScript errorsTo open the Output 139 Nitro
Nitro Pro - User GuideSupported JavaScript ObjectsApp objectColor objectConsole objectEvent objectField objectGlobal objectIdentity objectLink objectThis objectUtil objectOCG objectProperties & MethodsExample:EditTextImagesFilesRelated informationAdd or edit textTo add text:Type Text Smart AlignmentTo edit text:Move textTo delete a paragraph or image:Flatten textHeaders and footersTo list all managed headers and footers:To manage profiles and configure the Apply to document menu:To add a new header or footer into a profileTo import or export a header or footer profile:To insert a header or footer into your PDF document:To remove all headers and footers from a document:Watermarks and backgroundsTo list all managed watermarks:To manage profiles and configure the Apply to document menu:To add a new watermark or background into a profileTo import or export a watermark profile:To insert a watermark or background into your PDF document:To remove all watermarks and backgrounds from a document:Bates NumbersTo add Bates numbers to a PDF:To add Bates numbers to a collection of PDF files:To remove Bates numbers from a PDF file:Attach a fileTo attach a file at the document level:ImagesInsert an 6 Nitro
Nitro Pro - User GuideTo insert images:Extract an imageTo extract an image:Delete an imageTo delete images:To select multiple images:Edit imagesTo arrange images:To adjust the size and positioning of images:Resize and crop imagesTo resize images:To crop an image:Change image color spaceTo change the color space of images:Replace imagesTo replace an image:Optimize a PDF fileTo optimize a PDF file:Image optimization settingsCompressionDownsamplingAvailable Image Optimization SettingsJPEG compression to 150 dpi (for screen reading)ZIP compression to 300 dpi (for printing)CustomDocument propertiesTo view document properties:Document information and metadataTo add or edit document information or metadata:To add or edit custom metadata fields:Document securityTo view the security in a file:FontsTo view all fonts in a document:Initial View propertiesTo set initial view properties:RedactionMark for RedactionTo mark text for redaction:To mark an image for redaction:To mark pages for redaction:To repeat marks across pages:Remove a redaction markApply RedactionsConfigure redaction propertiesRedaction CodesSearch and RedactRemove 185 Nitro
Nitro Pro - User GuideWhy remove metadata?Remove MetadataLinksAdd a linkTo add a link to a PDF document:Automatic page number linksTo create page links:Edit a linkTo edit the appearance of links in PDF documents:To set the default link style:To align, resize, and reposition links:To lock and unlock the position and properties of links:To delete links:Create web links from URLsTo make weblinks active:Create keyword links automaticallyTo create keyword links:BookmarksTo view bookmarks in a PDF file:Configure a PDF document so it opens with the Bookmarks paneView and use bookmarksTo open the Bookmarks pane:To increase or decrease the font size displayed in the Bookmarks pane:Create a bookmarkTo add a bookmark to a PDF document:To turn a heading or text into a bookmark:Create bookmarks automaticallyTo create bookmarks automatically:Bookmark selection attributesUsing Text Masks. [][ ]\* ?() Edit a bookmarkTo set the bookmark action:To delete a bookmark:To delete all bookmarks:To rename a bookmark label:To change the appearance of bookmarks:To reorder 200200 Nitro
Nitro Pro - User GuideTo group or nest bookmarks:SecurityPassword-based securityCertificate-based securityTo view the security in a file:Permission settingsPassword securityMethods to secure a PDF file with password securityTo manage password security:To apply password security with a specific profile:Certificate securityMethods to secure a PDF file with certificate securityTo manage certificate security:To apply certificate security with a specific profile:Security profilesTo view your security profiles:To add a new security profile:To edit a security profile:To delete a security profile:JavaScript securityTo disable JavaScript from running:Microsoft RMS IntegrationSet up an RMS AccountSecure a PDF file with RMSDigital IDsManage Digital IDsTo create a Digital ID:To import a Digital ID:To export a Digital ID:To export a Digital ID by email:Manage trusted contactsTo add a trusted contact:To export a contact ID:To share public key certificates:Digital signaturesDigitally sign a documentTo digitally sign a document:Customize signature appearanceTo create a new digital signatureTo edit the appearance of a digital signatureView and validate certificates and signaturesThe Signatures paneStatus icons for PDF documentView signatures and certificates on the page of a PDF documentCertify PDF filesReasons to certify a document:To certify a PDF document:Digital signature 217219 Nitro
Nitro Pro - User GuideTo manage digital timestamp settings:Partner PluginsTo manage partner plugins:EvernoteTo setup Evernote:Send to EvernoteTo send a PDF file to Evernote:To send a text selection to Evernote:To send an image to Evernote:Combine files and assemble pagesCombine files to PDFTo combine files to PDF from a folder or the desktop:To combine files to PDF in Nitro Pro:Assemble pagesTo access the page assembly tools, do one of the following:Crop or resize pagesTo crop pages with the Crop tool:To crop pages with the Crop dialog:Rotate pagesTo temporarily rotate a PDF document while viewing it:To quickly rotate pages in a PDF permanently :To permanently rotate pages in a PDF using the Advanced settings:To Auto Deskew a Page:Extract pagesTo extract pages using the Extract pages tool:To extract pages using the Pages pane:Delete pagesTo delete pages using the Delete pages tool:To delete pages using the Pages pane:Reorder, rearrange and resize pagesTo reorder pages in the Pages pane:To duplicate pages in the Pages pane:To resize pages in the Pages pane:Insert pagesTo insert pages into a PDF:To insert a whole PDF into an opened PDF via the Pages pane:To insert a page into a PDF via the scanner:To insert a page into a PDF via the Clipboard:To insert a blank page into a PDF:To insert a blank page into an opened PDF via the Pages pane:To copy pages from one PDF to another:Split pagesRetaining navigation when splittingSplit into groups of pagesTo split a PDF into groups of pages:Split into bookmarksTo split by bookmarks:Split by page 5236 Nitro
Nitro Pro - User GuideTo split by page range:Batch ProcessingRun a Batch ProcessRun a Batch SequenceCreate a New Batch SequenceEdit a Batch SequenceAccessibilityText to SpeechTo start and stop Text to Speech:To pause and resume Text to Speech:To read the previous or next paragraph:To repeat the current paragraph:To configure Text to Speech in Windows:Print PDF documentsTo print a PDF document:To print in batch:Send PDF documents by emailTo send a PDF as an email attachmentUndo and Redo actionsTo undo an action:To undo several actions at once:To redo an action that you undid:To redo several actions at once:PreferencesTo access the preferences:The preferences explainedAppearance InterfaceCommenting Pop-up notesCommenting Printing & summarizingCompare PDF Image documentsCompare PDF Text documentConversion Advanced text recoveryConversion ExcelConversion Extract imagesConversion Plain textConversion Word & Rich Text Headers and FootersConversion Word & Ri
The Nitro PDF Creator Printing Preferences dialog 49 Nitro PDF Creator 49 Pages 50 PDF Properties 50 PDF Security 51 . Share PDF files 68 To request a Signature: 68 To Share a PDF File: 68 NitroPro-UserGuide. v Nitro To Collaborate over a PDF File: 69 Manage your Nitro Cloud account 69