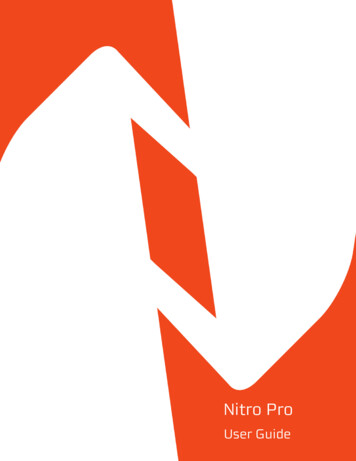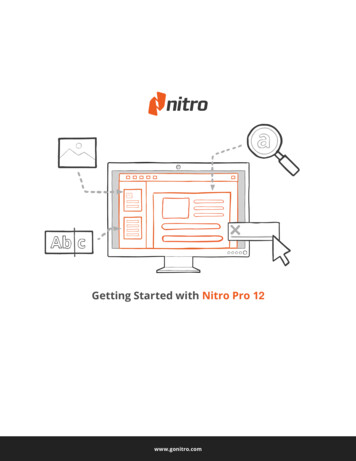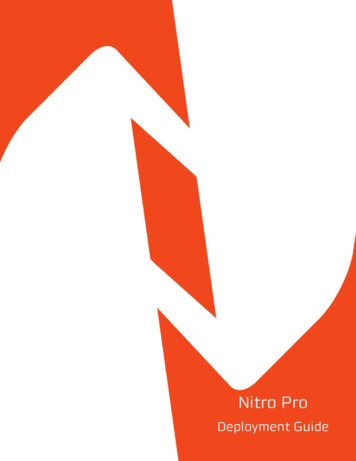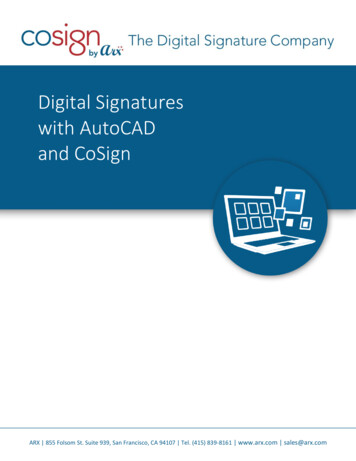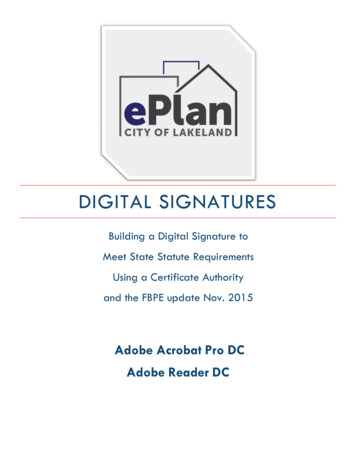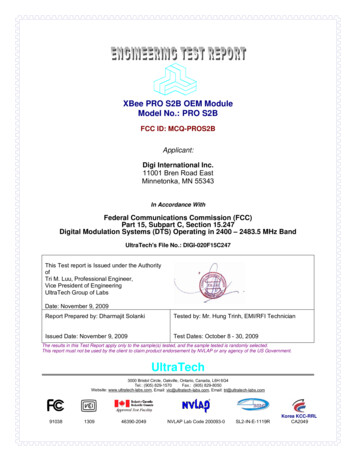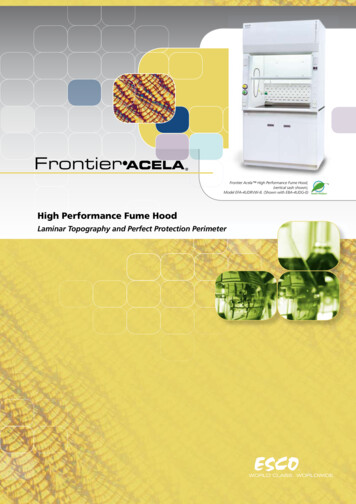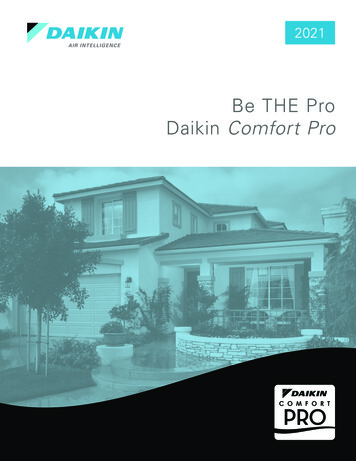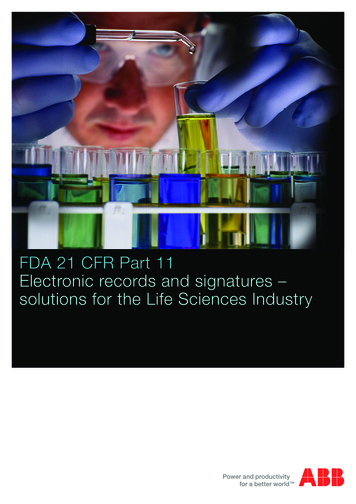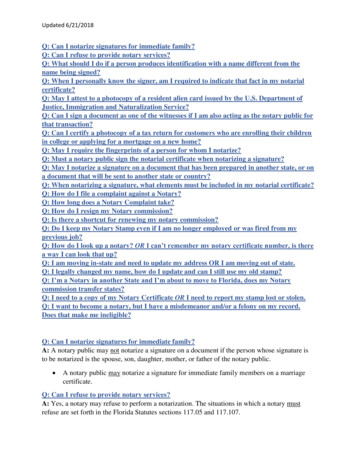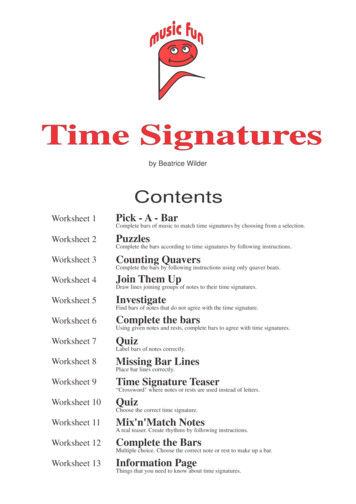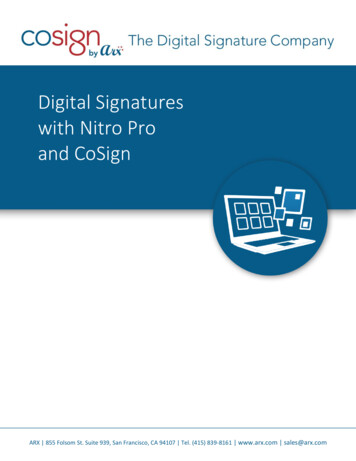
Transcription
Digital Signatureswith Nitro Proand CoSignARX 855 Folsom St. Suite 939, San Francisco, CA 94107 Tel. (415) 839-8161 www.arx.com sales@arx.com
2ContentsIntroduction .2Supported File Types . 2Digitally Signing PDF files with CoSign . 3Configure CoSign Client . 3Signing a PDF Document .5Adding a Graphical Signature . 7Creating a digital signature profile .10Verifying Signatures .12Verifying a signature .12Signatures Pane .13Resources.13IntroductionNitro Pro, from Nitro Software, is a popular PDF editing, markup and collaboration application for allindustries. More information on Nitro Pro.Nitro Pro natively works with CoSign to digitally sign and certify PDF files. It also supports verification ofdigital signatures.Supported File TypesNitro Pro can be used to convert many different types of files to the PDF format and then sign them.Supported file types include: Word, Excel, PowerPoint, Outlook Create PDF files from scanned imagesARX 855 Folsom St. Suite 939, San Francisco, CA 94107 Tel. (415) 839-8161 www.arx.com sales@arx.com
3Digitally Signing PDF files with CoSignThe following sections detail the steps needed to digitally sign files from Nitro Pro using CoSign.Configure CoSign ClientFirst install the CoSign Client software on your Windows PC.Configure it with a CoSign signing service: your organization’s CoSign Central server or CoSign Cloud.Check your configuration by digitally signing a PDF document using CoSign OmniSign.To sign with Nitro Pro, an additional configuration setting is needed:1. From the CoSign configuration utility, select Client Configuration, then expand the Client settings,then select Login dialog2. Click Set login dialog parameters3. Uncheck Permit known applications only—it should not be checkedPlease see the screenshot below.ARX 855 Folsom St. Suite 939, San Francisco, CA 94107 Tel. (415) 839-8161 www.arx.com sales@arx.com
4ARX 855 Folsom St. Suite 939, San Francisco, CA 94107 Tel. (415) 839-8161 www.arx.com sales@arx.com
5Signing a PDF Document1. Launch Nitro Pro and open the document you would like to sign.2. Selectfrom the File Menu, then selectthen select your signature profile.from the Signatures section of the ribbon,If you don’t already have a signature profile, create one by selecting Create New Signature profile.ARX 855 Folsom St. Suite 939, San Francisco, CA 94107 Tel. (415) 839-8161 www.arx.com sales@arx.com
63. After selecting a signature profile, select an area in the document where you would like yourgraphical signature to appear.You will see a Save As dialog. Choose where you’d like the signed version of the file to be stored.ARX 855 Folsom St. Suite 939, San Francisco, CA 94107 Tel. (415) 839-8161 www.arx.com sales@arx.com
74. The PDF will be digitally signed. The signed document is shown in Nitro Pro:Adding a Graphical SignatureBy default, Nitro Pro will use a font as your graphical signature. To use your own graphical signature withyour digital signature:Select Preferences from the File menu to open the Preferences window.Then select Digital Signatures / Appearances:ARX 855 Folsom St. Suite 939, San Francisco, CA 94107 Tel. (415) 839-8161 www.arx.com sales@arx.com
8Add a new Graphic Signature Appearance Profile. Select New to see the Configure SignatureAppearance dialog, below.ARX 855 Folsom St. Suite 939, San Francisco, CA 94107 Tel. (415) 839-8161 www.arx.com sales@arx.com
9Complete the form. In the Graphic / Display section, choose the Graphic from file option and selectyour image file by using the Select graphic file chooser.ARX 855 Folsom St. Suite 939, San Francisco, CA 94107 Tel. (415) 839-8161 www.arx.com sales@arx.com
10Creating a digital signature profileCreating a digital signature profile has three steps:1. Choose the digital certificate you will sign with.2. Enter additional signature detailsARX 855 Folsom St. Suite 939, San Francisco, CA 94107 Tel. (415) 839-8161 www.arx.com sales@arx.com
113. Enter the name of the profile and preview how it will appear.ARX 855 Folsom St. Suite 939, San Francisco, CA 94107 Tel. (415) 839-8161 www.arx.com sales@arx.com
12Verifying SignaturesVerifying a signatureTo verify a specific digital signature,click on it within the document and the properties will be displayed:ARX 855 Folsom St. Suite 939, San Francisco, CA 94107 Tel. (415) 839-8161 www.arx.com sales@arx.com
13Or choose from the signature’s context menu, (right-mouse click):Signatures PaneThe Signatures pane lists all signatures in the PDF document, shows their validity status, and provides asummary of each signature.If your PDF document contains signatures, the Signatures tab appears on the left of the window. To openthe Signatures pane, click the Signatures tab.ResourcesNitro Pro User GuideARX 855 Folsom St. Suite 939, San Francisco, CA 94107 Tel. (415) 839-8161 www.arx.com sales@arx.com
Nitro Pro, from Nitro Software, is a popular PDF editing, markup and collaboration application for all industries. More information on Nitro Pro. Nitro Pro natively works with CoSign to digitally sign and certify PDF files. It also supports verification of digital signatures.File Size: 1MB