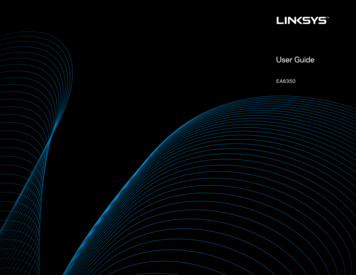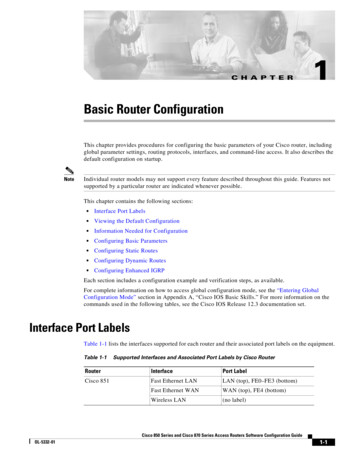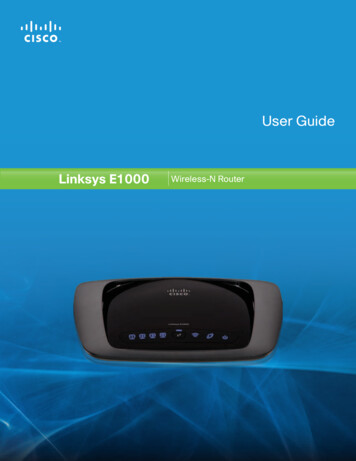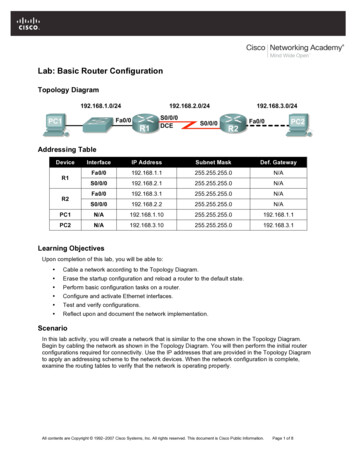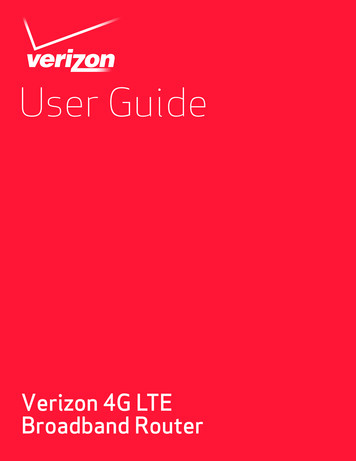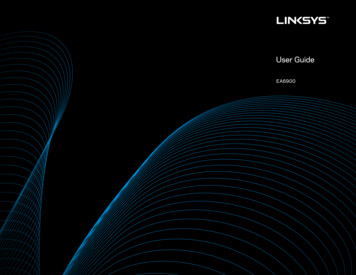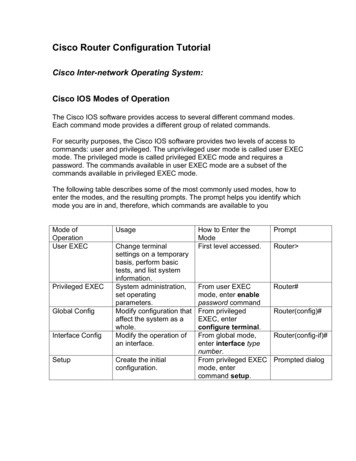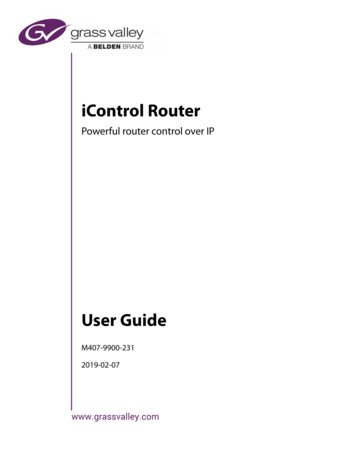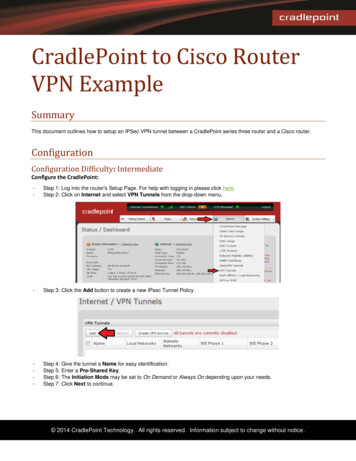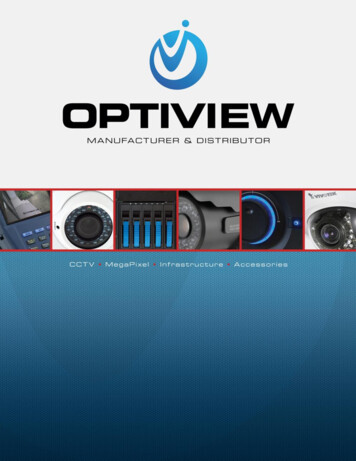Transcription
User GuideLinksys EA-Series
Linksys EA-SeriesContentsContentsProduct OverviewEA2700 .EA3500 .EA4500 .EA6500 .How to customize Linksys Smart Wi-Fi . . . . . . . . . . . . . . . . 24.1.3.6.9Setting Up: BasicsHow to create a home network . . . . . . . . . . . . . . . . . . . . 12What is a network?How to set up a home network1212Where to find more help . . . . . . . . . . . . . . . . . . . . . . . . 12How to install your router . . . . . . . . . . . . . . . . . . . . . . . . 13How to configure your router . . . . . . . . . . . . . . . . . . . . . 14How to connect to Linksys Smart Wi-FiHow to connect directly to your routerHow to improve your wireless connection speedHow to change your network’s name and passwordHow to change your router’s local access passwordHow to change your router’s time zone141515161617How to test your Internet connection speed . . . . . . . . . . . . 17How to connect devices to your network . . . . . . . . . . . . . . 18How to connect a computer to your networkHow to connect a USB printerHow to connect other devicesHow to view device details18181920How to set up parental controls . . . . . . . . . . . . . . . . . . . . 21How to set parental controls21How to configure your guest network . . . . . . . . . . . . . . . . 22How to back up your router configuration . . . . . . . . . . . . . 23Using widgetsCustomizing the Device List2424Using an External DriveOverview . . . . . . . . . . . . . . . . . . . . . . . . . . . . . . . . . . 25How to attach a USB drive . . . . . . . . . . . . . . . . . . . . . . . 25How to use secured folder access . . . . . . . . . . . . . . . . . . . 26How to set up authorized users and shared foldersHow to access shared folders2627How to set up your router as a media server . . . . . . . . . . . . 28How to connect your UPnP device to the media server29How to remotely access storage . . . . . . . . . . . . . . . . . . . . 30Setting Up: AdvancedHow to manually set up your router . . . . . . . . . . . . . . . . . 32How to manually set up your Internet connection32How to associate a router with your Linksys Smart Wi-Fi account33How to get the most out of your dual-band router . . . . . . . . 34How to control access to your network . . . . . . . . . . . . . . . 36How to improve security using the built-in firewall37How to set up the DHCP server on your router . . . . . . . . . . 38How to set up DHCP reservation39How to access your network on the Internet . . . . . . . . . . . . 40How to clone a MAC address . . . . . . . . . . . . . . . . . . . . . . 41How to connect to your corporate office using a VPN . . . . . . 41How to optimize your router for gaming and voice . . . . . . . . 42i
Linksys EA-SeriesContentsHow to enable Voice over IP on your network . . . . . . . . . . . 43How to configure UPnP . . . . . . . . . . . . . . . . . . . . . . . . . 44How to use a router as an access point . . . . . . . . . . . . . . . 45How to put your new router behind an existing router . . . . . 46To add your router to an existing router or gatewayTo share an Internet connectionTo extend your network464749How to expose a device to the Internet . . . . . . . . . . . . . . . 49Port Forwarding and Port TriggeringHow to set up port forwarding . . . . . . . . . . . . . . . . . . . . 51How to set up port forwarding for a single portHow to set up port forwarding for multiple portsHow to set up port forwarding for a range of portsAfter setup . . . . . . . . . . . . . . . . . . . . . . . . . . . . . . . . . 63The Internet appears to be unavailableLinksys Smart Wi-Fi does not open in your web browserYou cannot access Linksys Smart Wi-FiAll other troubleshooting has been unsuccessful63646464SpecificationsLinksys EA2700 .Linksys EA3500 .Linksys EA4500 .Linksys EA6500 .65666768515252How to set up port range triggering for online gaming . . . . . 53Maintaining and MonitoringHow to back up and restore your router configuration . . . . . 55How to upgrade the router’s firmware . . . . . . . . . . . . . . . . 56How to restore factory defaults . . . . . . . . . . . . . . . . . . . . 56How to check the status of your router . . . . . . . . . . . . . . . 57How to disable the Ethernet port status lightsHow to test your Internet connectionHow to configure and use logs585859TroubleshootingDuring setup . . . . . . . . . . . . . . . . . . . . . . . . . . . . . . . . 60Your router was not successfully set upWindows XP Service Pack updateYour Internet cable is not plugged in messageCannot access your router message60606161ii
Linksys EA-SeriesProduct OverviewEA2700Product OverviewThe power of dual bandDouble your network bandwidth with simultaneous dual-band N (2.4 and5 GHz). The dual-band feature is designed to avoid interference and optimizethroughput for smoother and faster HD video streaming, file transfers, andwireless gaming.Advanced securityKeep Wi-Fi freeloaders and Internet threats at bay with WPA2 encryption andSPI firewall to help keep your network protected.Benefits of gigabitUse the four Gigabit Ethernet (10/100/1000) ports for quick file sharing (up to10 faster than standard Ethernet) between other Gigabit-enabled devices likecomputers and servers.Network readyConnect computers, printers, scanners, and more to your wireless network andthe Internet. QoS traffic prioritization technology delivers maximum speed andperformance so you can enjoy fast downloads and reliable VoIP.Easy to managePackage contentsLinksys Smart Wi-Fi software helps you customize your settings and quicklyadd multiple devices to your network:In addition to your router, your router package includes:Separate guest network Network (Ethernet) cable AC power adapter Setup CD containing router setup software and documentationCreate a separate, password-protected network for guests.Parental controlsLimit access time and websites with parental controls.FeaturesIPv6 enabledWireless-N technologySupports the latest Internet protocol technology to future-proof your network.Built with leading 802.11n technology, create a powerful home wireless networkwith double the capacity for surfing the Internet, streaming multimedia, andrunning applications simultaneously. Connect your computers, Internet-readyTVs, game consoles, smartphones, and other Wi-Fi devices at fast transfer ratesfor an unrivaled experience.1
Linksys EA-SeriesProduct OverviewBack viewPort activity indicatorYellow networkactivity indicatorGreen connectivityindicatorPower portInternet portEthernet ports Network or Internet portPower indicatorWi-Fi Protected Setup buttonEthernet ports—Connect Ethernet cables (also called network cables)to these Gigabit Ethernet (10/100/1000) ports, color coded blue, and towired Ethernet network devices on your network.NOTEFor best performance, use CAT5E or higher rated cables on theEthernet ports. Internet port—Connect an Ethernet cable (also called a network orInternet cable) to this port, color coded yellow, and to your modem. Wi-Fi Protected Setup button—Press this button to easily configurewireless security on Wi-Fi Protected Setup-enabled network devices. Formore information, see “How to connect a network device using Wi-FiProtected Setup” on page 19. Power indicator—Stays on steadily while power is connected andfollowing a successful Wi-Fi Protected Setup connection. Flashes slowlyduring bootup, firmware upgrades, factory reset, and Wi‑Fi ProtectedSetup. Flashes quickly when there is a Wi‑Fi Protected Setup error. Power port—Connect the included AC power adapter to this port.CAUTIONUse only the adapter that came with your router. Green connectivity indicator—On Ethernet ports, turns on when acable connects the port to another Gigabit Ethernet port. On the Internetport, turns on while connected to a modem. Yellow activity indicator—Flashes to indicate network activity overthat port.Bottom view Reset button—Press and hold this button for 15 seconds (until the portlights flash at the same time) to reset the router to its factory defaults.You can also restore the defaults using Linksys Smart Wi-Fi. For moreinformation, see “How to restore factory defaults” on page 56.2
Linksys EA-SeriesEA3500Product OverviewThe power of dual bandDouble your network bandwidth with simultaneous dual-band N (2.4 and5 GHz). The dual-band feature is designed to avoid interference and optimizethroughput for smoother and faster HD video streaming, file transfers, andwireless gaming.SpeedBoostHigher quality antenna technology helps maintain high speeds across greaterdistances throughout your home.Advanced securityKeep Wi-Fi freeloaders and Internet threats at bay with WPA2 encryption andSPI firewall to help keep your network protected.Benefits of gigabitPackage contentsIn addition to your router, your router package includes: Network (Ethernet) cable AC power adapter Setup CD containing router setup software and documentationFeaturesWireless-N technologyBuilt with leading 802.11n technology, create a powerful home wirelessnetwork optimized for video, music, and multi-player gaming. Connect yourcomputers, Internet-ready TVs, game consoles, smartphones, and other Wi-Fidevices at blazingly fast transfer rates for an unrivaled experience.Use the four Gigabit Ethernet (10/100/1000) ports for quick file sharing (up to10 faster than standard Ethernet) between other Gigabit-enabled devices likecomputers and servers.Built-in USB portThe USB port lets you add an external USB drive to your network and share filesat home or over the Internet. You can also connect a USB printer and share itacross your network.Home theater readyBring the ultimate entertainment experience to your home by connectingcomputers, Internet-ready TVs, game consoles, media players, and more toyour wireless network and the Internet. Simultaneous dual-band N and QoStraffic prioritization technology delivers maximum speed and performance soyou can enjoy fast downloads, smooth video and music streaming, and reliablegaming and VoIP.Easy to manageLinksys Smart Wi-Fi software helps you customize your settings and quicklyadd multiple devices to your network:Separate guest networkCreate a separate, password-protected network for guests.3
Linksys EA-SeriesProduct OverviewParental controls Wi-Fi Protected Setup button—Press this button to easily configurewireless security on Wi-Fi Protected Setup-enabled network devices. Formore information, see “How to connect a network device using Wi-FiProtected Setup” on page 19. Power indicator—Stays on steadily while power is connected andfollowing a Wi-Fi Protected Setup connection. Flashes slowly duringbootup, firmware upgrades, factory reset, and Wi‑Fi Protected Setup.Flashes quickly when there is a Wi‑Fi Protected Setup error. Power port—Connect the included AC power adapter to this port.Limit access time and websites with parental controls.IPv6 enabledSupports the latest Internet protocol technology to future-proof your network.Back viewCAUTIONUse only the adapter that came with your router.Port activity indicatorsPower portUSB portInternet portEthernet ports Power indicatorWi-Fi Protected Setup buttonYellow networkactivity indicatorGreen connectivityindicatorUSB port—To easily share disk storage with other users on your networkor on the Internet, connect a USB drive to this port. For more information,see “Using an External Drive” on page 25. You can also connect a USBprinter and share it across your network. For more information, see “Howto connect a USB printer” on page 18. Ethernet ports—Connect Ethernet cables (also called network cables)to these Gigabit (10/100/1000) ports, color coded blue, and to wiredEthernet network devices on your network.Green connectivity indicator—On Ethernet ports, turns on when acable connects the port to another Gigabit Ethernet port. On the Internetport, turns on while connected to a modem. Yellow activity indicator—Flashes to indicate network activity overthat port.Network or Internet portNOTEFor best performance, use CAT5E or higher rated cables on theEthernet ports. Internet port—Connect an Ethernet cable (also called a network orInternet cable) to this port, color coded yellow, and to your modem.4
Linksys EA-SeriesProduct OverviewBottom view Reset button—Press and hold this button for 15 seconds (until the portlights flash at the same time) to reset the router to its factory defaults.You can also restore the defaults using Linksys Smart Wi-Fi. For moreinformation, see “How to restore factory defaults” on page 56.5
Linksys EA-SeriesEA4500Product OverviewThe power of dual bandDouble your network bandwidth with simultaneous dual-band N (2.4 and5 GHz). The dual-band feature is designed to avoid interference and optimizethroughput for smoother and faster HD video streaming, file transfers, andwireless gaming.SpeedBoostHigher quality antenna technology helps maintain high speeds across greaterdistances throughout your home.Advanced securityKeep Wi-Fi freeloaders and Internet threats at bay with WPA2 encryption andSPI firewall to help keep your network protected.Benefits of gigabitUse the four Gigabit Ethernet (10/100/1000) ports for quick file sharing (up to10 fa
To add your router to an existing router or gateway 46 To share an Internet connection 47 To extend your network 49 How to expose a device to the Internet