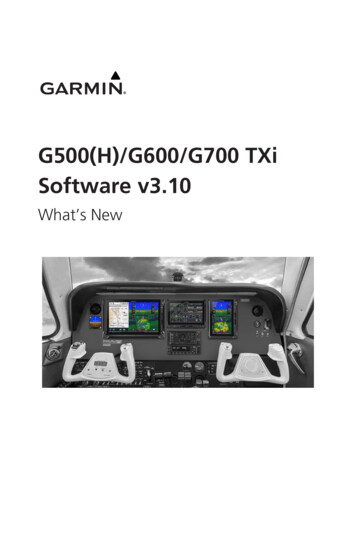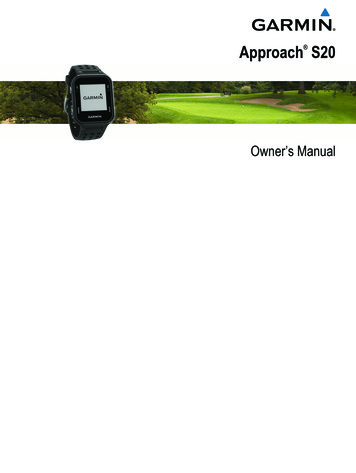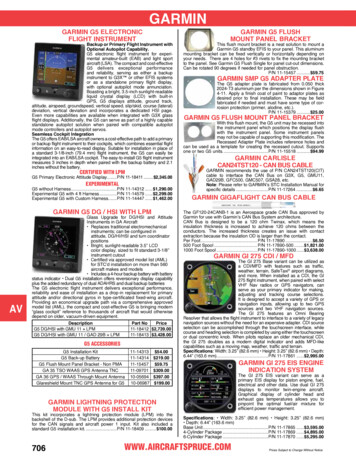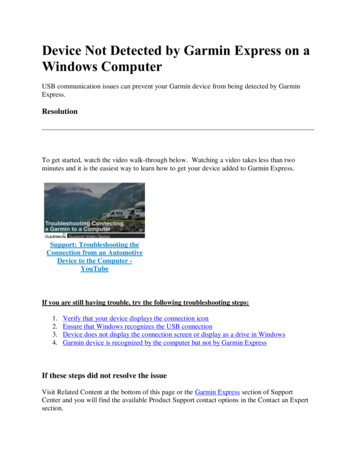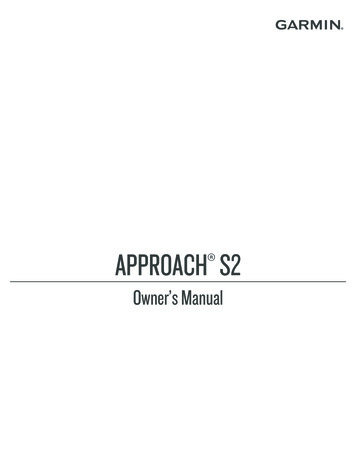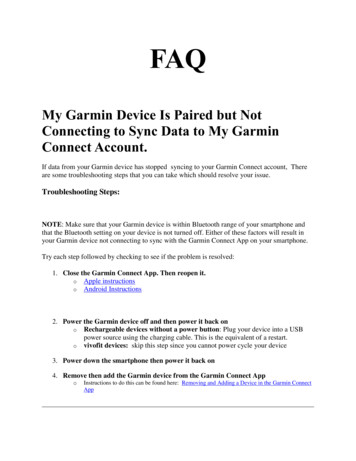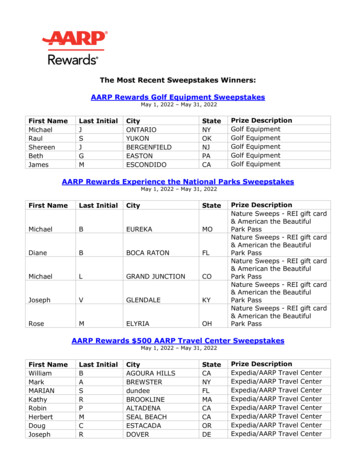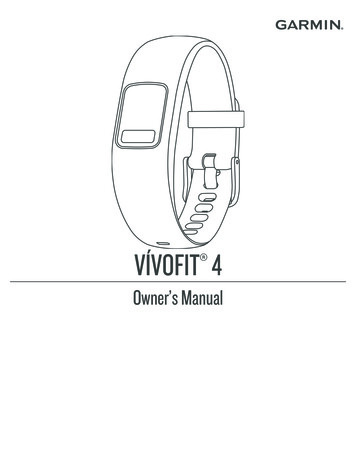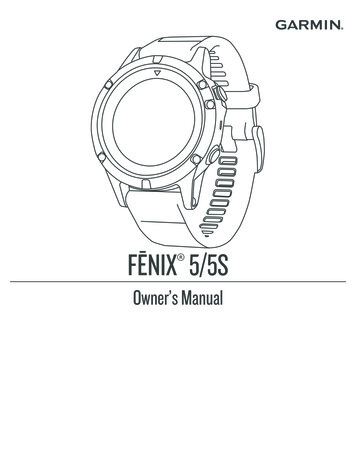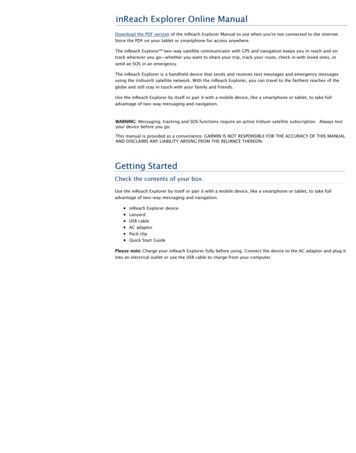
Transcription
inReach Explorer Online ManualDownload the PDF version of the inReach Explorer Manual to use when you're not connected to the internet.Store the PDF on your tablet or smartphone for access anywhere.The inReach Explorer two-way satellite communicator with GPS and navigation keeps you in reach and ontrack wherever you go—whether you want to share your trip, track your route, check in with loved ones, orsend an SOS in an emergency.The inReach Explorer is a handheld device that sends and receives text messages and emergency messagesusing the Iridium satellite network. With the inReach Explorer, you can travel to the farthest reaches of theglobe and still stay in touch with your family and friends.Use the inReach Explorer by itself or pair it with a mobile device, like a smartphone or tablet, to take fulladvantage of two-way messaging and navigation.WARNING: Messaging, tracking and SOS functions require an active Iridium satellite subscription. Always testyour device before you go.This manual is provided as a convenience. GARMIN IS NOT RESPONSIBLE FOR THE ACCURACY OF THIS MANUALAND DISCLAIMS ANY LIABILITY ARISING FROM THE RELIANCE THEREON.Getting StartedCheck the contents of your box.Use the inReach Explorer by itself or pair it with a mobile device, like a smartphone or tablet, to take fulladvantage of two-way messaging and navigation.inReach Explorer deviceLanyardUSB cableAC adaptorPack clipQuick Start GuidePlease note: Charge your inReach Explorer fully before using. Connect the device to the AC adaptor and plug itinto an electrical outlet or use the USB cable to charge from your computer.
Antenna - When using the inReach Explorer, point the antenna up toward the sky and position the face of thedevice away from your body when attached to a pack or a vest.Display Screen - The screen turns off automatically after 30 seconds without activity to preserve power andprevent accidental button presses. To unlock the screen, press the Power/Enter button, and then press the LeftArrow and Enter to select Unlock. This sequence must be done within 5 seconds or the screen remains locked.Change the timing of the auto-lock feature by selecting Settings, then Display, and modifying the DisplayTimer.Status Light - The Status Light flashes green when there is a new message waiting. The Status Light flashesred when there is something important for you to see, like low power or a sending message delay. The light isNOT an indicator of satellite connection.Micro-USB Port - Lift the protective cover to access the micro-USB port. Plug in your USB cable for chargingand for updates (when notified). While the cover is not part of the internal waterproofing, it does protectagainst dust and corrosion from salt water.Power/Enter - To turn the device on, press and hold the Power/Enter button for 1.5 seconds. When the PowerOn screen appears, press the Left Arrow and then Enter to select Power On. Note that this sequence must bedone in 5 seconds or the device turns back off.To turn the device off, press and hold the Power/Enter button for 1.5 seconds. When the Power Off screenappears, press the Up Arrow and then Enter to select Power Off. This sequence must also be done in 5 secondsor the device remains on.When the device is turned on, press the Power/Enter button to select highlighted objects or hold it down toaccess keyboard shortcuts when sending messages.Directional Pad - Press arrows to highlight a selection on the screen or hold arrows down to access keyboardshortcuts when sending messages.Quit/Preset Messages Shortcut - Press Quit/Preset to back out of pages or operations. Press and holdQuit/Preset to access the Preset Messages page.SOS Button Lock - In an emergency, slide the SOS button lock to the left to unlock the SOS.
To avoid triggering a false alarm, make sure your SOS slider is locked. Slide left to unlock and slide rightuntil you HEAR IT CLICK to lock it! If you do not HEAR IT CLICK, then the SOS is not locked.SOS Button - Press and hold the SOS button for three seconds to send a “distress” message to emergencyresponse. If SOS is no longer needed, press and hold the SOS button for 5 seconds to send a “cancel SOS”message to emergency response.See the Familiarize Yourself With Functionality section for more details on the SOS features of inReach.Activating inReach ExplorerStep One: Power on your deviceTurn your inReach Explorer on by holding down the Power button until the Power On screen displays. Press theLeft Arrow and then Enter. The screen displays a welcome message and begins the setup process.Follow the on-screen instructions to continue the setup process.Step Two: Set up your airtime plan and Explore accountYour inReach Explorer requires a satellite airtime plan and an online Explore account to send and receivemessages, much like a mobile phone plan (Note: Your inReach Explorer GPS features will not work without asatellite airtime plan). The inReach uses Iridium's satellite network to track, share information, and send andreceive messages. To choose your plan and set up your account, use the DeLorme Explore website:Go online from your computer to explore.delorme.com and click Get Started then follow the instructions tocreate a new account.The Explore website prompts you for your IMEI number and Authorization Code; find these in the Setup Wizardon the inReach Explorer device.During the online account setup process, choose your inReach service plan, enter your payment informationand contact details, and add your emergency contacts that will be used if your inReach Explorer is placed intoSOS mode.Add contacts to your device by selecting the Contacts tab.Link your Twitter and Facebook accounts to share messages with your friends by selecting the Socialtab.Set up your MapShare web page to let others follow your trip and send you messages on your inReachExplorer by adjusting the MapShare options on the Social tab.Create some commonly used text messages that are stored in your device, e.g. “Busy, will reply later!”Select the Messages tab and edit the Quick Text Messages.Write special Preset Messages that you think you’ll use often, e.g. “Just arrived and doing well” or“Leaving now for my next destination.” Select the Messages tab and edit the Preset Messages. Specify agroup of recipients to whom you’ll send regular updates in the form of Preset Messages.Step Three: Check your connectionThe inReach Explorer needs a clear satellite signal from the sky to complete the setup process. Go outside andstand in an open area away from tall buildings, roof overhangs, and trees.
When you set up your Explore account, DeLorme sent you a welcome message for testing your inReach. Yourdevice receives this message during the activation process. When you have a clear view of the sky, press Enterto activate and receive your message.The activation process could take up to 20 minutes. Activation of your inReach with the Iridium satellitenetwork is a one-time step that uses a different process than standard inReach functions. Please bepatient while your inReach communicates with the Iridium network for the first time.To read your welcome message, select Messages from the device's home page and choose the new messagefrom DeLorme.Send a test reply to DeLorme. You are allowed five free test messages per month. Select Type Reply, and thentype a message using the on-screen keyboard. Press Send. DeLorme sends you an automatic reply when yourmessage is received.Your inReach Explorer listens for waiting messages every 20 minutes by default. Select the Messages page andpress Check Now to look for the reply from DeLorme.Setting up your inReach ExplorerStep One: Sync your inReach ExplorerAfter activating your inReach Explorer, set up the device with the information you will need while on your trip.On the Explore website, create your Contacts, Preset and Quick Text Messages, Waypoints, Routes, and set upyour Social Media links. You can return to the Explore website at any time to change or update thisinformation.After activating your inReach Explorer, set up the device with the information you will need while on your trip.On the Explore website, create your Contacts, Preset and Quick Text Messages, Waypoints, Routes, and set upyour Social Media links. You can return to the Explore website at any time to change or update thisinformation.Step Two: Calibrate your digital compassThe inReach Explorer uses a digital compass to give accurate heading and bearing information whether you’restationary or moving. The device automatically checks compass calibration and tells you to calibrate whennecessary. For best performance, calibrate your digital compass any time the device prompts you, or manuallycalibrate before a trip when you expect compass use to be important.To manually calibrate the compass, go to Settings Compass & Altimeter, and then choose Calibrate Compass.Rotate the inReach, turning all six sides of the device to the ground. Continue until the inReach beeps to reportsuccessful calibration.Step Three: Calibrate your barometric altimeterThe inReach Explorer uses a barometric altimeter to give accurate elevation readings when you are climbing ordescending. The device automatically calibrates the barometric altimeter using GPS elevation each time it ispowered on. Auto calibrating with GPS elevation is best if you do not know the correct elevation or pressure foryour location.For best performance, manually calibrate your barometric altimeter when you can enter the atmospheric
pressure from an accurate source like a local weather report. To manually calibrate the altimeter, go toSettings Compass & Altimeter and choose Calibrate Altimeter. There are three methods to calibrate thealtimeter:Known Elevation – Enter the true elevation from a source such as a trail marker or a topographic map.Known Pressure – Enter the atmospheric pressure from a current source such as a local weather report.GPS Elevation – Use this option if you do not know the correct elevation or pressure.Select a method and follow the on-screen instructions.Note: Manually calibrating disables auto-calibration until the device is restarted. Changes in weatherconditions can impact barometric altimeter readings, so consider enabling auto calibration when weather islikely to change.Pairing the inReach ExplorerWhile the inReach Explorer works as a stand-alone device, you have the option of using your inReach Explorerin conjunction with your mobile device — such as a smartphone or tablet — through a process called pairing. Ifyou choose to pair your mobile device with your inReach, you will have increased functionality includingmapping and access to your mobile device’s Contacts list.Step One: Download the Earthmate app to your mobile deviceDownload the free Earthmate app by visiting your mobile device's app store. The Earthmate app is availablefrom the App StoreSM and Google Play.Note: Your Android mobile device must have 2.2 or later firmware. Your Apple mobile device must have iOS5.0 or later.Step Two: Pair your inReach to your mobile deviceTo pair your inReach SE to a mobile device, you must first download DeLorme’s free Earthmate app to yourmobile device. Using your device, visit the app store and search for “Earthmate.” The Earthmate app is availablefrom the Apple Store and Google Play.Download the app, and then open it. Enter your email address and your Explore site password, which you setup during the activation process.Pair with BluetoothTo pair your inReach with your mobile device, go to Settings Bluetooth Pair inReach from your inReachExplorer. Follow the instructions on the screen.On your iOS device: Go to Settings Bluetooth and make sure it is turned on. Select the inReach Explorer fromthe Devices list.On your Android device: Go to Settings Wireless and Networks Bluetooth Settings and make sure Bluetooth isturned on. Select Scan Devices and choose inReach Explorer from the Bluetooth Devices list.Your inReach notifies you when it has successfully paired with your mobile device.Tip: You only need to pair the devices once; from then on, the devices will communicate with each otheranytime they are in range, turned on and Bluetooth is active.Once your devices are paired and you have a data connection, enter your inReach account information into theEarthmate app Options page to sync it with the Explore website.NOTE: Your inReach only pairs with one device at a time. If you want to change the mobile device withwhich your inReach is paired, you must unpair it first. To unpair the inReach Explorer, go toSettings Bluetooth Connected and select Forget this device.
On your Android mobile device, select "Unpair"; on an Apple mobile device, select "Forget this device."After you have unpaired your inReach and mobile device, you can go through the pairing process againwith a new mobile device.Step Three: Add your contactsIf you have synced your inReach with the Explore website, the device already has the information for anycontacts you added on the Explore website. To move the same contacts into the Earthmate app on your mobiledevice, sync it with your Explore account as well:1. From your mobile device, open the Earthmate app.2. For iOS devices, select Options, and then Account & Sync. For Android devices, select Menu, and thenSettings and Account.3. For iOS devices, select Options, and then Account & Sync. For Android devices, select Menu, and thenSettings and Account.4. Select Sync.Once you’ve synced your mobile device with the Explore site, all your contacts appear in the Earthmate appContacts list and are available when creating a new message.Familiarize Yourself with the DeviceIf you’ve followed all the instructions to activate your device, set up your online account, and set up yourdevice, you can now use your inReach device to send and receive messages, track your locations, and shareyour trip through text messages and social media. You can also use your inReach device for navigating duringyour trip.ChargingCharge your inReach Explorer fully before using. Connect the device to the AC adaptor and plug it into anelectrical outlet or use the USB cable to charge from your computer.A lightning bolt icon appears on the inReach screen to let you know you are connected to external power andcharging. A percentage appears to tell you how full your battery is. When the device reaches 100%, thelightning bolt is replaced with a plug icon to indicate the device is running from external power.Tip: An exclamation point appears next to the battery percentage when attempting to charge a deviceoutside the supported temperature range.Data UseView the Data Use page to view your data plan, renewal date, billing cycle, and availability of your nextallotment of messages.Monitor your data usage to see how many Messages, Preset Messages, and Tracking Points you have sent.Read plan details to learn about included features and message allotments.Press Check for Update to download new plan details after making a plan change in your Explore account.Tip: Activity counters automatically reset at the beginning of each billing cycle.LED LightA green or red LED light flashes to indicate there is something to review.
Tip: The device waits for you to send a message or check for waiting messages before looking for a satelliteconnection. The LED light does not flash until there is something to review.A green LED flash indicates there is an unread message.A red LED flash indicates the inReach has an obstructed view of the sky and needs to try sending again.Your messages and track points will be stored and sent when the device has a clear view of the sky. Tip:Hold your device with the antenna pointing skyward.A red LED flash may also indicate the battery is at or below 10% of charge. Approximately 10 hours orless of tracking time remains.Keyboard FeaturesWhen using the keyboard hold the following buttons for special shortcuts:Left – BackspaceRight – SpaceUp – Cycle keyboardsDown – Highlight OKDown – Accept text suggestionKeyboard shortcut reminders appear in the status bar above the keyboard.As you type, the keyboard predicts your words. When a suggestion is displayed that you would like to accept,hold the Down arrow to accept the word and continue typing.Tip: As you type new words, they are added to your dictionary and are suggested the next time you startto type them.Hold Enter when highlighting a key with a mark in the upper right corner to view a list of additional accents,characters, or symbols. Press QUIT to dismiss the list.Hold Enter when highlighting the ABC/abc key to enable Caps Lock. Press the button again to disable it.Map FeaturesWhen viewing the Map page, press Enter once to view the Zoom controls:Up – Zoom inDown – Zoom outPress ENTER a second time to view the Waypoint/Pick controls:Up – Pick a map object to view detailsDown – Mark a waypointWhen not zooming or picking/marking waypoints, press the directional arrows to pan the map.Press Quit to dismiss Pan, Zoom, or Waypoint/Pick controls.Satellite ConnectionThe inReach Explorer requires a clear view of the sky to acquire a GPS fix and transmit your messages over theIridium satellite network. This process should take less than one minute, but it could take more time if the lineof sight is obstructed.For the best reception when wearing the inReach, attach it to a backpack strap or to your upper body. If youattach the pack clip to your belt, some of the signal may be blocked by your body and could prevent propertransmission of messages and tracking points.
Screen LockAfter the Display Timer counts down, the screen turns off and locks. Press Enter, the Left arrow, and then Enteragain to select Unlock.Screen Lock prevents accidental button presses when carrying the device in your pack.Tip: Disable the feature with Settings Display Screen Lock. Extend the time before locking the screen byincreasing the Display Timer.ShortcutsUse shortcuts to save time!Press the Right directional arrow to scroll down a page at a time. Press the Left arrow to scroll up a pageat a time.Hold the Enter button for three seconds to view the button lock screen. You have the option to lock thescreen, power off, mute sounds, or adjust display brightness.Hold the Quit button for three seconds to view the Preset Message page. Tip: Configure your PresetMessages online in your Explore account.Status BarReview device activity in the Status Bar. See current time, GPS status, satellite communication, unreadmessages, Bluetooth connectivity, and charging status.Check the quality of the GPS status. Your device displays a Searching icon, 2D, or 3D status. 3D is thehighest quality and Searching means no location information is available.See when the device is communicating with the GPS and Iridium satellites. A double arrow icon flashesin the Status Bar.Check the number of unread messages. An envelope icon appears along with a number indicating thetotal unread messages.See whether your inReach Explorer is paired with a mobile device. Bluetooth is enabled by default andappears as a gray icon when it’s not paired. A bold Bluetooth icon displays when paired.View remaining battery capacity. A charging indicator with a percentage appears when the device isconnected to external power by the micro-USB port.Time and UnitsSelect your correct Time Zone and Daylight Saving value by selecting Settings Time.Adjust coordinates and units by selecting Settings Units.Familiarize Yourself with the Screen and PagesCheck PageThe Check page shows important information about the message checking process:Last Check – The last time a successful satellite connection was made.Next Listen – The next scheduled time the device will check for new messages.Time to Next Listen – A countdown timer to the next scheduled check for new messages.Press Check Now to manually check for waiting messages on the Iridium satellite. Do this if you feel a messagemight be waiting and do not want to wait for the Check Interval to complete.Help PageGet answers to common questions about your inReach right in the device. Select Help from the Home page.Help topics are updated with each firmware release.Press the Right directional arrow to scroll down a page at a time. Press the Left arrow to scroll up a page at atime. Press Quit to back out of a Help topic. Press Enter to select a Help topic.History Page
Review your message and tracking activity on the History page. Select a date to review who received yourmessages and what the content was on that date. You can also delete the message from history.Location PageView current GPS location details including Speed, Elevation, Course, Accuracy, and Current Location.Press Share Location to send a message with your location details to a contact.Tip: The GPS stays on and delivers continuous updates while you’re viewing the Location page. The GPSturns off when the Display Timer turns off the screen, conserving battery life.Map PageView your location on a map and see the relative positions of your waypoints, messages, and track lines. All ofyour inReach Explorer content appears on the Map page.Your Location – A green arrow in the center of the map.Waypoints – Represented by the symbol you selected when you created the Waypoint.Messages – Sent Messages appear as blue icons; received Messages appear in green.Track Points – Yellow icons appear in the locations where Track Points were sent to the Explore site andto MapShare.Track Line – The high-detail track appears as a green line connecting each point where a trackinglocation was logged on the device.Map Grid – The Grid in the background of the page uses spacing that matches the map scale. Use thegrid squares to count the distance from your location to objects on the map.NOTE: Map options are controlled in Settings Map. Change which map objects are displayed in Settings.Message PageView your sent and received messages on the Message page. To compose a new message or to view detailsabout a message, including date and time, select Messages and press Enter.To send a new message, select New Message. Use the on-screen keyboard to add recipients and text to themessage and select Send.Tip: Select the Contacts and Quick Text icons to select recipients or text from Contacts and Quick TextsSynced to your device from explore.delorme.com.To reply to a previous message, select the conversation thread you wish to reply to and select Type Reply. Torapidly reply with a Quick Text message select Quick Reply.To view details of a previous message, select the message thread containing the message. Move the cursor tothe message and press Enter to view the message details or Delete the message.Tip: Delete an unsent pending message to cancel it.Routes PageIf you have an active route to a destination, view it on the Routes page. Planned routes created on the Exploresite appear in this list as part of the inReach Explorer trip-planning feature.View the Details page for each route and turn routes on or off with a checkbox. Reverse routes by pressing theReverse button on the Route Details page.
Use the Stop Navigating button on the Routes list to close your current route.Settings PageConfigure your personal preferences on the Settings page.Display – Turn Screen Lock on or off, choose the Dark color scheme to preserve your night vision, increase thedisplay brightness for better screen visibility, or adjust the timeout of the display screen.Tip: Keep the Screen Lock turned on to prevent accidental button presses in your pack.Map – Set the orientation of your map to rotate as your heading changes or to remain North up; auto zoom toresize the map area to best fit your location and your destination; choose whether Messages, Track Points,and/or the Track Line show up on the Map page.Tracking – Choose how frequently Track Points are sent to the Explore website via satellite. Choose a timeinterval between 10 minutes and 4 hours. Extreme Plan users have additional interval options of 2 and 5minutes.Choose how frequently Track Points are logged on the inReach device. There are two Tracking Log intervals:While Sending and Logging Only.Configure the While Sending interval to control how frequently Track Points are stored on the devicewhile you are sending track points to the Explore and MapShare sites.Configure the Logging Only interval to control how frequently log points are stored on the device evenwhen the Track Points aren’t being transmitted via satellite to the Explore site. The Logging Onlyinterval defaults to always log track points, but you have the option to turn it off.Tip: Set your Tracking Log interval to more than 30 seconds to conserve battery power.Prompt for MapShare – A prompt reminds you to send your MapShare link to your contacts each time youstart tracking. Disable this option in Settings Tracking. Once you disable it, you can no longer send yourMapShare link until you re-enable it.Bluetooth – Enable and disable the Bluetooth antenna, pair your inReach with your mobile device, or see whichmobile device is connected.Compass & Altimeter – Calibrate your compass, enable auto-calibrate on the altimeter, or calibrate youraltimeter manually.Messages – Choose a time interval for the inReach to check for new messages. Set the device to ring until anew message is read.Note: Shorter intervals use more battery.Sounds – Change the default sounds that play for sending and receiving messages, announcing critical alerts,and powering off the device; or choose to Mute All sounds.Time – Choose 12- or 24-hour time format, specify your Time Zone, and select Daylight Savings status.Tip: Remember to set your Daylight Savings status seasonally! It will not update automatically.Units – Change the coordinates displayed by the device. Select between miles, kilometers, and nautical units ofmeasurement. The inReach Explorer uses the WGS84 Datum and is not configurable.Power – Choose to have the device turn on or off automatically when external power is connected ordisconnected.Owner Info – Enter your personal information and choose to Display Info at startup. This information appearswhen your inReach Explorer turns on.About This Device – View important information including your IMEI Number, Authorization Code, andFirmware Version.Restore Factory Settings – Reset your inReach Explorer to the state it was in when you first took it out of thebox new. DO NOT use this setting unless you are prepared to lose all of your messages, track points, contacts,and settings.Social PageSend messages to Facebook, Twitter, and your MapShare page on the Social page.Tip: Add your Facebook and Twitter account information on the Explore website for this feature to workproperly.
SOS PageUse the SOS page to declare an emergency or to communicate back and forth with Emergency Response whileyou wait for help to arrive. When you send an SOS to Emergency Response along with details of your location,they respond with an acknowledgement that appears on the SOS page. Reply to this message to let EmergencyResponse know that you are capable of interacting with them during the rescue.While your device is in SOS mode, the Status Bar will be highlighted red until you cancel the SOS.NOTE: Only use SOS in a real emergency.Tracking PageStart and stop sending Track Points with the Tracking page. Your current location is sent to the Explorewebsite regularly at a preconfigured tracking interval. High-detail tracking points are automatically logged toyour device by default.Send Interval - The time interval at which track points are sent to the Explore site.Log Interval – The time interval at which track points are logged onto the inReach device.Points Sent – The count of track points that have been successfully delivered via satellite out of the totalnumber sent. Any messages not currently delivered are queued until the next satellite connection.Time Until Full – The time remaining before the Tracking Log’s memory is filled. Your oldest trackinglog points are automatically overwritten when the Tracking Log is filled.NOTE: Even when the Tracking Log is filled and begins overwriting older Track Points, a lower-detail trackingline is retained.Log Capacity – A bar graph showing the percent of available track points. Start a new trip with a cleanslate by selecting the Clear button.NOTE: Clearing the Tracking Log prompts the user to also reset Trip Info statistics.Trip Info PageView useful statistics about your trip. See trip times, speeds, and distances.Trip Time – The total time the device has been running since the last Reset.Time Moving – The total time the device has been in motion since the last Reset.Speed Max – The maximum recorded speed of the device since the last Reset.Moving Avg – The average moving speed of the device since the last Reset.Trip Distance – The distance the device has traveled since the last Reset.Odometer – A second trip distance with an independent Reset option.The accuracy of your Trip Info statistics depends on the frequency of your Tracking Log interval. A morefrequent log interval will result in more readings and more accurate statistics.Tip: If you would like to clear the details of a particular trip while retaining the overall mileage shown inthe Odometer field, select Reset Trip. Select Reset All to clear all Trip Info fields.Waypoints PageThe Waypoints page displays the symbol, name, distance, and bearing to each waypoint on your inReachExplorer. Sort the Waypoints by Distance, Name, Symbol, or Date.Tip: Change the coordinates in the Location field to move a new waypoint to a location that you plan tovisit. Use Settings Units to change the coordinate format based on the coordinates you are using.
When navigating to a Waypoint, the Navigating icon appears next to the Waypoint label. It shows a greenstarting point, red finishing point, and orange connecting line.When you are creating a new Waypoint, it will appear in the Waypoints list and it will be sent to the Explorewebsite. When the Waypoin
Antenna - When using the inReach Explorer, point the antenna up toward the sky and position the face of the device away from your body when attached to a pack or a vest. Display Screen - The screen turns o! automatically after 30 seconds without activity to preserve power and prevent accidental button presses. To unlock the screen, press the Power/Enter button, and then press the Left