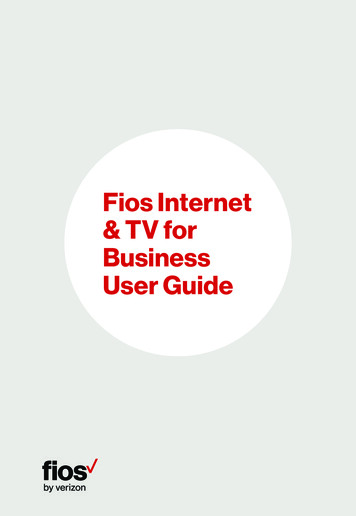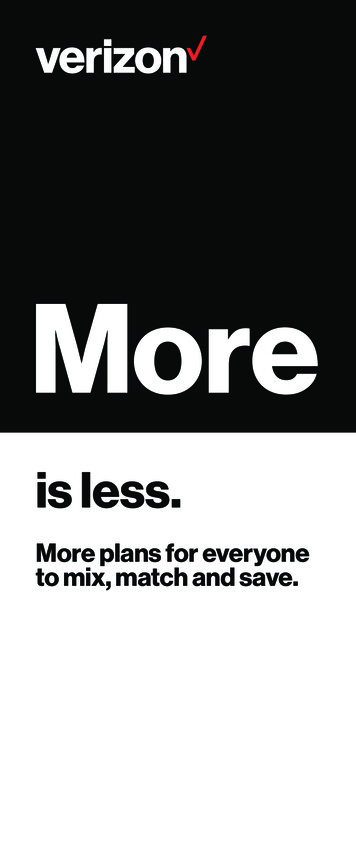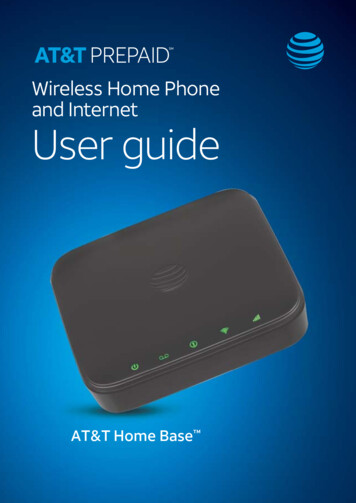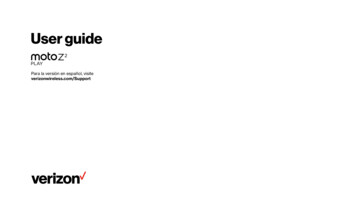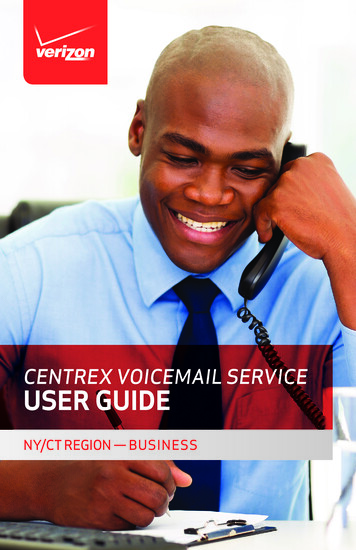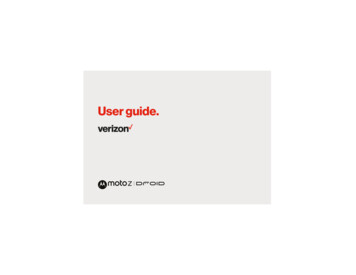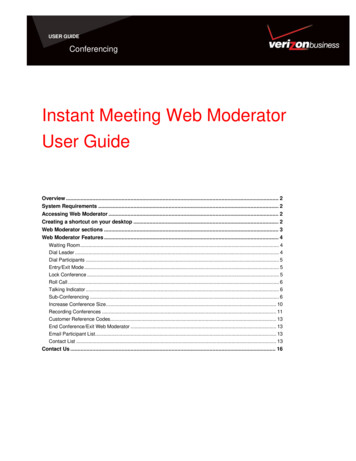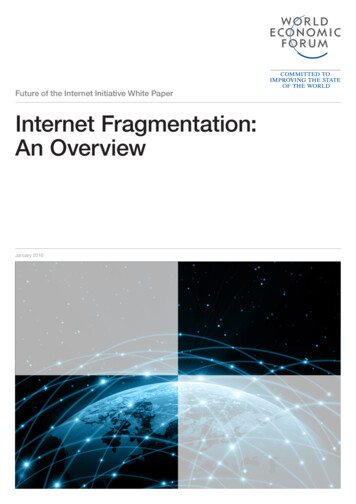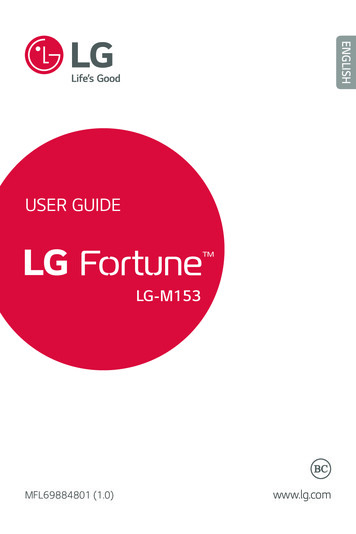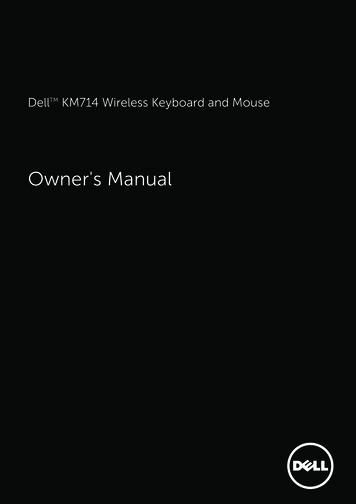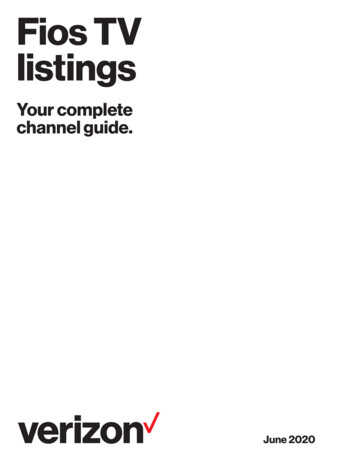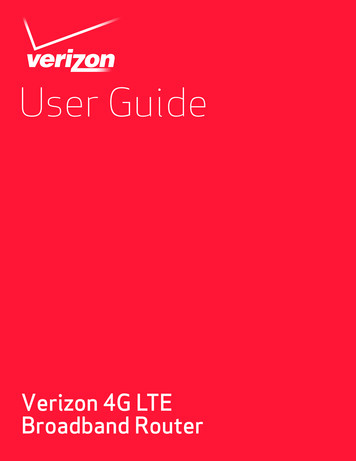
Transcription
User GuideVerizon 4G LTEBroadband Router
Verizon 4G LTE Broadband RouterNo part of this publication may be reproduced, transmitted, transcribed, stored in a retrieval system, or translatedinto any language in any form or by any means without the written permission of NETGEAR, Inc.NETGEAR, the NETGEAR logo, and Connect with Innovation are trademarks and/or registered trademarks ofNETGEAR, Inc. and/or its subsidiaries in the United States and/or other countries. Information is subject tochange without notice. Other brand and product names are registered trademarks or trademarks of theirrespective holders. NETGEAR, Inc. All rights reserved.Technical SupportTo register your product, get the latest product updates, get support online, or for more information about thetopics covered in this guide, visit the Verizon support website t of ConditionsTo improve internal design, operational function, and/or reliability, NETGEAR reserves the right to make changesto the products described in this document without notice. NETGEAR does not assume any liability that mayoccur due to the use, or application of, the product(s) or circuit layout(s) described herein.1
ContentsChapter 1 Setting Up Your RouterHardware Features. . . . . . . . . . . . . . . . . . . . . . . . . . . . . . . . . . . . . . . . . . . . 6Router Front Panel . . . . . . . . . . . . . . . . . . . . . . . . . . . . . . . . . . . . . . . . . . 6Router Back Panel . . . . . . . . . . . . . . . . . . . . . . . . . . . . . . . . . . . . . . . . . . 8Router Label . . . . . . . . . . . . . . . . . . . . . . . . . . . . . . . . . . . . . . . . . . . . . . . 9Assemble the Router . . . . . . . . . . . . . . . . . . . . . . . . . . . . . . . . . . . . . . . . . . 9Insert the SIM Card . . . . . . . . . . . . . . . . . . . . . . . . . . . . . . . . . . . . . . . . 10Attach the Antennas . . . . . . . . . . . . . . . . . . . . . . . . . . . . . . . . . . . . . . . . 10Place the Router. . . . . . . . . . . . . . . . . . . . . . . . . . . . . . . . . . . . . . . . . . . . . 12Connect Wi-Fi Devices to Your Router. . . . . . . . . . . . . . . . . . . . . . . . . . . . 13Sign In to Your Router . . . . . . . . . . . . . . . . . . . . . . . . . . . . . . . . . . . . . . . . 13Configure Your Internet Settings . . . . . . . . . . . . . . . . . . . . . . . . . . . . . . . . 154G LTE Broadband Settings. . . . . . . . . . . . . . . . . . . . . . . . . . . . . . . . . . 16WAN Ethernet Broadband Settings . . . . . . . . . . . . . . . . . . . . . . . . . . . . 18Chapter 2 Plan Your Network and Configure Wireless SettingsPlan Your Wireless Network. . . . . . . . . . . . . . . . . . . . . . . . . . . . . . . . . . . . 24Router Placement. . . . . . . . . . . . . . . . . . . . . . . . . . . . . . . . . . . . . . . . . . 24Range Guidelines . . . . . . . . . . . . . . . . . . . . . . . . . . . . . . . . . . . . . . . . . . 25Enhance Your Wi-Fi Security . . . . . . . . . . . . . . . . . . . . . . . . . . . . . . . . . . . 25Configure WPA, WPA2, or WPA WPA2 . . . . . . . . . . . . . . . . . . . . . . . 27Configure WEP. . . . . . . . . . . . . . . . . . . . . . . . . . . . . . . . . . . . . . . . . . . . 28Join Your Wireless Network . . . . . . . . . . . . . . . . . . . . . . . . . . . . . . . . . . . . 30Manual Method. . . . . . . . . . . . . . . . . . . . . . . . . . . . . . . . . . . . . . . . . . . . 30Wi-Fi Protected Setup Method . . . . . . . . . . . . . . . . . . . . . . . . . . . . . . . . 30WPS Wizard for Adding Wi-Fi Connections . . . . . . . . . . . . . . . . . . . . . . 31Add Wireless Devices That Do Not Support WPS . . . . . . . . . . . . . . . . . 32Advanced Wi-Fi Settings . . . . . . . . . . . . . . . . . . . . . . . . . . . . . . . . . . . . . . 33Restrict Connectivity by MAC Address. . . . . . . . . . . . . . . . . . . . . . . . . . . . 35Chapter 3 Set Parental ControlsBlock Sites . . . . . . . . . . . . . . . . . . . . . . . . . . . . . . . . . . . . . . . . . . . . . . . . . 38Block Services . . . . . . . . . . . . . . . . . . . . . . . . . . . . . . . . . . . . . . . . . . . . . . 39Schedule Content Filtering . . . . . . . . . . . . . . . . . . . . . . . . . . . . . . . . . . . . . 41Control Connected Devices Access . . . . . . . . . . . . . . . . . . . . . . . . . . . . . . 42Chapter 4 Manage Your NetworkSet Password . . . . . . . . . . . . . . . . . . . . . . . . . . . . . . . . . . . . . . . . . . . . . . . 452
Verizon 4G LTE Broadband RouterChange the Default Password . . . . . . . . . . . . . . . . . . . . . . . . . . . . . . . . 45Change the Administrator Sign In Time-Out. . . . . . . . . . . . . . . . . . . . . . 46Back Up or Restore Router Settings . . . . . . . . . . . . . . . . . . . . . . . . . . . . . 46Back Up the Configuration to a File . . . . . . . . . . . . . . . . . . . . . . . . . . . . 46Restore the Configuration from a File. . . . . . . . . . . . . . . . . . . . . . . . . . . 47Reset Default Settings . . . . . . . . . . . . . . . . . . . . . . . . . . . . . . . . . . . . . . 48Traffic Meter . . . . . . . . . . . . . . . . . . . . . . . . . . . . . . . . . . . . . . . . . . . . . . . . 49Router Status . . . . . . . . . . . . . . . . . . . . . . . . . . . . . . . . . . . . . . . . . . . . . . . 50View Connected Devices . . . . . . . . . . . . . . . . . . . . . . . . . . . . . . . . . . . . . . 55View Access Logs . . . . . . . . . . . . . . . . . . . . . . . . . . . . . . . . . . . . . . . . . . . 56Perform Diagnostics . . . . . . . . . . . . . . . . . . . . . . . . . . . . . . . . . . . . . . . . . . 56Chapter 5 Advanced Router SettingsWi-Fi Repeating Function . . . . . . . . . . . . . . . . . . . . . . . . . . . . . . . . . . . . . . 59Port Forwarding/Port Triggering . . . . . . . . . . . . . . . . . . . . . . . . . . . . . . . . . 60Remote Computer Access Basics . . . . . . . . . . . . . . . . . . . . . . . . . . . . . 60Port Triggering to Open Incoming Ports . . . . . . . . . . . . . . . . . . . . . . . . . 61Port Forwarding to Permit External Host Communications . . . . . . . . . . 63How Port Forwarding Differs from Port Triggering . . . . . . . . . . . . . . . . . 64Set Up Port Forwarding . . . . . . . . . . . . . . . . . . . . . . . . . . . . . . . . . . . . . 64Set Up Port Triggering . . . . . . . . . . . . . . . . . . . . . . . . . . . . . . . . . . . . . . 65Miscellaneous WAN Settings . . . . . . . . . . . . . . . . . . . . . . . . . . . . . . . . . . . 67Set Up a Default DMZ Server. . . . . . . . . . . . . . . . . . . . . . . . . . . . . . . . . . . 69LAN Setup . . . . . . . . . . . . . . . . . . . . . . . . . . . . . . . . . . . . . . . . . . . . . . . . . 70DHCP Settings . . . . . . . . . . . . . . . . . . . . . . . . . . . . . . . . . . . . . . . . . . . . 72Reserved IP Addresses . . . . . . . . . . . . . . . . . . . . . . . . . . . . . . . . . . . . . 72Quality of Service Setup . . . . . . . . . . . . . . . . . . . . . . . . . . . . . . . . . . . . . . . 73QoS Priority Rule List . . . . . . . . . . . . . . . . . . . . . . . . . . . . . . . . . . . . . . . 74Set Up QoS for Internet Access . . . . . . . . . . . . . . . . . . . . . . . . . . . . . . . 75Dynamic DNS . . . . . . . . . . . . . . . . . . . . . . . . . . . . . . . . . . . . . . . . . . . . . . . 81Static Routes . . . . . . . . . . . . . . . . . . . . . . . . . . . . . . . . . . . . . . . . . . . . . . . 82Remote Management . . . . . . . . . . . . . . . . . . . . . . . . . . . . . . . . . . . . . . . . . 85Universal Plug and Play . . . . . . . . . . . . . . . . . . . . . . . . . . . . . . . . . . . . . . . 86Chapter 6 TroubleshootingBasic Functioning . . . . . . . . . . . . . . . . . . . . . . . . . . . . . . . . . . . . . . . . . . . . 89Troubleshoot Access to the Router Main Menu . . . . . . . . . . . . . . . . . . . . . 91Troubleshoot Your Connection. . . . . . . . . . . . . . . . . . . . . . . . . . . . . . . . . . 92Connecting to the Internet . . . . . . . . . . . . . . . . . . . . . . . . . . . . . . . . . . . 92Troubleshoot Internet Browsing . . . . . . . . . . . . . . . . . . . . . . . . . . . . . . . 93Troubleshoot a TCP/IP Network Using the Ping Utility. . . . . . . . . . . . . . . . 94Test the LAN Path to Your Router . . . . . . . . . . . . . . . . . . . . . . . . . . . . . 94Test the Path from Your Computer to a Remote Device . . . . . . . . . . . . 95Problems with Date and Time . . . . . . . . . . . . . . . . . . . . . . . . . . . . . . . . . . 95Restore the Default Configuration and Password . . . . . . . . . . . . . . . . . . . 953
Verizon 4G LTE Broadband RouterAppendix A Factory DefaultsAppendix B Notification of ComplianceIndex4
1.Setting Up Your Router1This chapter describes how to set up your Verizon 4G LTE Broadband Router and establish anInternet connection. Hardware Features Assemble the Router Place the Router Connect Wi-Fi Devices to Your Router Sign In to Your Router Configure Your Internet SettingsNote: For more information about the topics that are covered in this guide,visit the support website at support.verizonwireless.com/clcNote: For online help, click.5
Verizon 4G LTE Broadband RouterHardware FeaturesThis section outlines the physical aspects of your router.Router Front PanelThe router front panel contains control buttons and status LEDs. To verify status andconnections, use the LEDs.Wi-Fi Protected Setup (WPS) buttonMobile Broadband/Wi-Fi On/Off buttonPowerInternet PortWi-FiLAN PortsWAN Port4G LTESignal QualityStandSetting Up Your Router6
Verizon 4G LTE Broadband RouterThe following table describes each LED and button on the front panel of the router.Table 1. LED descriptionsLEDActivityWPSWi-Fi Protected Setup (WPS) lets you connect to a secure Wi-Fi network without typing itspassword. Press the Wi-Fi Protected Setup (WPS) button on the router and, within twominutes, connect other Wi-Fi devices with WPS capability. For more information about thisfunction, see Join Your Wireless Network on page 30.Wi-FiPress this button to turn off the Wi-Fi connection. Wi-Fi and 4G LTE are turned on by defaultsettings.PowerSolid greenThe router is turned on and operating normally.Solid amberPOST (power-on self-test) is in progress.OffRouter power is off.Solid greenAn Internet connection is established.Solid amberTraffic meter limit has been reached, and traffic is blocked. Userscan set this feature.Blinking greenData is being transmitted over the Internet connection.Blinking amberTraffic meter limit has been reached, but traffic is not blocked.Users can set this feature.Internet PortDescriptionBlinking green and amber Failover from wide area network (WAN) to mobile broadbandoccurred.Wi-FiLAN PortsWAN PortOffNo Internet connection is detected.Blinking blueData is being transferred over the Wi-Fi link.OffThe wireless Internet is turned off.Solid greenThe local area network (LAN) Ethernet ports have detected wiredlinks with computers or other Ethernet devices.BlinkingData is being transmitted.OffNo link is detected on these ports.Solid greenThe wide area network (WAN) Ethernet port has detected anactive link.BlinkingData is being transmitted or received.OffNo link is detected on this port.Setting Up Your Router7
Verizon 4G LTE Broadband RouterTable 1. LED descriptions (continued)LEDActivityDescription4G LTESolid blue4G LTE coverage is established for the router.OffNo 4G LTE coverage is detected.Solid blueA strong signal is detected.Solid greenA good signal is detected.Solid amberA weak signal is detected.OffNo signal or service failure is detected.Signal QualityRouter Back PanelThe back panel of the router contains port connections.WAN PortEthernetLAN portSlot for SIM card (SIM card required for Verizon 4G LTE service)Power On/Off buttonPower cord inputStandSetting Up Your Router8
Verizon 4G LTE Broadband RouterRouter LabelYour router’s label indicates: MAC address Serial number WPS security PIN IMEI number Factory default sign in information. Wi-Fi Name and password unique to each routerDefault access address, user name,and passwordRestoreFactorySettings:Press for6 seconds.Direction of SIM card insertionRouter labelwith uniquenetwork name andWi-Fi or AdminpassphraseRouter information- WPS security PIN- IMEI number- Serial number- MAC addressWi-Fi Name and PasswordComputers, smartphones and tablets that connect to the router wirelessly and do not supportWi-Fi Protected Setup (WPS) use a unique network name and password information toconnect. For more information, see Add Wireless Devices That Do Not Support WPS onpage 32.Restore Factory SettingsInsert a paperclip into the hole and press for six seconds. Pressing the Restore FactorySettings button causes the Power LED to blink amber and turn green as the router resets tothe factory default settings. See Factory Defaults on page 96.Assemble the RouterTo assemble the router, insert the SIM card and attach the antennas.Setting Up Your Router9
Verizon 4G LTE Broadband RouterInsert the SIM Card1. Install the 4G LTE SIM card.Note: The SIM card is a small rectangular plastic card that stores your phonenumber and important information about your wireless service. Insert the SIMcard into the slot until you hear a click.Insert card into the slot with the gold contacts facing the back of the router and the cut-offcorner facing inward.To remove, gently press the SIM card inward to release, and remove it from the slot.Attach the AntennasYour router comes with two detachable antennas. These two external antennas are requiredfor proper 4G LTE service.Setting Up Your Router10
Verizon 4G LTE Broadband Router1. Align the antennas with the antenna posts on your router .2. Mount and secure the antennas on the threaded antenna posts by twisting the red, texturedconnectors.3. Swivel the antennas in any direction for best fit.Setting Up Your Router11
Verizon 4G LTE Broadband Router4. For best 4G LTE reception, position external antennas at right angles to each other.90 Place the Router1. Place your router in a central area. Here are some additional tips: Position your router upright and near a power outlet in an easily accessible area. Locate your router indoors where you receive a strong mobile broadband signal(preferably near a window) for best 4G LTE coverage. Avoid physical obstructions whenever possible. Avoid placing your router close to reflective or metal surfaces, such as: Mirrors Metal file cabinets Stainless steel countertopsPlace your router away from electrical equipment or appliances (microwave ovens)that can also generate Wi-Fi signal interference.2. Connect the power cord to the power input on the rear of the router and plug it into an outlet.Setting Up Your Router12
Verizon 4G LTE Broadband Router3. Press the Power On/Off button.Power On/Off buttonPower inputConnect Wi-Fi Devices to Your RouterAfter you have assembled your router and powered it on, connect your smartphones, tablets,computers, or gaming consoles to the router. To connect Wi-Fi devices to your router:1. Go to your computer, smartphone or tablet’s settings or software managing wirelessconnections.2. Scan for new or available Wi-Fi networks.3. Locate your router’s Wi-Fi network.The Wi-Fi name and password are printed on your router. The Wi-Fi device scans for allwireless networks in your area.4. Select your Wi-Fi network and connect.The name appears as “Verizon – MBR1515 – XXXX” (where X last four digits of theMAC address).Note: For a WPS (Wi-Fi Protected Setup) connection, sometimes referredto as Push 'N' Connect, press the WPS button on the router. Followyour computer, smartphone or tablet’s instructions to finish the WPSprocess.Sign In to Your RouterAfter setting up your router, use your web browser to sign in to the router to view or changeits settings.Setting Up Your Router13
Verizon 4G LTE Broadband RouterNote: Your computer must be configured for Dynamic Host ConfigurationProtocol (DHCP). For help configuring DHCP, see your computer’smanual.If you remain inactive for five minutes during online setup, you will be automatically signedout.Note: You can reset the automatic sign out duration on the Set Passwordscreen (see Change the Administrator Sign In Time-Out onpage 46). To sign in to the router:1. Goto http://192.168.0.1.The following screen appears.2. In the upper right corner, click Sign In.Setting Up Your Router14
Verizon 4G LTE Broadband RouterThe following screen appears.3. Enter the Wi-Fi Admin Password printed on your router’s label.4. Inthe Administrator login times out after idle for field, enter your desired number ofminutes after which the router signs out of the webpage.5. Click Sign In.To learn how to change the password, see Change the Default Password on page 45.Note: If you forget your password, restore your router to its factory defaultsettings, which resets the password. See Factory Defaults onpage 96.Configure Your Internet SettingsTo connect to the Internet, you need an active broadband service account. The broadbandservice can be 4G LTE from Verizon or WAN Ethernet (such as DSL or cable broadband)from any internet service provider.If WAN Ethernet service is required, contact your internet service provider for: Your user name Password Network nameYou will also configure some or all of the settings described in the sections listed below: The default Internet connection mode is 4G LTE broadband on page 16 (only if you arechanging the Internet connection mode from mobile broadband to WAN Ethernet). 4G LTE Broadband Settings on page 16 (not required if you are using a WAN Ethernetconnection). WAN Ethernet Broadband Settings on page 18 (not required if you are using a 4G LTEconnection).Setting Up Your Router15
Verizon 4G LTE Broadband RouterNote: The default Internet connection mode is 4G LTE broadband. To switch between 4G LTE broadband and WAN Ethernet mode:1. Sign in to the web user interface.2. From the main menu, select Router Settings Advanced Broadband Settings.The following screen appears:3. Change the Internet Connection Mode to Always use WAN Ethernet connection.4. Specify how DNS servers are assigned.Select either Get Automatically from ISP or Use These DNS Servers.If you select Use These DNS Servers, enter server addresses.5. Click Apply.4G LTE Broadband Settings To manually configure your 4G LTE broadband Internet settings:1. Sign in to the web user interface.Setting Up Your Router16
Verizon 4G LTE Broadband Router2. From the main menu, select Router Settings Router 4G LTE Broadband Settings.The following screen appears:Note: To connect to the 4G LTE network, you need an active Verizonbroadband service account.3. Adjust the settings as needed.The fields in this screen are described in the following table:SettingsDescriptionConnection StatusIndicates a SIM card is presentNetwork ModeSelect one of the following: Auto. The router evaluates the signal strength and connectsusing 4G LTE. LTE mode. The router connects only in 4G LTE mode.Connect automatically at startupIf selected, the router automatically connects to the network. Thisshould be selected after sign in information is provided.Setting Up Your Router17
Verizon 4G LTE Broadband RouterSettingsDescriptionReconnect automatically whenconnection is lostIf selected, the router attempts to reconnect to the network if theconnection is lost. This option is normally selected.Wi-Fi Button ConfigurationThe Wi-Fi button will: Control Wi-Fi Only. Pressing the Wi-Fi button toggles the Wi-Fifunction on and off. If the Wi-Fi function is enabled, The 4G LTEbroadband function is unaffected. Control Both Wi-Fi and 4G LTE Broadband. Pressing the Wi-Fibutton toggles both the Wi-Fi function and 4G LTE broadband onand off, at the same time. Depending on the coverage, 4G LTEbroadband coverage might or might not be connectedsuccessfully. Control 4G LTE Only. Pressing the Wi-Fi button toggles the 4GLTE function on and off, if the function is enabled. Wi
Jan 01, 2000 · 5 1. Setting Up Your Router 1 This chapter describes how to set up your Verizon 4G LTE Broadband Router and establish an Internet connection. Hardware Features mble the Router Asse the Router Place nnect Wi-Fi Devices to Your Router Co to Your Router Sign In nfigure Your Internet Settings Co Note: For more inf