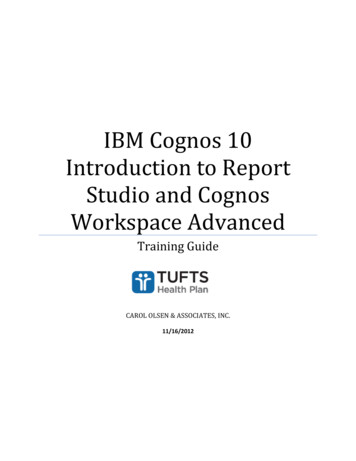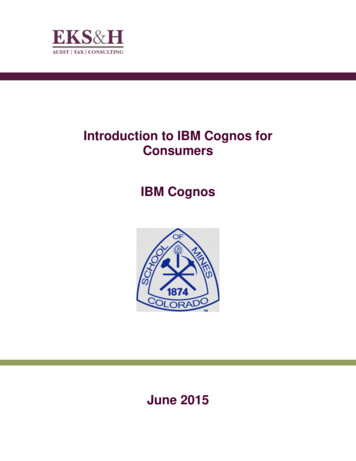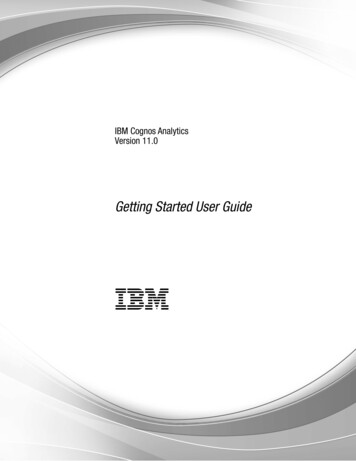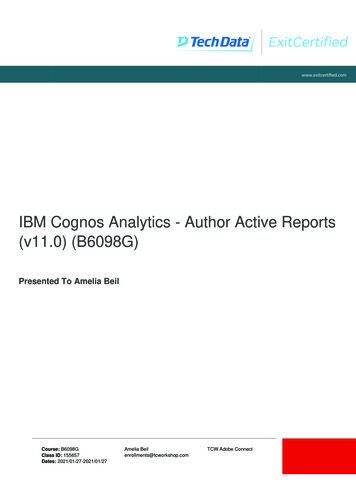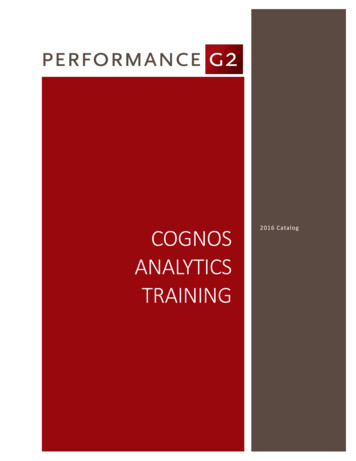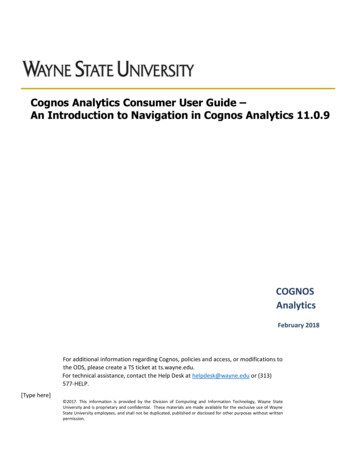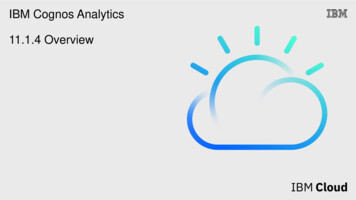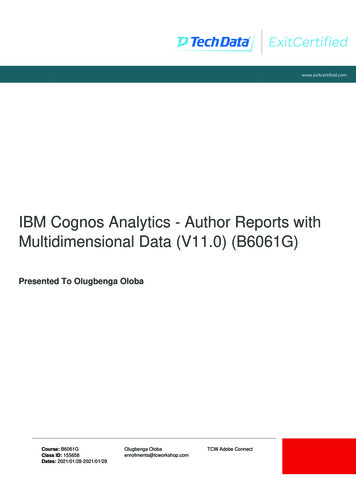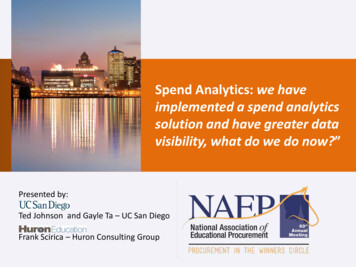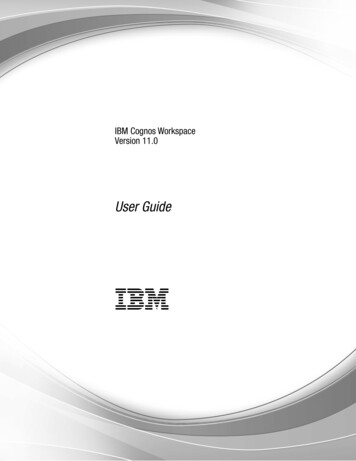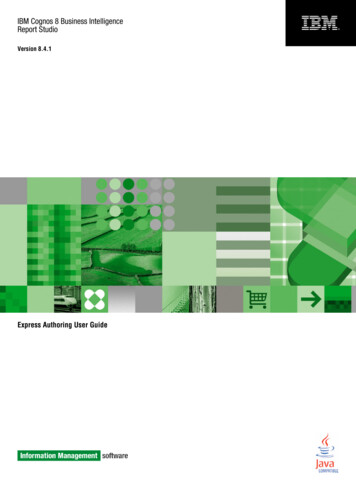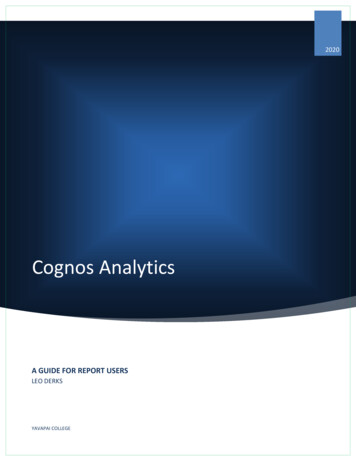
Transcription
2020Cognos AnalyticsA GUIDE FOR REPORT USERSLEO DERKSYAVAPAI COLLEGE
Table of ContentsCognos, Banner & ODS3Introduction4Changes to the User Interface4Yavapai College Website & LoginNeed help with login credentials?55Add Cognos Reports to your shortcutAdditional Way to Enter Cognos67The Welcome PageRecentMy Content & Team ContentRecent ItemsSearchWelcome DropdownMulti-TaskingPersonal Menu89101112131415How to Run a ReportNavigate to Report LocationUse the Run As optionRun from the Welcome PageRun from the Recent Tab1616161616The Action Menu17Password Protecting PDF Documents22Drill Through Reports23Notifications24Managing Your Schedules and Subscriptions25Create a Report View to My Content26Create a Shortcut to My Content26Difference between a Shortcut and Report View26
Cognos, Banner & ODSBanner contains over 1,000 oracle tables from theStudent Information System. ODS (Operational DataStore) is a data repository that combines data fromBanner tables into many tables called views. Cognos is an“Enterprise Reporting” tool using the views in ODS tocreate reports that are stored in secured folders for easyaccess.Since ODS contains Banner data which is used for Cognosreports, data integrity is critical for accurate reporting ofinformation to the institution, state, and federal agencies. Cognos reports extracted from Banner tables contain real-time dataCognos reports extracted from ODS contain data current as of the close of business the day beforeCognos Analytics is a web-based reporting solution that allows data consumers to create and run reportsCognos Analytics can work with any of the following browsers (see below for detailed chart): Internet Explorer Firefox Chrome SafariMicrosoft Edge is NOT a supported web browser3
IntroductionYavapai College has recently upgraded to the latest release of IBM’s Cognos BI tool, (Cognos 11), which offers acompletely redesigned user interface.Changes to the User Interface The new interface replaces Cognos Connection, Report Studio, Query Studio, and Workspace AdvancedMy Folders and Public Folders have been renamed to My content and Team content respectivelyImproved search functionalityMany of the action icons in the previous versions of Cognos have been replaced with the actions button 4
Yavapai College Website & LoginThe url to Yavapai College is https://www.yc.edu/To log into Cognos enter your userid and password.Need help with login credentials?Contact YC Help DeskPhonePrescott CampusVerde Valley 5
Add Cognos Reports to your shortcut6
Additional Way to Enter CognosIn addition to logging in via the YC website, users may access Cognos using the following url: https://prodjs.yc.edu.Click on the Cognos Reporting System link and enter your same login credentials as he YC website.7
The Welcome PageWith the new release comes a new Welcome Page. From this page users can navigate to reports, run reports,searching for content, view content, open dashboards, stories and other items, upload files, check yournotifications, set your preferences and home page, and review your subscriptions. The welcome page alsodisplays the most recent reports the user has opened.8
RecentThe recent section of the welcome page shows the recent reports you have viewed. If you wish to see more recentlyused objects than what is listed, click the Show More link. Clicking the More Button allows you to take additionalactions.9
My Content & Team ContentAs mentioned earlier My Content has replaced My Folders and Team Content has replaced Public Folders.My content provides direct access to any content you have saved. It cannot be accessed by anyone else. Oncereports have been saved to this area, you can modify and personalize them. You also have the ability to createadditional folders to the directory. You have the ability to copy reports from Team Content folders and save them(or report views) to your My Content folders.Team Content contains production Cognos reports which you have access to. You cannot modify or personalizereports in these folders.Folders store your Cognos reports just as the previous version of Cognos.10
Recent ItemsThe Recent Items area on the Left Navigation menu shows recently used content up to the last 20 items. Click on areport name to run it or click on the More button to perform an action.11
SearchThe Search tab allows users a quick and easy way to find reports.To find reports, click the search tab and start typing the report name. The search uses intellisense to list objects with the typedinformation.Save Your SearchAfter you search and the results are listed, you can Save your search for future use. If filter options were included inyour search, these options are also saved and listed under Saved Searches.12
Welcome DropdownWelcome Dropdown Menu (Page Switcher)The Cognos Analytics Welcome Portal is the default Home page. Clicking the drop-down on the Welcome Menu/PageSwitcher and selecting Welcome will always return you to this landing page. However, you may select a report youfrequently run as your “home page”.More/Set as HomeDepending on where you are in navigation, capabilities behind the More button could change. You may make othercontent (like reports or dashboards) your Home Page. Click the More button on the application toolbar and select Setas home.Home ButtonThe Home button will return you to your home screen in a single click. This is a more direct route to your homepage than using the switcher if you have chosen a new home page.13
Multi-TaskingCognos Analytics offers the ability to have multiple objects open or running at the same time. This allows a user toquickly switch between them. Once a report has been run, it will remain open in the tray.You can close objects that are open in the tray by clicking theto the right of the object name.14
Personal MenuUse this area to adjust settings related to you as the user, to change preference settings, to easily make anymodifications to your schedule and to logout.15
How to Run a ReportNavigate to Report LocationNavigate to the desired report from MyContent or Team Content on the LeftNavigation menu and click directly on thereport name.Use the Run As optionFrom this same navigation, hover over thedesired report and click the More button tothe right of the report. Choose Run as andselect a method to run the report to aspecific output type.Run from the Welcome PageIf you’d like to run a report that you’ve recently workedwith, click the report title on the Welcome Portal.Run from the Recent TabNavigate a previous viewed report from the Recent tabon the Welcome Page, then click on the report link.16
The Action MenuBy right-clicking a report or by clicking the More button to the right of thereport name, an Action Menu will appear.Depending on your security access, you may not seeeverything in this menu.17
Run as: Allows you to choose froma list of desired output and to rundirectly to it. Also allows for theoption to Run in background.HTMLPDFEXCELEXCELDATACSV Default output Web based and designed for viewing report output on-screen All pages are displayed and accessible for any report containingtabbed layouts Used for printing and distributing output in Adobe AcrobatReader Each page in a tabbed layout report will render its own page Previously named Excel 2007 Format Supports lists, crosstabs, icons, titles, subtotals, totals, andcharts Each page of a tabbed layout will render as its own worksheet Contains raw data of report Report formatting (titles, charts, icons, subtotals, totals, etc.)are dropped and data is returned in spreadsheet format Only the first page of tabbed layouts will appear Exported data which is tab-delimited and can be imported to(or read by other software) Strings are not enclosed in quotation marks CSV exports show only the results of the report query Page layout items, such as titles, images, totals, and subtotalsdo not appear18
XML Files that contain the .xml file extension are structured textfiles that contain custom tags that allow the transmission offiles across applications Running reports to XML will reveal codeEdit report: Allows Report Authors to open report in authoring tool tomake changes to the original report.Create report view: Creates a report view of the report in your My Content. This allows the user to schedule a report run.New versions: Displays any previously saved report output.Properties: Displays the report owner, shows when the report was created and last modified, and reveals thereport description, if applicable.Copy or move: Copy or move a report to another destination within Cognos. The user must have write access tothe other destination. A user can copy anything to their My Content area.Create shortcut: Used to create a shortcut of the report in My Content.Share: Copy link to share content with other users.Properties: Contains 4 tabs of detail report information.General: Provides detail report information such as author, reportdescription and report modification.19
Report: Prompt information as well as set values, and default report formatoptions.Schedule: Add a schedule to run the report orupdate an existing schedule. This is where the dateand time is set, run frequency, report format, reportdelivery (email, print, etc.) and setting defaultprompt values.A schedule can only be created from the originalCognos report unless a report view is created fromthe original. Report views allows many uniqueschedules to be created. Only the report owner cancreate the schedule.20
Permissions: Report permissions such as read, write, run or full byuser type.21
Password Protecting PDF DocumentsTo preventing altering of a PDF document, you can password protect them.1. Navigate to the Properties of the report you’d like to set this up for.2. From the Report tab, click drop-down arrow to expand Report options.3. Then click Set next to PDF Options.4. Check the box next to Requires a password to open the report.5. Set and confirm the password.22
Drill Through ReportsA drill through report allows users to see more specific details of a general report by opening an additional (orchild) report.Drill throughs are indicated by a blue hyperlink. When a hyperlink is clicked, the browser window opens for the drillthrough (or child) report.SubscriptionsSubscriptions is a new feature in Cognos Analytics to allow users to create aschedule through a report view. The Subscribe feature can only be used oncereport has been run and is then found under the More button. Creatingsubscriptions automatically creates a Report View in your My Content. Thereports you subscribe to will be delivered (to you only) with your customprompt values and options. End-user schedules are now called subscriptions. Ifuse a report regularly, you might want to subscribe to it.theyouWhen you subscribe, you pick the time, date,format, and where you want it to be delivered. Afteryou have subscribed to a report, you are notifiedeach time it is delivered. You will see a numeric alerton the Notifications icon. Click to view anymessages, which will contain a link to view thereport output. If you specify email delivery, it can besent to you only.23
NotificationsNotifications can be set up for report alerts. If you subscribe to a report or a report view, you are notified each timeyour subscription is delivered. If you view saved output and you want to know when there’s a new version of thereport, you can tap the Notify Me button.The Notify Me button is available from the More button in the applicationtoolbar only when you view a saved output version of a report. If you request tobe notified when someone runs the report, you get a notification with a link tothe updated version.When you subscribe, if you choose the Save the report on the system delivery option, you receive a notification witha link to the new report version. To view a list of all your notifications, click the Notifications button on the applicationtoolbar.24
Managing Your Schedules and SubscriptionsYou can view and manage all of your schedules and subscriptions bylaunching the on the My Schedules and Subscriptions panel from thePersonal Menu of the application toolbar. You can enable, disable,modify, or delete entries and view their saved outputs or archivedversions. If you view the versions, you can also open the version detailspanel for information such as the run status, error messages, and runtime.25
Create a Report View to My ContentReport Views are a combination of a shortcut and a dynamic copy of the original report. So, if you have a reportthat you want to run with different prompt values, schedules, delivery methods, run options, or output formats,you would create a Report View. The Report View will always refer to the report from which it was created. Anychanges or modifications that are made to the actual report, after creating the Report View, will not be captured inthe Report View until you re-run it.To create a Report View:1. Click the More button to the right of the report name.2. From the drop down menu select Create report view.3. Click the My Content icon and then click the Save button.Create a Shortcut to My ContentA shortcut is a pointer to another entry such as a report or report viewTo create a Shortcut:1. Click the More button to the right of the report name.2. From the drop down menu select Create shortcut.3. Click the My Content icon and then click the Save button.Difference between a Shortcut and Report ViewChanges to report options cannot be made using a shortcut. If you wish to keep the existing options, use the shortcut.If you want to change the format, language, or delivery method of a report link or want to setup a schedule forrunning you report use a Report View.26
The new interface replaces Cognos Connection, Report Studio, Query Studio, and Workspace Advanced My Folders and Public Folders have been renamed to My content and Team content respectively Improved search functionality Many of the action icons in the previous versions of Cog