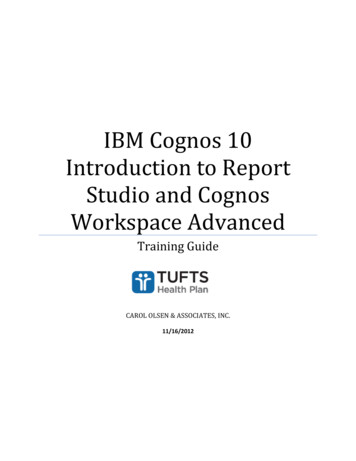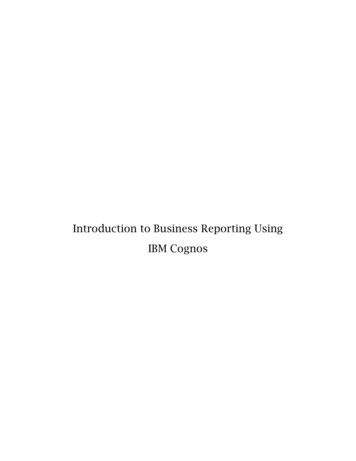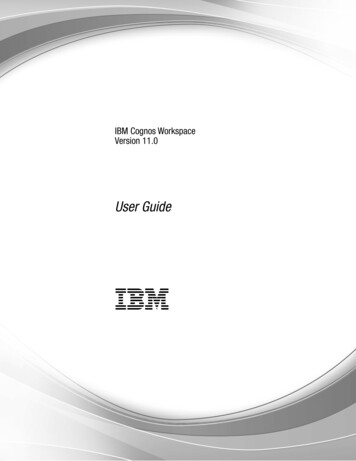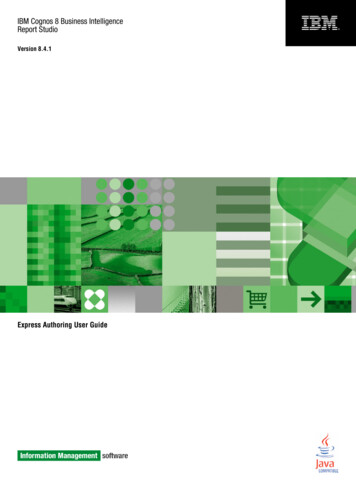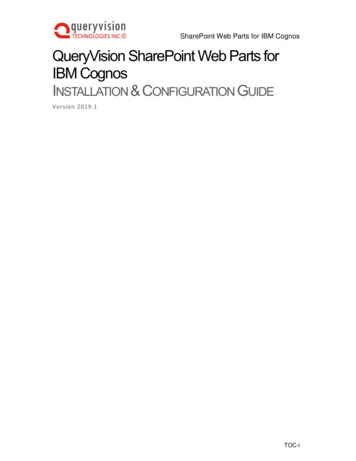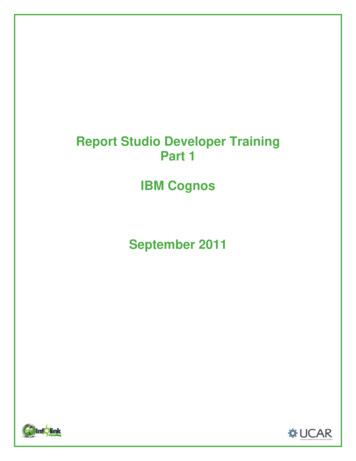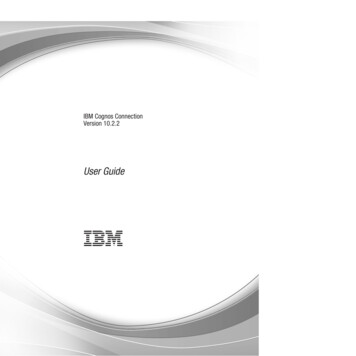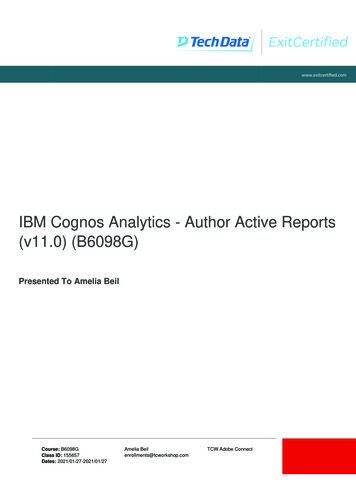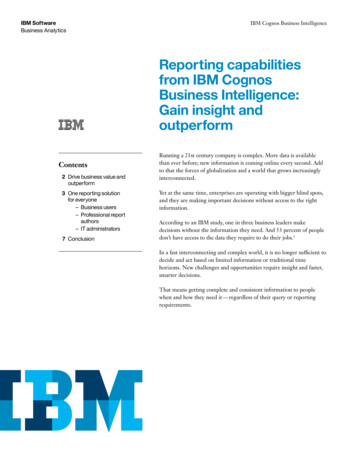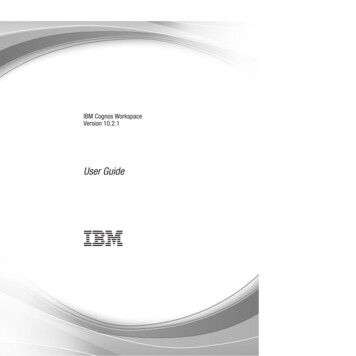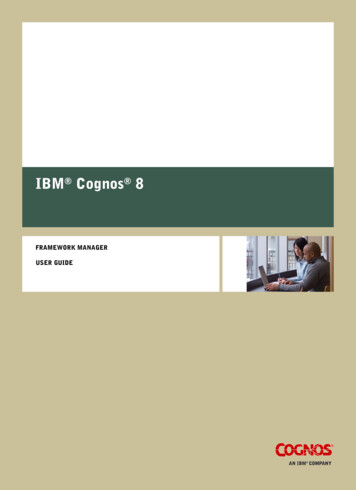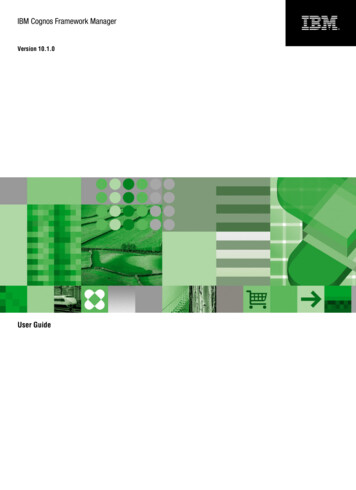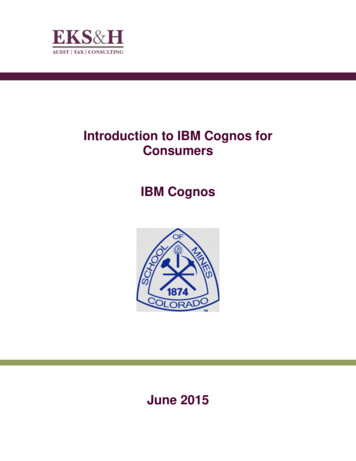
Transcription
Introduction to IBM Cognos forConsumersIBM CognosJune 2015
This training documentation is the sole property of EKS&H. All rights arereserved. No part of this document may be reproduced.Exception: Colorado School of Mines has the right to reuse these materialsinternally, including the right to further modify these materials and to trainadditional users. Any other use of these materials is not authorized.These materials were customized for Colorado School of Mines on IBM Cognos10.2.1.i
Table of ContentsGetting Started in IBM Cognos . 1Introduction to IBM Cognos 10 . 1Why use IBM Cognos? . 1Overview of IBM Cognos 10 . 2What is Framework Manager? . 4What is IBM Cognos Connection?. 5Getting Started . 5Understanding IBM Cognos Connection . 7Navigating in IBM Cognos Connection . 8Folder Tools . 10Running a Report . 11Understanding IBM Cognos Viewer . 16Viewing Public Reports . 19Personalizing the Portal . 25Tips for Using IBM Cognos . 26*** There are Notes pages in the back of this document for your use.iii
Getting Started in IBM CognosIntroduction to IBM Cognos 10IBM Cognos 10 Business Intelligence is a web-based, integrated businessintelligence suite. It provides a toolset for reporting, analysis, scorecarding,monitoring of events and metrics, and business analytics.Why use IBM Cognos?In many organizations, finding answers to business questions is a manualprocess that uses a mix of different tools and interfaces. Before using Cognos,business users across the organization pull together different versions of thesame numbers. Different users will likely make slightly different assumptions, usedifferent calculations, and perhaps even use different definitions for terms todescribe the data. They might have used different interfaces, different timeperiods, or even different data sources. The result of these differences issometimes disappointing for the business users, as they’ll sit down in a meetingand spend most of the time talking about where the numbers came from asopposed to what to do with the numbers. This slows down the decision makingprocesses that drive performance.IBM Cognos has simplified this process by focusing on organizing the users intouser groups and leveraging best practices when using multiple data sources.1
Getting Started in IBM CognosOverview of IBM Cognos 10Components and license roles in IBM Cognos 10 Business Intelligence (BI) tool suite:2
Getting Started in IBM CognosComponents in IBM Cognos 10 Business Intelligence (BI) tool suite:IBM Cognos ComponentMetric StudioEvent StudioReport StudioQuery StudioAnalysis StudioCognos InsightCognos WorkspaceAdvancedCognos WorkspaceIBM Cognos ViewerIBM Cognos ConnectionFramework ManagerTransformerMetric DesignerUseMonitor performance against benchmarks andprioritiesInvoke tasks, and track events and processesCreate managed reports – most advanced studioCreate ad hoc reportsExplore and analyze dataExplore data, build scenario models, and shareinsightsAuthor reports with relational or dimensional dataand analyze data in lists, crosstabs, and charts.Build and use sophisticated, interactive dashboardsusing Cognos content as well as external datasources.View results of all reports, queries, and analyses.Cognos Viewer shows report output after a user hasinteracted with any prompts.Access all data available through IBM CognosCreate and publish metadata models on whichreports are based. Query Studio and Report Studiocan report from all models. Query Studio, AnalysisStudio, and Report Studio can report fromdimensionally modeled relational data (which canbe created in Framework Manager)Create and publish cubes on which reports arebased. Query Studio, Analysis Studio, and ReportStudio all can report from cubesCreate scorecards and metrics3
Getting Started in IBM CognosLet’s take a closer look at three of the key components you use to model,access, and analyze your data.What is Framework Manager?Framework Manager is the metadata modeling tool that allows your CognosAdministration team to model relational data.The result of a Framework Manager model is a package(s). When packages arepublished, report developers can create reports against the data using Cognos.4
Getting Started in IBM CognosWhat is IBM Cognos Connection?IBM Cognos Connection is the portal interface to all of the functionality availablein IBM Cognos 10.2. It is a web application for viewing, creating, and managingqueries and reports. In the portal, you can view and run public reports andpersonalize the portal to meet your needs.Getting Started1. In Internet Explorer type the following URL into the address nos.cgi2. In the fields provided type your assigned Cognos User ID and Password.This login and password are the same as your usual CSM network login.Click OK.5
Getting Started in IBM CognosThe Welcome Page may appear, with links to IBM Cognos Connection (IBMCognos content) and the Actions available to you.Note the option to uncheck the box to “Show this page in the future” if you’dprefer to bypass this page when you login.Note: You may not see all of the icons that appear in this image on your home screen asthey are based on permissions.3. Under My Content click IBM Cognos Content.6
Getting Started in IBM CognosUnderstanding IBM Cognos ConnectionOnce you have successfully logged into IBM Cognos, or selected IBM Cognoscontent from the Welcome Page, the portal appears. This is the primary way toaccess reports and reporting tools. The web interface means that nothing needsto be maintained on the user’s desktop.My FoldersYour personalworkspaceYour user nameMy Area Options -Personalize andmanage your reportsherePublic Folders -- Allreports available tomore than one personexist herePage Up and PageDown -- If there aremore than 15 entrieson a page, you’ll needto page down to seeeverythingNOTEIBM Cognos Connection is the web portal and primary way toaccess Report Studio. This allows developers to create hyperlinksto reports directly from another application or web page and linkthem to Cognos. This bypasses IBM Cognos Connection after theuser has been authenticated.7
Getting Started in IBM CognosNavigating in IBM Cognos Connection1. In Public Folders click the Student folder.2. Click the General Campus folder.8
Getting Started in IBM Cognos3. Use the “breadcrumbs” and click on the Student folder link to navigateback up.9
Getting Started in IBM CognosFolder ToolsAs you navigate through the Public Folders, a Toolbar of available optionsdisplays.The Toolbar shows the actions that can be performed in the portal. They aredescribed below.Refresh the portalCut selected entriesShow entries in a List ViewCopy selected entriesShow entries in Detail ViewCreate a New FolderNew Job - run multiple reportsNew URL - to an external file orweb siteNew pagePaste selected entries to the currentlocationDelete selected entriesSet properties for the current folder orpackageSet the order for folders or entriesNOTEThe Folder Tool icons vary based on licensing permissions andonly appear where they are relevant. On some pages they are notdisplayed.Due to security permissions, not all users are able to see all folders.10
Getting Started in IBM CognosRunning a Report1. In IBM Cognos Connection click on the Public Folders tab.2. Click to open the Student folder, and the General Campus folder.3. Find the Class Roster – Master Schedule report specification and noticethe Actions Menu and the options available:Set/modify propertiesView the output versionsCreate a report view (shortcut)Schedule recurring jobsRun with optionsAll available report options11
Getting Started in IBM Cognos4. In the Actions Menu click Run with options.5. In the Run with options window, from the Format dropdown select HTML.Format Options -HTMLPDFEXCEL 2007EXCEL 2002Delimited text (CSV)XMLAdvanced Options -- Onetime scheduling, anddistribution options6. Click Run.When you click on the report name link in IBM CognosConnection, the report displays as it was last run; the datadisplayed may not be the most current.We recommend that you always select Run with optionsin the Actions Menu to execute a report in CognosConnection.12
Getting Started in IBM CognosA prompt page appears.Before the report can run, you must enter a Term into the field provided. TermExample: 201510. The dotted orange line under the Term field and the asterisknext to Enter Term* indicates that this Prompt is required.There are two Optional prompts for this report:To view data for one or more Colleges, type the College codes one at a time intothe blank field and click Insert to add them to the Choices box. College CodeExample: EN.To view data for one or more Departments, type the Department codes into theblank field and click Insert to add them to the Choices box. Department CodeExample: MS.13
Getting Started in IBM Cognos7. In the Prompt for Term type “201510”.8. In the Prompt for College type “EN” and click the Insert button to add it tothe Choices box.9. In the Prompt for Department type “MS” and click the Insert button to addit to the Choices box.10. Click Finish.14
Getting Started in IBM CognosThe report executes and displays the results in IBM Cognos Viewer. This is theinterface used to display reports in IBM Cognos. This output is in HTML format.Notice, in the Report Header, the yellow filter icon that indicates the Filtersapplied to this report – Term: 201510; College(s): EN; Department(s): MS.NOTEReport Writers can specify a default format in the properties of anyreport. Adobe Reader is required on the user’s desktop to allowselection of the PDF option (as the default or at runtime).15
Getting Started in IBM CognosUnderstanding IBM Cognos ViewerWhen you view a report in IBM Cognos Viewer, there are many actions availablein the Toolbar:Click the blue arrowto run the report again. This is a quick way to access thePrompt page, update Prompt selections and run the report again.Click the View optionsdrop down to change the View output of the report.Options include: HTML, PDF, XML, Excel.Click on the arrowClick on Hometo return to the previous folder.to return to IBM Cognos Connection home.Click on the Browser’s X buttonIBM Cognos Connection.to close IBM Cognos Viewer and16
Getting Started in IBM Cognos11. In the Cognos Viewer Toolbar click the View inExcel 2007 Data.dropdown and select12. At the bottom of the Internet Explorer window click Open:The report opens in a new Microsoft Excel window:17
Getting Started in IBM Cognos13. In your computer’s task bar, mouse over the Internet Explorer icon andclick to return to the IBM Cognos Viewer tab.14. In the upper right hand corner of the Viewer Window click Home to returnto IBM Cognos Connection and the Public Folders.18
Getting Started in IBM CognosSearching and Viewing Public Reports1. From IBM Cognos Connection and the Public Folders click on the downarrow next to the Search box and select Name field.2. In the Search box type “Registered Student” and click Search (themagnifying glass).In the Search results you should see a report called Registered StudentNumbers by Term.3. In the Actions Menu click Run with Options.19
Getting Started in IBM CognosIn the next steps you learn how to schedule a report to run one time:4. In the upper right hand corner of the Run with options window, clickadvanced options.5. In the Run with advanced options window, under Time and mode, click theradio button to select View the report now. Leave the Format set toHTML.6. Click Run.20
Getting Started in IBM CognosA prompt page appears.Before the report can run, you must enter a Term into the field provided. TermExample: 201510.Note that the dotted orange line under the Term field and the asterisk in EnterTerm* indicates that this Prompt is required.There is one Optional prompt for this report.To view data for one or more Student Levels, type the Student Level codes oneat a time into the blank field and click Insert to add them to the Choices box.Student Level Code Example: GR.You are also provided with a required Prompt to select the Cross-Tab report youwish to view.21
Getting Started in IBM Cognos15. In the Prompt for Term type “201510”.16. In the Prompt for Student Level type “GR” and click the Insert button toadd it to the Choices box.7. In the Prompt to select the Cross-Tab, leave it set to the default choice ofRegistered by Student Type.8. Click Finish.22
Getting Started in IBM CognosThe report opens in IBM Cognos Viewer. Notice the option to select a differentCross-Tab view from inside the report.9. In the Select the Cross-Tab Prompt on the page click to select Registeredby Term Credits:Notice how the report automatically runs again to display a different view of theCross-Tab.23
Getting Started in IBM Cognos11. In the upper right hand corner of the screen click Return to go back to IBMCognos Connection.NOTEWhen you use IBM Cognos Viewer in HTML output, always checkto see if there is a Page Down option in the bottom left of the report.There may be more data that isn’t displayed on the initial page.24
Getting Started in IBM CognosPersonalizing the Portal1. In the upper right section of the portal click on the My Area Options dropdown arrow and select My Preferences.In My Preferences, you can personalize your portal view.2. In the General tab, notice the Number of entries in list view is set to 15.This means that you only see 15 entries in each folder in IBM CognosConnection and must use the Page up and Page down buttons in the FolderTools to see more reports. We recommend you change this to 25.3. For Separators in list view select Alternating backgrounds. Click OK.Notice in the Alternating backgrounds that appear in the folder on your screen.25
Getting Started in IBM CognosTips for Using IBM CognosAs you work with IBM Cognos, keep these tips in mind for easier use and betterperformance. It doesn’t work like a browser. IBM Cognos does not fully support thefunctionality of the Internet Explorer browser (or other browsers). Forexample, you may notice that sometimes the Back button works andsometimes you get errors or no response at all. For greater CognosWorkspace Advanced happiness, only use options visible within the IBMCognos interface and not in your browser.Cancel doesn’t really mean Cancel. When you run a report, you mightnotice that Cancel is an option while the report runs. Unfortunately, if youclick on the Cancel button it does not cancel the query and can contributeto a backlog of data requests if used repeatedly for the same report.Unless you plan to change the report in some way and resubmit the query,it is better to wait out the report rather than try to interrupt it. As analternative, you can choose Select a delivery method.Navigate to the Bottom for faster performance. If you run a long reportin HTML there will be navigation options at the bottom of the screen. If youpick Page down, the report needs to re-run. Choose Bottom instead,which places the entire report into memory (cache) and allows you tomore quickly move between pages.26
NOTES27
NOTES28
Cognos Workspace Advanced Author reports with relational or dimensional data and analyze data in lists, crosstabs, and charts. Cognos Workspace Build and use sophisticated, interactive dashboards using Cognos content as well as external data sources. IBM Cognos V