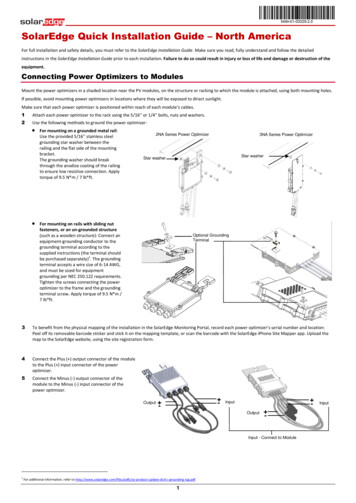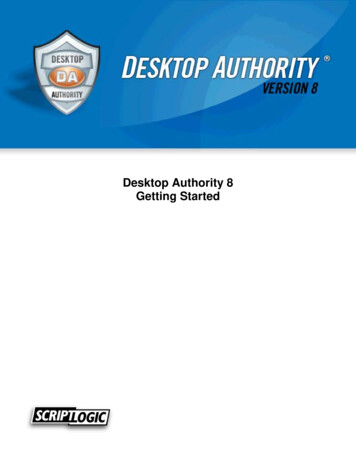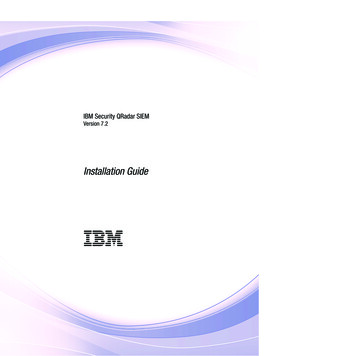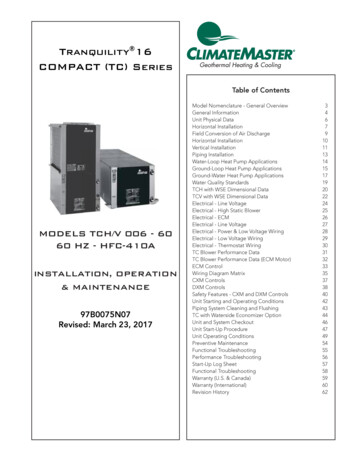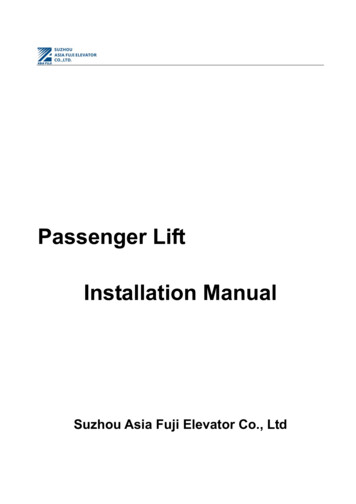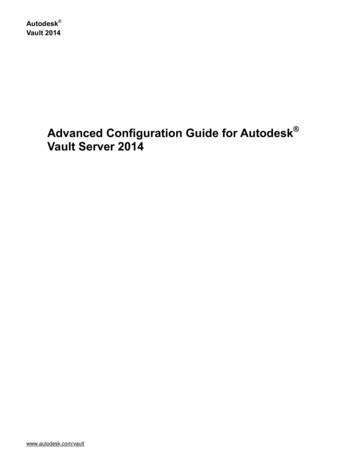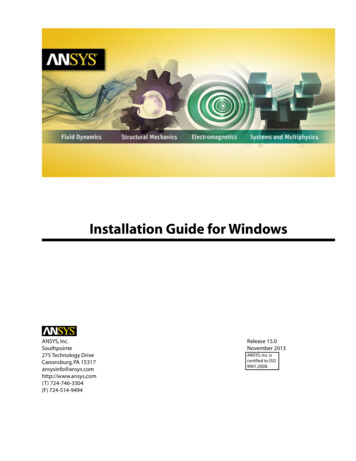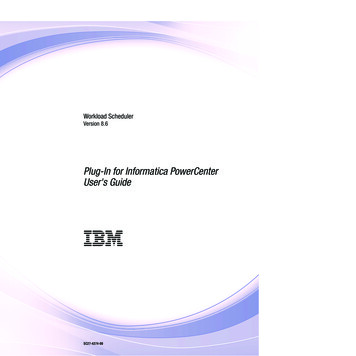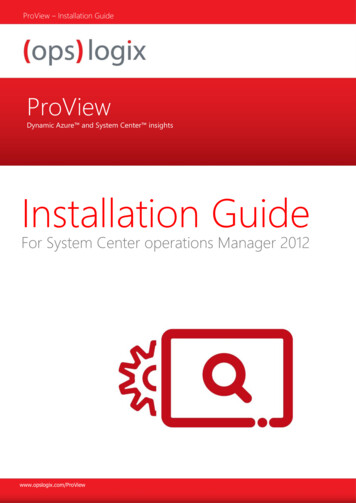
Transcription
ProView – Installation GuideProViewDynamic Azure and System Center insightsInstallation GuideFor System Center operations Manager 2012www.opslogix.com/ProView
Capacity reports Management Pack – Installation GuideProView – Installation GuideCopyrightThe information contained in this document represents the current view of OpsLogix on the issuesdiscussed as of the date of publication and is subject to change at any time without notice to you. Thisdocument and its contents are provided AS IS without warranty of any kind, and should not be interpretedas an offer or commitment on the part of OpsLogix, and OpsLogix cannot guarantee the accuracy of anyinformation presented. OPSLOGIX MAKES NO WARRANTIES, EXPRESS OR IMPLIED, IN THISDOCUMENT.The descriptions of other companies’ products in this document, if any, are provided only as aconvenience to you. Any such references should not be considered an endorsement or support byOpsLogix. OpsLogix cannot guarantee their accuracy, and the products may change over time. Also, thedescriptions are intended as brief highlights to aid understanding, rather than as thorough coverage.For authoritative descriptions of these products, please consult their respective manufacturers.This deliverable is provided AS IS without warranty of any kind and OPSLOGIX MAKES NOWARRANTIES, EXPRESS OR IMPLIED, OR OTHERWISE.All trademarks are the property of their respective companies. 2009 OpsLogix BV. All rightsreserved.The names of actual companies and products mentioned herein may be the trademarks of theirrespective owners.2 Pagewww.opslogix.com/ProView
Capacity reports Management Pack – Installation GuideProView – Installation GuideTable of Content123456789License Agreement 4ProView – Installation Guide 5Document Version 6Software Prerequisites 7Compatibility 7ProView Installation 86.1Overview 86.2Order of installation: 9Installing the ProView License 10Installation of the ProView Visio Authoring Plugin. 12Installing the ProView website 1410 Validating Installed Components 2010.1Check the Dashboard selection page. 2010.2Check the ProView Visio authoring Plugin. 2111 Appendix: Manual configuration/altering of the ProView website 233 Pagewww.opslogix.com/ProView
Capacity reports Management Pack – Installation GuideProView – Installation Guide1 License AgreementLICENSE AGREEMENT BETWEEN OPSLOGIX B.V. AND THE CUSTOMER1. LICENSE GRANT: OPSLOGIX B.V. (hereinafter "OPSLOGIX") hereby grants you (hereinafter "CUSTOMER") a non-transferable, non-exclusive, nonassignable right to use, display, copy, load and run following software and the documentation related thereto (collectively, the "Software") on anycompatible computer platform at the CUSTOMER's location only for the internal purposes of the CUSTOMER. If a license was issued to theCUSTOMER for an evaluation period (hereinafter "Evaluation Period"), the Evaluation Period commences on the date of delivery of the Software toCUSTOMER and ends no more than 30 days later at no charges to the CUSTOMER. CUSTOMER EXPRESSLY ACKNOWLEDGES THAT THE SOFTWAREWILL BE RENDERED INOPERATIVE AFTER THIS EVALUATION PERIOD. If a license has been purchased by the CUSTOMER, the foregoing license isrestricted to the Microsoft Systems Center Operations Manager 2007 management group.2. TITLE: CUSTOMER acknowledges that title to the Software, including all intellectual property rights related thereto, is and shall remain the sole andexclusive property of OPSLOGIX and / or its licensors.3. NO WARRANTY: OPSLOGIX makes no warranty whatsoever with respect to the operation of the Software. The Software is provided to CUSTOMER"as is". All implied and statutory warranties are hereby disclaimed.4. LIMITATION OF LIABILITY: In no event shall OPSLOGIX neither OPSLOGIX's partners be liable for any consequential, indirect or special damages orlost revenues or profits, including, without limitation, consequential or special damages for work stoppage or loss of work product data caused by theuse or inability to use this software, even if OPSLOGIX has been advised of the possibility or such damages or losses. By signing this Agreement, youagree that OPSLOGIX's liability for damages caused by the use or inability to use this software is governed by Dutch Law. In case you suffer anydamages for which OPSLOGIX is liable to compensate you or in cases where the jurisdiction of a specific country does not permit limiting liability asfar as compensation for damages, the contracting parties have agreed that a conventional fine in the amount of the license fee paid for the softwarewill be assessed by the CUSTOMER. This fine is inclusive of any and all compensation for damages caused. The software is not specifically designed forhigh-risk applications including situations where the failure of such software would threaten lives or cause extensive material damages. Suchapplications include operating parts of nuclear power plants, weapon systems, equipment designed for sustaining people's basic bodily functions, etc.5. CONFIDENTIAL INFORMATION: The Software provided to the CUSTOMER constitutes confidential information and trade secrets of OPSLOGIX and/ or its licensors. CUSTOMER shall not disclose the Software to any third party other than employees of CUSTOMER involved with evaluation of theSoftware and shall use the same degree of care to avoid disclosure as the CUSTOMER employs with respect to its own confidential information. TheCUSTOMER shall not reverse engineer, disassemble or decompile the Software. Any OPSLOGIX designations, logos, trade names or trade-marks onthe Software shall not be removed or altered.6. TERMINATION: OPSLOGIX may terminate this Agreement if CUSTOMER is in breach of any of its terms. Upon such termination, CUSTOMER shallcomply with the provisions of subparagraph (b) below. If this Agreement has not been terminated by CUSTOMER's breach, the CUS TOMER agreesthat by the end of the Evaluation Period it will either: (a) enter into a license agreement with OPSLOGIX for a perpetual, non-exclusive right to use theSoftware; or (b) remove all copies of the Software from its computer system(s) and either return to OPSLOGIX the Software, including any relateddocumentation in CUSTOMER's possession and the media on which the Software was delivered to CUSTOMER or destroy all copies of the Software ifobtained electronically. IF CUSTOMER FAILS TO COMPLY WITH THE TERMS OF THIS PARAGRAPH, OPSLOGIX MAY COMMENCE LEGALPROCEEDINGS AGAINST CUSTOMER FOR BREACH OF THIS AGREEMENT.7. RESPONSIBILITY FOR SOFTWARE UPDATES. In order to ensure that the software functions properly, OPSLOGIX publishes updates t o this softwareon its web pages. These updates improve the workings of the software, ensure the software complies with minor Microsoft updates or remove anybugs known to OpsLogix at the time of issuing of the update.CUSTOMER is entitled to these updates for a period of one year after purchase of the Software. This period can be prolonged for subsequent yearsby paying an annual maintenance fee of 20% of the original purchase price of the SOFTWARE. The CUSTOMER is responsible for properconfiguration of the software updating process to provide for the highest possible level of functional reliability.8. GOVERNING LAW, ARBITRATION CLAUSE. This Agreement shall be governed by the laws of the Netherlands and any disputes arising from thiscontract shall be submitted exclusively to the jurisdiction of the competent courts of Amsterdam, The Netherlands.4 Pagewww.opslogix.com/ProView
Capacity reports Management Pack – Installation GuideProView – Installation Guide2 ProView – Installation GuideBefore using ProView, read the license agreement carefully.5 Pagewww.opslogix.com/ProView
Capacity reports Management Pack – Installation GuideProView – Installation Guide3 Document VersionRelease DateVersionChangesFeb 3, 20151.0.0.0First draftApr 29, 20151.0.0.1Review 1Apr 30, 20151.0.0.5First Release6 Pagewww.opslogix.com/ProView
Capacity reports Management Pack – Installation GuideProView – Installation Guide4 Installation PrerequisitesIn order to install ProView successfully, please make sure that all the prerequisites are satisfied beforeinstalling ProView: ProView requires Microsoft System Center Operations Manager 2012 SP1/R2. ProView requires at least Microsoft Visio 2013. Microsoft System Center Operations Manager account with administration access Microsoft System Center Operations Manager account that has operator/read-only access Microsoft Windows Server 2008 R2 or higher with the following components installed:oMicrosoft .NET 4.0 components enabledoMicrosoft Internet Information Server (IIS) components enabled on the server which ProView will beinstalledoSystem Center Operations Manager 2012 SP1/R2 Web Console5 CompatibilityThe ProView Visio Plugin works with the following versions of Microsoft Visio:VersionVisio 2013 StandardVisio 2013 ProfessionalVisio 2013 Pro for Office 365The ProView dashboard render engine viewer has been tested for compatibility with the following browsers:VersionMicrosoft Internet Explorer 10 or higherChrome 40.0 or higherFirefox 33.1 or higherSafari 5.1 or higher7 Pagewww.opslogix.com/ProView
Capacity reports Management Pack – Installation GuideProView – Installation Guide6 ProView Installation6.1 OverviewThe diagram below shows the relationship of the components used by the ProView Dashboard solution. The ProView Website: contains the Dashboard Render Engine components. The ProView Visio Add-In: is used to author the relevant dashboards.During dashboard authoring, a SCOM SDK connection as well as a connection to the ProView Web service(for the previewing feature) will be established. After the dashboard is saved to SCOM it can be viewed onany device with the HTML5 ProView Dashboard Viewer page in IE, Chrome, Firefox and Safari and evenon your tablet or phone.Proview Dashboard Visio AuthorProview DashboardViewerIIS WebServerProviewWebsiteProViewWebserviceSCOM SDK Service8 Pagewww.opslogix.com/ProView
Capacity reports Management Pack – Installation GuideProView – Installation Guide6.2 Order of installation:In order to complete the installation of ProView successfully, you need to install the following components:OpsLogixProviewLicenseProviewVisio AddinProviewWebsite1. OpsLogix License Management Pack and ProView License2. ProView Visio Add-in: The ProView Visio Add-In needs to be installed on every workstation that is going to be used for dashboard authoring.3. ProView Website: The ProView website needs to be installed on the SCOM server whichalso has the SCOM Web Console website installed.9 Pagewww.opslogix.com/ProView
Capacity reports Management Pack – Installation GuideProView – Installation Guide7 Installing the ProView LicenseIn order to use ProView you will need a valid OpsLogix license key. If you do not have a valid license key,please contact sales@opslogix.com or fill out the contact form on our website.The steps below should be followed in order to add the OpsLogix license extension to the SCOM console andimport the license.1. From the ProView installation zip file locate the folder ManagementPack.(1) Open the SCOM operations console (with SCOM administrator privileges) and navigate to theAdministration pane.(2) Open view “management packs”.(3) Navigate to “import management Packs”(4) Click “Add”.(5) Add all the MPs (listed below) from the folder ManagementPack in the ProView installationzip:- OpsLogix.BaseLibrary.mp- OpsLogix IMP – Licensing Dashboard vx.x.x.x.mpb (where x varies)- OpsLogix.ProView.DocumentStorage.mpb(6) Click Open.(7) Click Import.(8) Restart the SCOM console.10 P a g ewww.opslogix.com/ProView
Capacity reports Management Pack – Installation GuideProView – Installation Guide2. Open the SCOM console as an administrator and then:(1) Navigate to the Monitoring pane(2) Open the OpsLogix Licensing Dashboard(3) Select the Keys tab(4) Click Add License(5) Paste the license key in the text box and click the “import license(s)” key.11 P a g ewww.opslogix.com/ProView
Capacity reports Management Pack – Installation GuideProView – Installation Guide8 Installation of the ProView VisioAuthoring Plugin.1. In order to install the ProView Visio authoring plugin, Microsoft Visio 2013and the System Center Operations Manager 2012 R2 Console (seesoftware prerequisites) must be installed on the machine on which you willbe installing the OpsLogix ProView Authoring Plugin.2. Download and Unzip the ProView software package to a drive on thecomputer which will be used to install the authoring plugin. There will be a directory structure createdas shown in the screenshot. (version numbers may vary).3. Installthefile “VisioAddin\setup.exe” by running the setup. (You need to be a local administrator on thecomputer where the plugin is being installed).12 P a g ewww.opslogix.com/ProView
Capacity reports Management Pack – Installation GuideProView – Installation Guide4. If you are prompted for the installation of VSTO runtime, please click Accept.5. Start Visio to check if the plugin is installed. In order to confirm that the plugin is installed correctly,create a blank drawing in Visio. The OPSLOGIX PROVIEW tab should appear on the Visio ribbon(see screenshot).The installation of the ProView Authoring Plugin for Visio is now complete. If you didn’t do so already,you need to install the ProView website in order to start authoring maps and dashboards.13 P a g ewww.opslogix.com/ProView
Capacity reports Management Pack – Installation GuideProView – Installation Guide9 Installing the ProView websiteProView uses Microsoft Internet Information Server (Microsoft IIS) for displaying maps and dashboardscreated with OpsLogix ProView. In order to successfully install this component please follow the steps belowon the Microsoft Internet Information Server which has the System Center Operations Manager 2012 SP1/R2Web Console website installed. After you complete this installation all clients viewing dashboards will need toconnect to this server.1. Logon as an Administrator on the server that’s going to be used as Dashboard Render Engine (whereyou are going to install the ProView website).2. Start the Setup Package Website\SetupProView.msi3. Accept the terms and click Next14 P a g ewww.opslogix.com/ProView
Capacity reports Management Pack – Installation GuideProView – Installation Guide4. Select what type of web install you would like to do. The recommend type is the “as VirtualDirectory.”5. Select the installation location of the website and click Next.Note: by default the installation directory is C:\Inetpub.15 P a g ewww.opslogix.com/ProView
Capacity reports Management Pack – Installation GuideProView – Installation Guide6. Enter the details for the Application Pool Settings. By default the Application Pool Name is ProView(best practice is to keep the default name).Change the domain, username and password to that of the user that will be used to retrieve thedashboard data from SCOM (an account which needs at least read permission in SCOM) and clickNext.7. Specify the SCOM Management server to be used for the SCOM SDK access16 P a g ewww.opslogix.com/ProView
Capacity reports Management Pack – Installation GuideProView – Installation Guide8. Click Install to start the installation.9. After the installation has completed click Finish to exit the installation wizard.10. Open IIS manager and check whether the website installation was successful.If you selected the web install “as New Website.” there should be a new website called “ProViewWebsite” listening on port 5050 (you can change the port number if required).17 P a g ewww.opslogix.com/ProView
Capacity reports Management Pack – Installation GuideProView – Installation GuideIf you selected the installation option “as Virtual Directory.” there should be a web application folderbelow the default website.11. Using IIS manager open the “Application Pools” folder. Check the Pool that you specified (default:ProView) exists and is started.18 P a g ewww.opslogix.com/ProView
Capacity reports Management Pack – Installation GuideProView – Installation Guide12. Note: If the pool is not started you may have to check the credentials that you configured duringsetup. You can change it by opening the selected pool at “Advanced Settings” - “Process Model” - “Identity” property.19 P a g ewww.opslogix.com/ProView
Capacity reports Management Pack – Installation GuideProView – Installation Guide10 Validating Installed ComponentsAfter you have installed all the ProView components, you can check if they are functioning correctly byfollowing the steps below.10.1 Check the Dashboard selection page.In order to display the saved dashboards, open a browser on any computer and open the page:http:// Servername :5050/DashboardList.html or if you are not using the default virtual directory foryour ProView installation: http:// Servername /ProViewWeb/DashboardList.html.You should now see the Dashboard selection page that contains no dashboards:20 P a g ewww.opslogix.com/ProView
Capacity reports Management Pack – Installation GuideProView – Installation Guide10.2 Check the ProView Visio authoring Plugin.Open Visio 2013 on the computer where you have installed the ProView Visio authoring Plugin.1. Start Visio in order to check if the ProView Authoring plugin is installed. The ProView Authoring pluginis installed correctly if the “OPSLOGIX PROVIEW” ribbon tab appears in the Visio ribbon bar.2. Select the “OPSLOGIX PROVIEW” and click the “Configure Connection” button. A “Configure” dialogwindow should appear. Enter the required information in the dialog box and click the “TestConnection” button in order to validate the connection.21 P a g ewww.opslogix.com/ProView
Capacity reports Management Pack – Installation GuideProView – Installation Guide3. Click on the “Preview” tab in the “Configure” dialog box and enter the URL where the ProView websiteis installed. For Example: http://olxmka01:5050/ or http://olxmka01/ProViewWeb (if you installedProView in a virtual directory). Make sure that the URL ends with a forward slash (/). Click “Apply AndClose” once you have entered all of the relevant settings.4. On the “OPSLOGIX PROVIEW” tab click the “Connect to OpsMgr” button in order to connect to SCOM.If the connection is successfully established, the disabled (greyed out) buttons on the “OPSLOGIXPROVIEW” tab will now be enabled (and no longer be greyed out).22 P a g ewww.opslogix.com/ProView
Capacity reports Management Pack – Installation GuideProView – Installation Guide11 Appendix: Manualconfiguration/altering of theProView websiteIf you would like to change the website for ProView, please follow the steps below.1. If you have not already done so, install the ProView website by using the installer using the steps
ProView requires Microsoft System Center Operations Manager 2012 SP1/R2. ProView requires at least Microsoft Visio 2013. Microsoft System Center Operations Manager account with administration access Microsoft System Center Oper