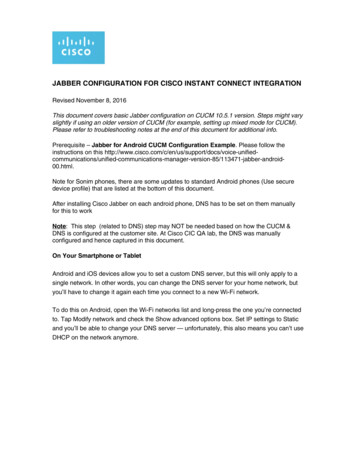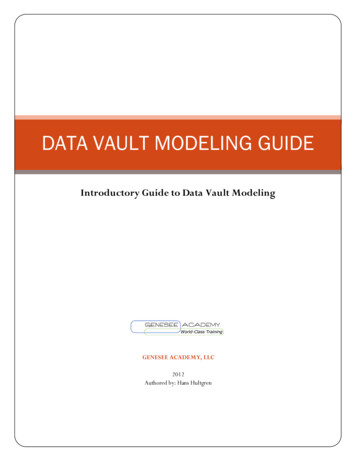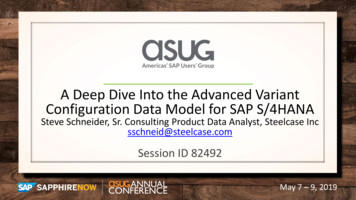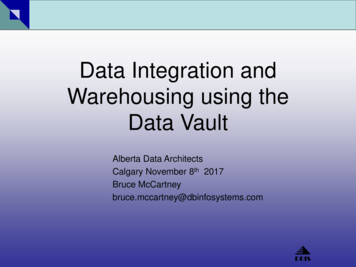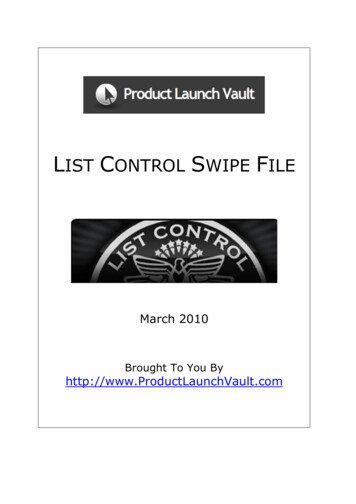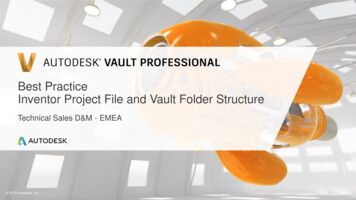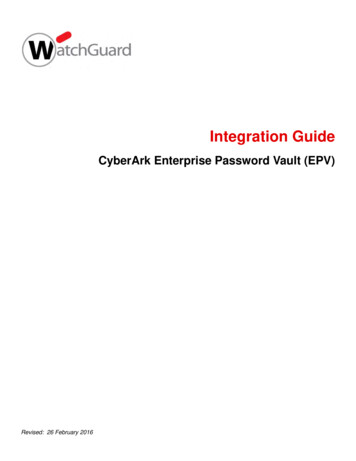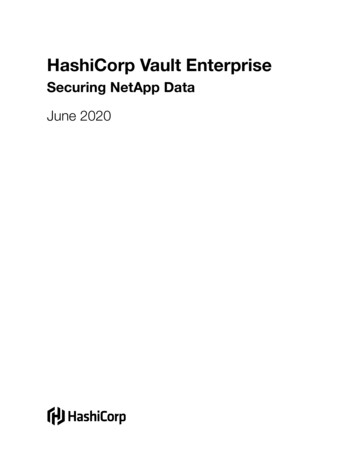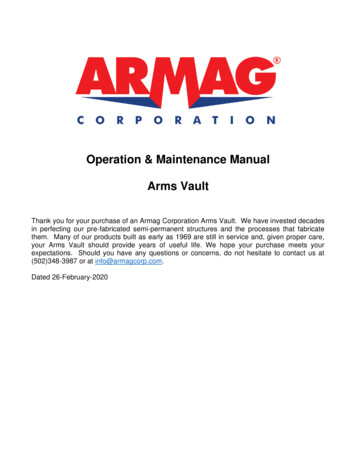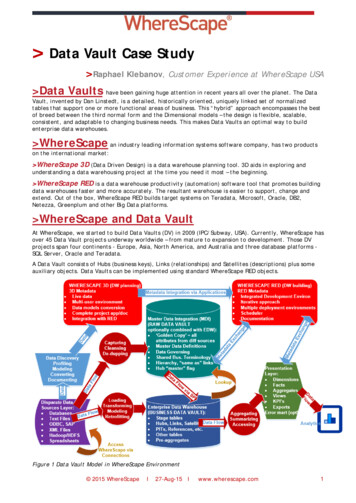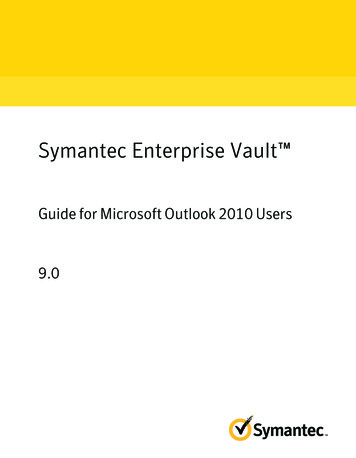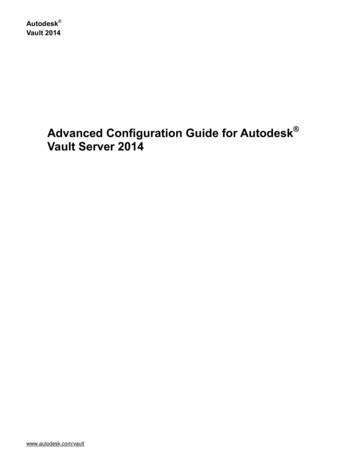
Transcription
Autodesk Vault 2014Advanced Configuration Guide for Autodesk Vault Server 2014www.autodesk.com/vault
Advanced Configuration Guide for Vault Server 2014ContentsContents . 2Introduction . 4Installing Autodesk Vault Server 2014 . 4Customizing your Autodesk Vault Server 2014 installation . 4Installing IIS on Windows 7, Windows 8, Server 2008, Server 2008 R2, Windows 2012 . 6Configuring Internet Information Services (IIS) 7.x, 8.x . 7Installing Autodesk Vault Server 2014 with other web applications using a different .NET version . 13Internet Information Services (IIS) 7.x, 8.x . 13Enabling Windows Authentication on Windows 2008/R2/2012 after Installing Vault Server . 14Reconfigure IIS Worker Process and Application Pool . 18IIS 7 . 18Installing Microsoft SQL Server prior to Autodesk Vault Server 2014. 18Microsoft SQL 2008 . 19Microsoft SQL 2008 R2 (Express Edition) . 22Microsoft SQL 2008 R2 / 2012 (Standard or Enterprise) . 24Reconfiguring SQL Logins . 27Installing SQL Server on a Domain Controller . 29Upgrading The AUTODESKVAULT SQL instance . 29After Upgrading to SQL Standard or Enterprise . 30Assigning SQL a custom TCP/IP Port . 31Managing a remote file store . 32Moving the file store to a mapped drive or remote share . 33Moving the vault file store . 34User Account Control . 35Post-install Configuration Changes . 36Setting up a remote backup location. 36Configuring a remote Vault connection using FQDN . 37How to increase the timeout values on the Autodesk Vault Server . 37Using Vault with a Proxy Server . 38Change the proxy settings in Internet Explorer 8, 9, 10 . 38Configure the proxy server to use a host name . 38Bypassing a Proxy Server with the Application configuration file . 39Autodesk Vault Server Log Files . 40Vault server log files . 40Autodesk Vault Server 2014 installation log files . 40Microsoft SQL Server log files . 40Enabling Logging in IIS (7.x or later) . 412
Advanced Configuration Guide for Vault Server 2014Vault Professional 2014 Multisite Replication . 44Scalability of Replication . 44Content Center in a Replicated Environment . 45Private Content Center Folder . 45Seeding the Content Center Folders . 47Revision History: . 483
Advanced Configuration Guide for Vault Server 2014Introduction The Advanced Configuration Guide contains additional information for setting up the Autodesk Vault Server 2014. The topics in this guide relate to the Autodesk Vault Server and can be used for all versions of Vault2014 unless otherwise noted in the instructions for each configuration. As these topics cover advanced configurations, some familiarity with IT procedures is assumed. For more information, refer to the AutodeskVault Server Implementation and Managing Your Data guides.Installing Autodesk Vault Server 2014For standard installation configurations, consult the Autodesk Vault Server 2014 Implementation guide.Customizing your Autodesk Vault Server 2014 installationTo customize your installation perform the following:1.From the Install Configure Installation screen, select the down arrow “Easily manage, track, andorganize your CAD data directly from your design application”.2.Installation Type can be a Local Database, or a Remote Database. You may specify the SQLinstallation location if SQL has not been installed previously.If a Remote database will be used, enter these options.4
Advanced Configuration Guide for Vault Server 201453.Optionally, you may set the SQL sa password during installation by checking the box next to Use mySQL credentials.**This will need to be entered if the AutodeskVault SQL instance was installed prior to the AutodeskVault Server with a sa password other than the default AutodeskVault@26200. Additionally, you canspecify the impersonation user account if desired.4.Vault Server 2014 has the option to automatically configure IIS to a port other than the default HTTPport, 80.5.Click the up arrow at the top of the available options to return to the installation product list andproceed with the installation.
Advanced Configuration Guide for Vault Server 2014Installing IIS on Windows 7, Windows 8, Server2008, Server 2008 R2, Windows 2012Note: IIS 7.x, 8.x has a limit of 10 simultaneous requests on non-server OS editions. When the connection limitis reached, the request is queued until the number of currently processing requests drops below the limit. IISthen will take the first request in the queue and starts to process it. Previous versions of IIS would return anError 403.9 Access Forbidden – Too many users are connected.6
Advanced Configuration Guide for Vault Server 2014Configuring Internet Information Services (IIS) 7.x, 8.xIIS 7.x/8.x can be installed by the Autodesk Vault Server 2014 installation process. If you are installing IIS7.x/8.x manually, follow the steps below to configure the system options:Windows 7/Windows 81. From the Windows Control Panel.2. In the Control Panel, double-click Programs and Features.3. In the Programs and Features group, click Turn Windows Features On or Off.4. If prompted to allow the application to run, click Continue.5. Select the following options underneath Internet Information Services:IIS Metabase and IIS 6 configuration compatibility; IIS Management Console; .NETExtensibility; ASP.NET; ISAPI Extensions; ISAPI Filters; Default Document; DirectoryBrowsing; HTTP Errors; Static Content; HTTP Logging; Request Monitor; StaticContent Compression; Request Filtering.7
Advanced Configuration Guide for Vault Server 2014Windows 2008 / 2008 R281.From the Windows Start menu select Server Manager.2.Under Roles Summary select Add Role.3.On the Select Server Roles Page, select Web Server (IIS)4.On the Select Role Services Page, add the following Roles:
Advanced Configuration Guide for Vault Server 20149
Advanced Configuration Guide for Vault Server 201410
Advanced Configuration Guide for Vault Server 2014Windows 2012111.2.3.4.5.From the Windows Desktop Bar, select Server Manager.In the Quick Start section of the Dashboard, select Add roles and features.For the Installation Type, select Role-based or feature-based installation.For Server Selection, select the server you are currently working on.On the Server Roles, select Web Server (IIS)6.If prompted to automatically add other services, select Add Features.
Advanced Configuration Guide for Vault Server 2014127.On the Server Roles section, select the following Roles8.On the Confirmation section, verify your selections.
Advanced Configuration Guide for Vault Server 2014Installing Autodesk Vault Server 2014 with otherweb applications using a different .NET versionThe Autodesk Vault Server software will usually coexist with other web applications in the DefaultWeb Site of IIS. However, there are certain applications that require a different .NET Frameworkversion. This section illustrates how you can configure the Autodesk Vault Server Virtual directory torun under a different .NET version in the Default Application pool. You cannot run two differentversions of .NET Framework in the same application pool. To work around this limitation, you willneed to create a second application pool, and then configure it to run .NET Framework 4.0. Prior torunning the Autodesk Vault Server installation you will have to configure the Default Web Site to use.NET 4.0.Internet Information Services (IIS) 7.x, 8.xTo create an Application Pool1. Open Internet Information Services (IIS) Manager in the Administrative Tools of theControl Panel.2. Right-click the Application Pools folder. Click Add Application Pool.3. In the Name field, enter AutodeskAppPL.4. Ensure.NET Framework version: is set to “.NET Framework v4.0.30319”Managed pipeline mode: is set to “Integrated”Start application pool immediately is checked5. Click the OK button to apply the changes.To assign the new Application Pool1. Under Sites, expand the Default Web Site and navigate to the AutodeskDM\Servicesvirtual directory.2. Right-click on the Services directory and select Manage Application - AdvancedSettings.3. Under General, change the Application Pool to AutodeskAppPl4. Click OK to apply the changes and close the properties of the Services virtual directory.13
Advanced Configuration Guide for Vault Server 2014Enabling Windows Authentication on Windows 2008/R2/2012 afterInstalling Vault Server1.Open Server Manager in Windows 2008, expand Roles, and select Add Role Service upon right-clickingon Web Server (IIS). Then press install after checking Windows Authentication role.2.While still in Server Manager, expand Web Server (IIS), click on IIS Manager, and navigate through toMachineName Sites Default Web Site AutodeskDM. Select Services and Dbl-click on Authenticationfeature under the IIS section.NOTE: Services is the only tree node that would need Windows Authentication enabled. It is notnecessary to enable WinAuth on Default Web Site or AutodeskDM directories.14
Advanced Configuration Guide for Vault Server 20143.Ensure Windows Authentication is Enabled; right-click and select Enable if otherwise.For Windows 2008 R2/Windows 2012, while Windows Authentication is still selected select“Providers” and ensure that “Negotiate” and “NTLM” are listed.15
Advanced Configuration Guide for Vault Server 2014If one is missing click “Available Providers” select the provider and click AddEnsure that they are listed in this Order:1.2.16NegotiateNTLM
Advanced Configuration Guide
Installing Autodesk Vault Server 2014 For standard installation configurations, consult the Autodesk Vault Server 2014 Implementation guide. Customizing your Autodesk Vault Server 2014 installation To customize your installation perform the following: 1. From the Install Configure Installation screen, select the down arrow “Easily manage .