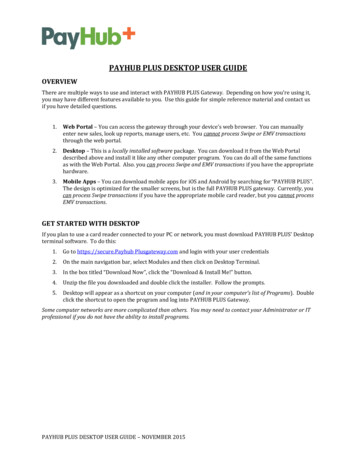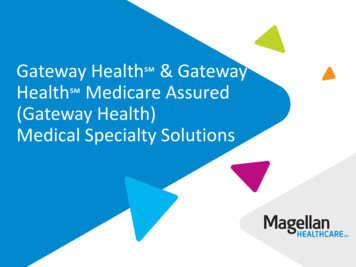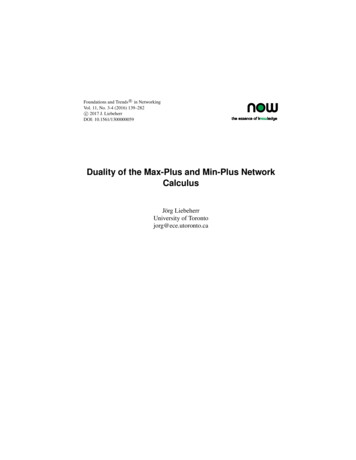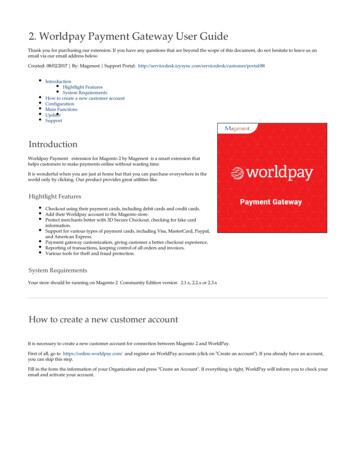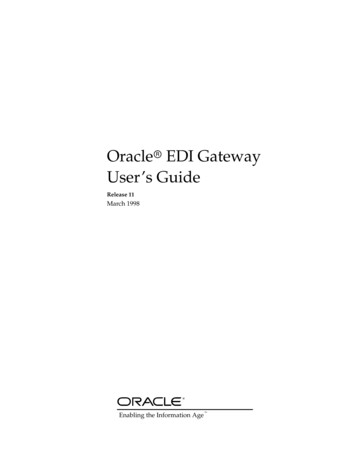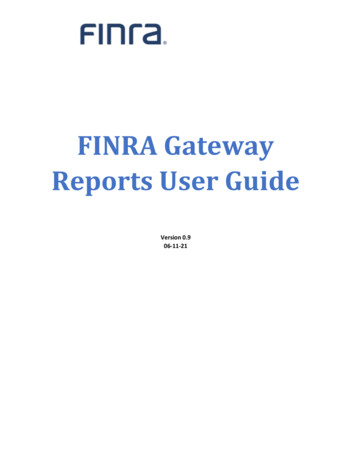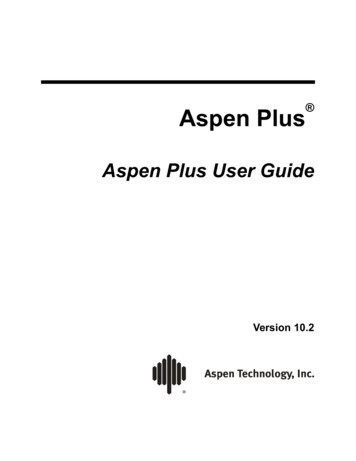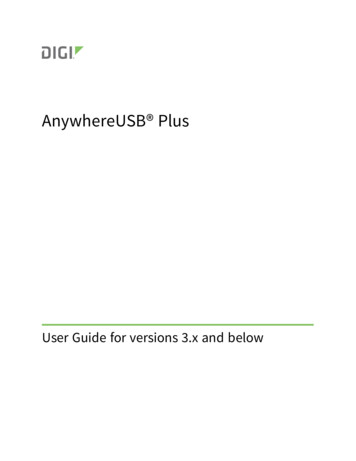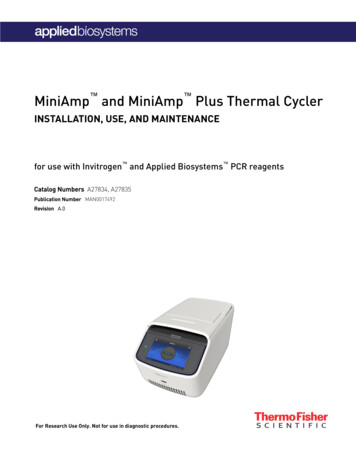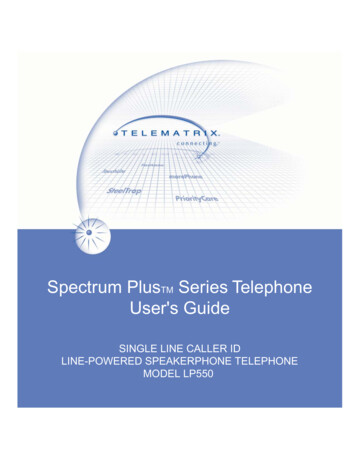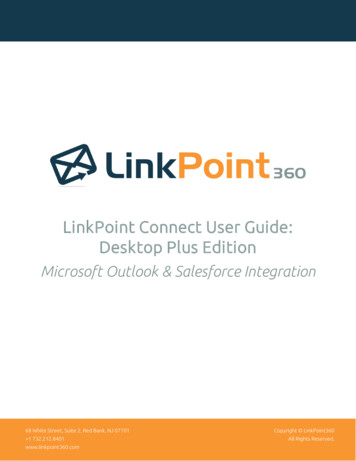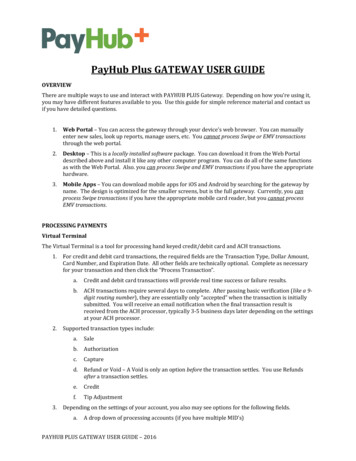
Transcription
PayHub Plus GATEWAY USER GUIDEOVERVIEWThere are multiple ways to use and interact with PAYHUB PLUS Gateway. Depending on how you’re using it,you may have different features available to you. Use this guide for simple reference material and contact usif you have detailed questions.1.Web Portal – You can access the gateway through your device’s web browser. You can manuallyenter new sales, look up reports, manage users, etc. You cannot process Swipe or EMV transactionsthrough the web portal.2.Desktop – This is a locally installed software package. You can download it from the Web Portaldescribed above and install it like any other computer program. You can do all of the same functionsas with the Web Portal. Also. you can process Swipe and EMV transactions if you have the appropriatehardware.3.Mobile Apps – You can download mobile apps for iOS and Android by searching for the gateway byname. The design is optimized for the smaller screens, but is the full gateway. Currently, you canprocess Swipe transactions if you have the appropriate mobile card reader, but you cannot processEMV transactions.PROCESSING PAYMENTSVirtual TerminalThe Virtual Terminal is a tool for processing hand keyed credit/debit card and ACH transactions.1.2.3.For credit and debit card transactions, the required fields are the Transaction Type, Dollar Amount,Card Number, and Expiration Date. All other fields are technically optional. Complete as necessaryfor your transaction and then click the “Process Transaction”.a.Credit and debit card transactions will provide real time success or failure results.b.ACH transactions require several days to complete. After passing basic verification (like a 9digit routing number), they are essentially only “accepted” when the transaction is initiallysubmitted. You will receive an email notification when the final transaction result isreceived from the ACH processor, typically 3-5 business days later depending on the settingsat your ACH processor.Supported transaction types include:a.Saleb.Authorizationc.Captured.Refund or Void – A Void is only an option before the transaction settles. You use Refundsafter a transaction settles.e.Creditf.Tip AdjustmentDepending on the settings of your account, you also may see options for the following fields.a.A drop down of processing accounts (if you have multiple MID’s)PAYHUB PLUS GATEWAY USER GUIDE – 2016
4.b.A toggle between Credit Card and ACH transaction typesc.A check box to store data in SAFEd.A Tip Amount fielde.Custom FieldsFor the Virtual Terminal Configuration, see the Settings section.PAX TerminalPAX Terminal, while visible from a standard web browser, is specific to the Desktop application. See DesktopApp under the MODULES section for more details.Bundle ProcessingThis is a feature which allows you to upload a spreadsheet of data in order to execute many tasks at one time.It can be used to upload transactions to process, create SAFE records, and/or edit SAFE records. Bundle filesmust be in .CSV format and file content must not contain any commas.To upload a Bundle:1.From Gateway main navigation, select Process Payments Bundle Processing2.Create your File Format (If you have previously created the File Format you want to use; you can skipthis step). Your files need to be saved as in the .CSV format.3.a.Click the “Manage File Formats” button.b.Click the “Choose File” button and select your spreadsheet from your computer.c.Click the “Upload File & Continue” button.d.Enter a Format Name so you reuse this format later.e.For each of “Your Columns” from your spreadsheet, select via the drop down menus thecorresponding name in “Our Columns”. For example, if you have a column for “Amount”,then select the field “Amount Total” for Our Columns.f.Click the “Save File Format” button.Upload your Bundlea.Click the “Choose File” button to select the spreadsheet from your computerb.Enter a “Bundle Name” to identify it later. The default name is a time and date stamp.c.Select the “File Format” you want to use from the drop down menu.d.Click the “Process Bundle” button.Recurring BillingThis feature is used primarily when setting up a payment plan where more than one payment will beautomatically processed on a fixed schedule. It can be set up daily, weekly or monthly.To set up a new plan:1.From Gateway main navigation, select Process Payments Recurring BillingPAYHUB PLUS GATEWAY USER GUIDE – 2016PAGE 2
2.Click the “Add New Recurring” button3.Fill out the form as necessary. The fields with a red star (*) are required.4.Click the “Create Plan” buttonTo see an existing plan:1.From Gateway main navigation, select Process Payments Recurring Billing2.Enter criteria (such as First Name) to find specific plans and then click “Search”. If you don’t enterany criteria, click “Search” will pull up a list of all existing Recurring Billing Plan.a.Click the magnifying glass icon to see transactions processed under a specific planb.Click the pencil icon to edit an existing plan (such as amounts and next run dates)c.Color coding is used on to identify payment plans according to their last payment status (i.e.Green indicates last payment was a success, Red indicates payment failure, and Greyindicates no payment has been collected yet).To deactivate or reactivate a plan:1.From Gateway main navigation, select Process Payments Recurring Billing2.Enter criteria (specifying if you’re searching for Active or Inactive) to find specific plans and thenclick “Search”.a.Click the magnifying glass icon to see transactions processed under a specific planb.Click the pencil icon to edit an existing plani. If you choose to cancel an active plan, select “Deactivate” button, and “Update Plan”ii. If you choose to restart a plan that has either been manually deactivated, autodeactivated after failing payment, or deactivated due to plan completion, select“Reactivate”, and “Update Plan”.REPORTSTransaction ReportThe Transaction Report is the tool to use if you need to view a single transaction or a small grouping ofspecific transactions. You can search for transactions using various search criteria. A couple of notes aboutthis feature:1.There is a Count and a Net Volume displayed at the top of the list. The Count is a raw tally of thenumber of transactions returned in the result set. The Net Volume is the value of the receivableincome (Sales and Captures - Refunds, Voids, and Credits Net Volume).2.Transactions are color coded for success or failure using Green and Red backgrounds respectively.a.3.A transaction coded with a White background means the gateway did not receive a responsefrom the processing network. Meaning, the transaction may have succeeded or it may havefailed. This is a rare result, but does need to be investigated. Contact Support for moreinformation.The results are exportable to Excel or a Text file using buttons at the top of the results page. Theexport includes full transaction details EXCEPT the full payment account numbers.PAYHUB PLUS GATEWAY USER GUIDE – 2016PAGE 3
4.Clicking the Magnfying Glass icon to the right of any transaction will take you the detail page for thatparticular transaction. From the Transaction Detail Page, you can:a.Print a receiptb.Issue a new email receiptc.Issue subsequent transactions such as a Refund or New SaleSettlement ReportThe Settlement Report is a tool to look at groups of transactions from a high level, typically by DailySettlement. This report only looks at transaction types which actually move money: Captures, Sales, Credits,and Refunds. A couple of notes about Settlement Reports:1.Transactions are reflected in the Settlement Report based on the date the transaction ultimatelysettled. By comparison, the Activity Report shows transactions based on the date they were initiated.This is a key disctinction, mostly, for ACH transactions which take several days to settle. However, ifyour Settlement Configuration (See Settings Merchant Configuration Settlement Configuration)is set to close credit/debit card batches in the middle of a calendar day, you will see this distinctionreflected in your Settlement reports as well.2.The standard result set will list the Quantity and Volume for the time period or card brand type,depending on how you grouped the transactions. If you click on a Volume or Quantity in the resultsset, you’ll be taken to a list of transactions which comprise that value.3.The only view which shows a list of specific transactions, by default, is when you Group by Card Typeand then use the Detail view. This will breakdown the transactions by issuing brand, but then alsolist, including the Cardholder’s First/Last Name and other details, specific transactions as well.Activity ReportSimilar to the Settlement Report, the Activity Report is a tool for looking at transactions from a high level.Rather than looking at specific transactions, the Activity Report is suited for look at groups of transactions.Within a date range, you can group them by Days, Weeks, Months, or Card Type.1.The key distinction from the Settlement Report is the Activity Report displays transactions based onthe date they are initiated. If you run a Sale today, it will appear on the Activity Report under today’sdate.Invoice ReportThe Invoice Report is a breakdown of your fees for each month. Select a Month and a Year, and you’ll seeyour total fees for that time period broken down by feature type and fee type along with sub totals and agrand total.Recurring Projections ReportThe Recurring Projections report is a look at future receivables from the Recurring Billing system.1.Select a future date range, and the group the report by weeks or months.PAYHUB PLUS GATEWAY USER GUIDE – 2016PAGE 4
2.3.The intial display is a Summary Result. The Summary shows how much money will be received ineach week or month, assuming all of the recurring transactions are successful. There are also countsfor:a.Total number of transactions foundb.Total volume for the transactionsc.The total number of active Recurring Billing Plansd.The number of of Recurring Plans with a transaction during the time period which wassearchedFrom the results page, there is a button which says “All Accounts Summary”. Clicking this button willdisplay a detailed breakdown of the individual Recurring Billing plans found during the time periodwhich was searched. This result is exportable to Excel or a text file as well.Bundle ReportThe Bundle Report will provide essentially the same results as a Transaction Report. However, the resultswill specifically show transactions which were processed together in a single Bundle Upload.1.Select a Bundle from the drop down menu, based on time/date stamp and Bundle name.2.The results will display a color coded (for success or failure) list of the transactions in the Bundle.Click on the magnifying glass icon on the right to see a specific transaction.3.You can expor the results to Excel or a text file.User Event LogAll actions a User takes will logged into the gateway are recorded. You can see their activity in the User EventLog. Search using a date range, and an optional IP address, in order to see when a person logged in, whatfeatures they accessed, what transactions they processed, and more.SAFEThis feature, otherwise known as tokenization, is used to safely store cardholder data, such as credit cardnumbers, expiration dates, billing addresses, etc. This way you can charge a customer again in the futurewithout recollecting their payment information.To create a SAFE ID:1.From Gateway main navigation, select SAFE New SAFE Customer2.Complete the form and click the ‘Save’ button.a.Whatever information you enter as part of a Customer’s SAFE record will be used for all oftheir future transactions processed using the SAFE ID, which is automatically generated.To create a SAFE ID while processing a transaction:1.When processing a Sale (such as through the Virtual Terminal), the Credit Card Information tile has acheck box for “Customer SAFE / Save Data for Rebilling”. If you check this box, whatever informationyou have entered for the transaction will be used to create a new SAFE record for your Customer.PAYHUB PLUS GATEWAY USER GUIDE – 2016PAGE 5
To manage an existing SAFE ID:1.From Gateway main navigation, select SAFE Manage SAFE2.You can simply click the “Search” button to pull up a list of all SAFE records or you can enterinformation into any Search criteria in order to narrow your results.3.From the Search results page, you’ll have 3 options:a.History (Icon looks like a bar graph) – Will pull up a list of all transactions which weprocessed using that SAFE ID.b.Edit (icon looks like a pencil) – Will allow you to edit the information of the SAFE recordsuch as updating an Expiration Date.c.New Transaction (icon is a shopping cart) – Will allow you to process a new transaction,such a Sale, using the selected SAFE.SETTINGSMerchant ConfigurationThere are several functions on the Merchant Configuration page which affect the global functionality of youraccount.If you make any changes to any of the settings below, you must click the “Save” button at the bottom of the pagein order for the change to work.1.View Merchant Profile Button – click here to edit your business information – name, address, phonenumber, etc. You can also update your Primary and Secondary Billing accounts.2.Merchant Logo – upload a new image file, or remove the existing one. The logo will appear in acouple of locations throughout the system, primarily on Hosted Payment Pages and in the ElectronicBill Prestment and Payment (EBPP) system.3.Transaction API Key – this key is requested by some features, and can be used with API basedprocessing, as an extra level of verification.4.User Management Toolsa.Group Permissions – Toggle this setting to turn on or off the ability to create groups of userswith certains settings and permissions.b.Multiple MID Permissions – If you have multiple merchant accounts or ACH accounts,toggling this setting will allow you to assign MID’s to certain Users or Groups so the accountscan only be used by the appropriate parties.5.Customer SAFE Usage – This checkbox will suppress SAFE tokenization capabilities.6.Card Types – Select which card types you will and will not accept. Where applicable, such as theHosted Payment Pages, the card brand logos will be displayed or hidden as necessary.7.Transaction Type – Use the check boxes to choose which transaction types you will allow through thesystem.8.Reports – The Daily Report is an email, issued at daily 7am CST, with a list of the previous day’sTransaction Activity. This is a different report that the Daily Settlement Report which is a summaryof the transactions which are batched out each night.PAYHUB PLUS GATEWAY USER GUIDE – 2016PAGE 6
9.Invoice Manager Configuration – This tile allows you to toggle options for the Invoice Managersystem:a.Allow future payments – if this is checked, cardholders can pick a date for the gateway toautomatically run a transaction at a future time.b.Allow partial payments – if this is not checked, Invoice Manager will require payment in fullfor each invoice. If it is checked, then the cardholder can make multiple payments for lessthan the full amount of the invoice.c.Reminder Email Intervals – One of the Invoice Manager custom email notifications is areminder to the cardholder that they have an outstanding invoice. You can choose when thereminder emails should be sent to the cardholder: 14, 30, 45, and/or 60 days.10. Settlement Configuration – Choose which time of day you want the gateway to automatically settleyour transactions. The time displayed is in your local timezone.a.The “Settle Now” button allows you to manually settle a batch at any time.b.If you choose to manually settle a batch, the automatic process will still run at its regularlyscheduled time.11. Multiple Processor Details – This tile will list all of the processing accounts plugged into yourgateway account IF you have multiple merchant accounts and/or multiple ACH accounts.User and Group ManagementUser Management and Group Management are very closely entwined. Both are about creating and managingwhat Users can and cannot do in your gateway account. What you can see and control in this section willdepend on your own User account’s settings. If you can’t see all of the features described here, ask youradministrator for more assistance.Manage UsersEach gateway accout can have an unlimited number of Users. There are several functions availablefrom the Manage Users screen which ultimately surround A) Creating a new User or B) Managing anexisting User. Here are a few key details about managing users.1.The default User list is all of your Active Users. Click the “View Inactive Users” button totoggle the list.2.Active/Inactive vs. Locked – To the right of each user is a Status column with a padlock icon.The icon, a locked or unlocked padlock, indicates whether or not that User can access theiraccount. Click on the icon to toggle the User’s status.3.Editing an Existing User allows you to:a.Change a User’s email address and contact informationb.Manually update their password.c.Control which features of the gateway to the User can access (Permissions)d.If yout account has multiple MID’s and you have MID Permissions turned on underSettings Merchant Configuration, then you can also limit which MID’s the Usercan access.e.Turn on the ability to Receive Email Receiptsf.Adjust Preferences of Default Rows Displayed (such as on a Transaction Report)PAYHUB PLUS GATEWAY USER GUIDE – 2016PAGE 7
g.If the Group Management function is turned, then you can assign a Group to a Useras well.Manage Group PermissionsGroup Permissions are the ability to control what Users can see and do in mass, rather than uniquelymanaging the abilities of each individual User. For example, your company might be divided intodepartments like Management, Sales, and Support with many Users in each department. With theGroup Permissions enabled, you can create a group for each department and then assign Users tothat Group. The User will automatically be given the permissions of that Group.1.Click the “Add Group” to start a new Group or click the Edit icon to manage an existingGroup.2.User Permissions – check the boxes for the areas of a system the Users CAN access.3.Transaction Permissions – check the boxes for the types of transactions the User CANprocess.4.Processor Permissions (only available to multi-MID merchants) – check the boxes for themerchant accounts and/or ACH accounts the Users CAN access.a.5.Processor Permissions also affects reporting. If a User can’t access a processor, theycan’t see that processor’s transactions in the reports either.After a Group has been created, you can add a User to the Group by editing that User andselecting the group from the Group Name drop down menu in the “User Permissions” tile.Virtual Terminal ConfigurationVirtual Terminal Configuration allows you to choose which fields are displayed when using the VirtualTerminal. A couple of notes about the fields:1.Custom Fields are only available if you have created them under Settings Custom Fields. CustomFields are only available as text fields today.2.The Tip Line will allow you to collect a tip and settle a transaction for more than the originalauthorization amount. However, your merchant account needs to be set up to allow this functionalityas well. Its typically only reserved for classic tipping industries – restuarants, bars, hairsalons/barber shops, etc. Contact your merchant account provider for details.3.The Virtual Terminal layout is unique to each User. If you customize the view for yourself, it will NOTaffect the settings of other Users.4.If you use the PAX Terminal for EMV transactions, the configuration for that terminal is differentfrom the Virtual Termiunal. Each User can have unique settings for each page.5.Making a field visible on the Virtual Terminal Configuration does not mean it is re
PAYHUB PLUS GATEWAY USER GUIDE – 2016 PAGE 2 b. A toggle between Credit Card and ACH transaction types c. A check box to store data in SAFE d. A Tip Amount field e. Custom Fields 4. For the Virtual Terminal Configuration