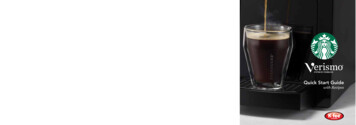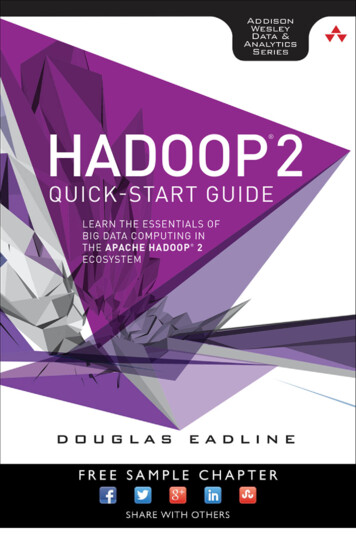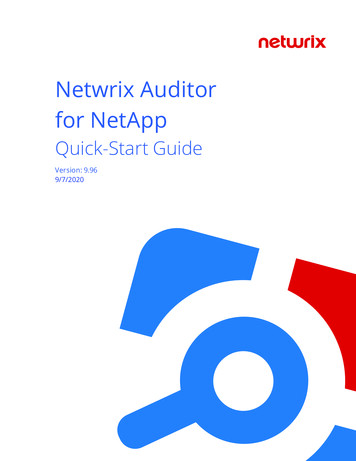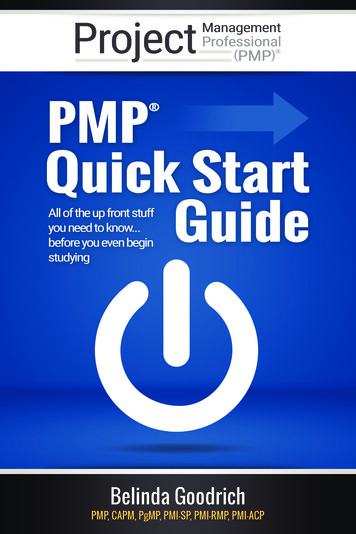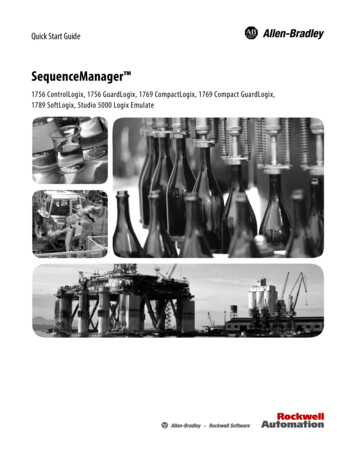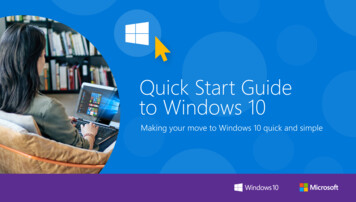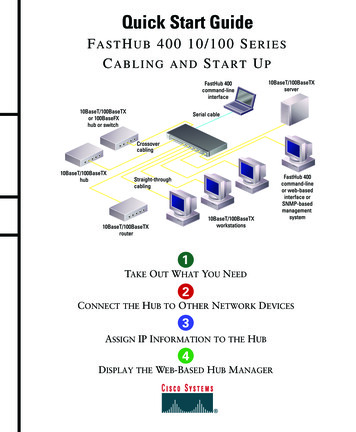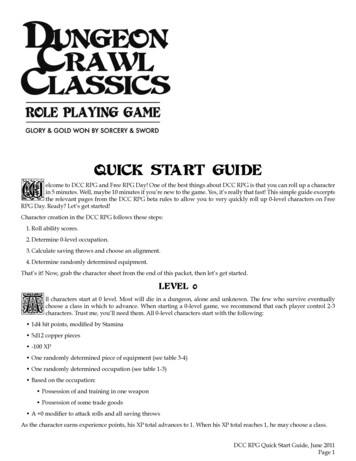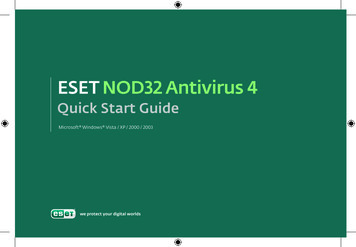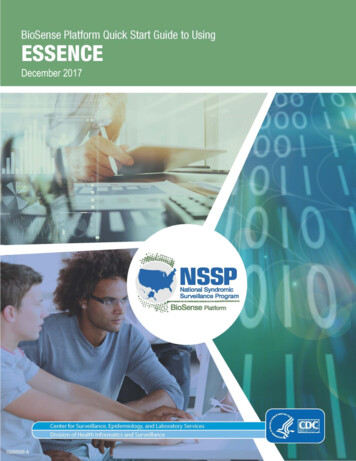
Transcription
December 2017BioSense Platform Quick Start Guide to Using ESSENCE1
Quick Start Guide to Using ESSENCECONTENTS12Overview, 1Access, 4Log In to ESSENCE, 4Get Oriented to Home Page, 434Data Completeness, 6Basic Monitoring, 7Check Alert List, 7Create, Visualize, and Save a Query, 9View Your Dashboard (myESSENCE), 15Visualize Statistical Alerts: The “Map Portal” Tab, 17Share Queries and Visualization, 18Generate Reports, 20Request Technical Assistance, 215Activities Common to Users and Site Administrators, 22Technical Assistance: support.syndromicsurveillance.orgThe National Syndromic Surveillance Program (NSSP) promotes and advances development of thecloud-based BioSense Platform, a secure integrated electronic health information system that hostsstandardized analytic tools and facilitates collaborative processes. The BioSense Platform is a productof the Centers for Disease Control and Prevention (CDC).BioSense Platform Quick Start Guide to Using ESSENCE2
Quick Start Guide to Using ESSENCE1. OverviewNSSP’s BioSense Platform hosts the Electronic Surveillance System for the Early Notification of Communitybased Epidemics (ESSENCE)—a system that will let you analyze events of public health interest, monitorhealthcare data for events that could affect public health, and share data and analyses.This quick start guide supports NSSP ESSENCE v.1.21 and will help you access and navigate the system’s mainfeatures. This guide is NOT intended to be a comprehensive user’s manual.Version 1.21 updates include: New access control systemImproved graph overlay functionality (examples on pages 11 and 12)Ability to query multiple user-defined text fields when building free-text queries (not just chiefcompliant, CC/DD or triage notes) (examples on page 9)Ability to view data details (line list) of more than 5,000 records (examples on pages 16 and 17)Overlay graphs can be saved in myESSENCE and the Report Manager (examples on pages 12 and 18)A few reminders before getting started: Browser: Use Chrome or Edge to access full ESSENCE functionality. Some functionality in other browsersis limited. Data: ESSENCE provides insight into the data sent to the BioSense Platform. Emergency departmentdata are a primary source. Currently, the system can include data from many patient classes(e.g., emergency, inpatient, and outpatient data). In time, other types of data will become available,such as LabCorp and prescription drug data. Terminology: Within ESSENCE, the different data sources provide different levels of detail. For example,note the distinction between column header “REGION” and the term “HHS REGION.” “REGION” refers toCOUNTY-level data (approximated by ESSENCE) for detailed data sources below the state level. “HHSREGION” denotes the U.S. Department of Health and Human Services’ ten regional offices that directlyserve state and local organizations.BioSense Platform Quick Start Guide to Using ESSENCE1
Data Sources: Several sources feed data to ESSENCE. These data sources allow you to view data byeither patient location or hospital location. Below are the names of the data sources and the viewsassociated with them.oPatient Location (Full Details): Use is typically limited to users associated with sites. Enables a queryof data based on where the patient lives. Will return complete list of available patient details. Allbinned patient syndromes are returned in a query (e.g., fever, GI).oPatient Location and Visit (Full Details): Use is typically limited to users associated with sites.Enables a query of data based on where the patient lives. Will return complete list of availablepatient details. A single patient syndrome is returned for a query (e.g., fever).oPatient Location (Limited Details–HHS Region): All users will have access to data source. Enables aquery based on the region where a patient lives. Will return a limited set of available patient details.All binned patient syndromes are returned in a query.oFacility Location (Full Details): Use is typically limited to users associated with sites. Enables a queryof data based on the hospital location where a patient sought treatment. Will return a complete listof available patient details. Patient’s chief complaint can be binned into multiple categories.oFacility Location and Visit (Full Details): Use is typically limited to users associated with sites.Enables a query of data based on hospital location where a patient sought treatment.Will return complete list of available patient details. A single patient syndrome is returned for aquery (e.g., fever).oFacility Location (Limited Details–HHS Region): All users will have access to this data source.Enables a query based on the region in which the hospital is located (where the patient soughttreatment). Will return a limited set of available patient details. All binned patient syndromes arereturned in a query.oChief Complaint Query Validation Tool: All users will have access to this data source. Limited viewof Chief Complaint (CC) and Diagnosis Discharge (DD) information. Allows users to train a newdefinition against the largest possible universe of keyword occurrences. After fine-tuning thedefinition (e.g., figuring out what keywords to include or exclude), a user may copy this definition toan advanced query of site facilities or patients (data for which the user has access to view).oDepartment of Defense (DOD) Data: These data are not in ESSENCE. Will eventually providesnapshot of DoD beneficiary encounters throughout the United States.oVeterans Affairs Data: These data are not in ESSENCE. Will eventually provide snapshot of VeteransAffairs beneficiary encounters throughout the United States.oASPR Electronic Medical Record (EMR) Data: U.S. Department of Health and Human Services (HHS)Office of the Assistant Secretary for Preparedness and Response (ASPR) group collects EMR datafrom disaster medical assistance team (DMAT) operation sites deployed to provide medical careduring a disaster or other event. Regions in which DMATs are deployed will have access to thefacilities included in this dataset.BioSense Platform Quick Start Guide to Using ESSENCE2
oAir Quality Data: All users will have access to this data source. Data are provided via a web servicethat compiles various air quality metrics (e.g., ozone, particulate matter, air quality index) across theUnited States. More information is available at this link: www.airnow.gov.oWeather Data: All users will have access to this data source. Various weather variables (e.g., totalprecipitation, snowfall, wind speed) collected from the National Weather Service Form 6 areprovided in this dataset across all weather stations throughout the United States. More informationis available at this link: http://w2.weather.gov/climate/f6.php?wfo gld.How do the statistical algorithms work?A 30-day baseline of data is used to calculate alerts. The Poisson/Regression/ExponentiallyWeighted Moving Average switch algorithm is the default temporal alerting algorithmdeveloped by Johns Hopkins University–Applied Physics Laboratory (JHU–APL) for ESSENCE.For more information on the detector algorithms, please click the “More” tab and selectDetector Algorithms. Additional information describing these algorithms will be provided infuture user guides.BioSense Platform Quick Start Guide to Using ESSENCE3
2. AccessLog In to ESSENCE1. Go to https://essence.syndromicsurveillance.org/.2. Click on “ESSENCE – NSSP (1.21)” in the middle of the screen.3. Log in by using your NSSP-provided user ID and password (figure 1). These are the same credentials usedfor all Access & Management Center tools and applications hosted on the BioSense Platform.Figure 1. ESSENCE Log-in ScreenGet Oriented to Home PageThe ESSENCE home page has multiple tabs (figure 2). Each tab and a brief description of its function(s) areprovided for quick reference.Figure 2. ESSENCE Home PageBioSense Platform Quick Start Guide to Using ESSENCE4
Tabs1. Home: Returns user to the home page; contains authorization/disclaimer information.2. Alert List: Provides a tabular view of alerts for the 12 syndromes in ESSENCE.3. myAlerts: Includes two primary functions:oEnables creation of custom alerts for syndromes, subsyndromes, or free-text queries by variousstratifications or threshold criteria.oEnables creation of Records of Interest. The purpose of Records of Interest is to returnencounter details that match your query criteria (e.g., the word of code for anthrax).4. myESSENCE: Allows dashboard customization of frequently used graphs, maps, myAlerts results, richtext boxes, and data details pages.5. Event List: Serves as an interactive communication portal to share monitoring activities.6. Overview Portal: Allows stratification of data to produce time series graphs for a variable of interest. Forexample, users can view time series graphs for syndromes in their sites. This functionality may beaccessed via the Query Portal once you’ve defined a query.7. Query Portal: Allows users to perform various searches of their data.8. Stat Table: Produces weekly and monthly epidemiology reports in tabular form.9. Map Portal: Allows geographic representation of data by alert type.10. Bookmarks: Allows user to save a page for quick access.11. Query Manager: Allows time series queries to be saved to prevent user from rerunning a query eachtime ESSENCE is accessed.12. Data Quality: Allows assessment of multiple data quality metrics, including completeness of data (byvariable, by location, etc.), whether data are mapped to known values, and status of data processing byfacility.13. Report Manager: Produces reports including time series graphs and maps in MS Word; allows the userto add text for interpretation of data and visualizations.14. More: Provides useful information such as the history of ESSENCE, definition of syndromic surveillance,detector algorithms, FAQs, user’s guide, etc.BioSense Platform Quick Start Guide to Using ESSENCE5
3. Data CompletenessCheck your data for completeness (at a minimum) before running a query. This can be done at the file level orvariable level. By running this check, you’ll ensure essential data are in ESSENCE.How to Check Data Completeness1.2.3.4.5.6.7.8.9.Click the “Data Quality” tab (figure 3).Select Data Source— “Facility Location (Full Details).”Select Quality Factor—here, “Percent Completeness.”Select Time Resolution—the default is “Daily.”Select the hospitals you would like to see.Select “All Parameters.”Select start date of interest: Previous week/month (here, date range of your choice).Select end date: typically, the current date (here, date range of your choice).Click “Submit.”A color-coded legend indicates the percent complete:Gray/green indicates positive results,Yellow indicates caution, andOrange/red indicates significant problems with completeness of the data.You can display this information by facility, by variable, and by date of percent complete. You can also downloadas an MS Excel table.Figure 3. ESSENCE Data Quality TabBioSense Platform Quick Start Guide to Using ESSENCE6
4. Basic MonitoringCheck Alert ListTo monitor for public health events, users can review the alert list on the main screen and assess syndromes ofinterest by Temporal Alerts Summary (figure 4), Region/Syndrome, Hospital/Syndrome, Spatial, andHospital/SubSyndrome Time of Arrival. Each table will summarize the analysis of alerts either by region, hospital,geography or by time of arrival.1. Click on “Alert List” tab to view Summary Alerts. The default alerts show an indicator for the past 9 days(each asterisk is a day) for 11 syndromes. The legend at the bottom of the page explains the colorcoding for an asterisk (*) (i.e., action being taken, or not, for results that may have reached an alertthreshold). The top row of asterisks corresponds to statistical anomalies for each region and syndrome,whereas the lower row of asterisks corresponds to user-entered actions taken as entered within theEvent List.Figure 4. Temporal Alerts Summary PageBioSense Platform Quick Start Guide to Using ESSENCE7
2. Click on the “Alert List” tab, then click on the Region/Syndrome tab to display the Region/SyndromeBased Temporal Alerts page.3. Site users with access to data associated with a Region/Syndrome alert can further explore theunderlying contributing cases by clicking on the time series link and data details for specific visits(figure 5).Figure 5. Example of “Digging Deeper” into DataBioSense Platform Quick Start Guide to Using ESSENCE8
Create, Visualize, and Save a QueryYour next step is to create queries to monitor specific events within your site. You can save queries inmyESSENCE or in Query Manager for future analysis.1. CREATE A QUERY:a. Click on the “Query Portal” tab to display page.b. Select the data source(s) for your analysis.c. Note that Time Resolution, Detector (algorithm), and As Percent Query may remain in their defaultmodes.d. Select start and end dates.e. Select query fields from the left-hand column.f. Options are available to query multiple user-defined text fields when building free-text queries. Infigure 6, you can select several categories simultaneously of the CC and DD query field. Press andhold the Ctrl key to select multiple query fields for analysis; those selected will appear in the righthand column.Figure 6. System Users May Query Multiple Text Fields (CC and DD)BioSense Platform Quick Start Guide to Using ESSENCE9
2. VISUALIZE THE ANALYSIS:Next, select the type of visualization from the buttons at the bottom of the screen (e.g., Table Builder,Time Series, Data Details, Overview). Clicking on “Overview” provides you with time series graphs thatmay be stratified by various parameters including Region (i.e., County), Syndrome, Age, and Gender(figure 7).Overlays can be added on the graph to compare data across two parameters. From the times seriesgraph (figure 7), select “Add Overlay.” The query portal window will open and you can select the secondparameters of interest. After you select all fields, press the “Add Overlay” button again.Figure 7. Sample Time Series GraphBioSense Platform Quick Start Guide to Using ESSENCE10
Another window will open asking you to configure the overlay (figure 8).Figure 8. Query Portal Window for OverlayTitle the graph, label the left and right axis, and select “Display Overlay” (figure 9).Figure 9. Configure OverlayBioSense Platform Quick Start Guide to Using ESSENCE11
The new parameters will be displayed on the right-hand side of the graph (figure 10).Figure 10. New Parameters are Displayed3. SAVE YOUR QUERY:Name the query (figure 11), and click on “Add to myESSENCE” or “Save Query.” If you choose “Add tomyESSENCE,” be sure you’ve already created a new tab within myESSENCE to which the query will besaved. All graphs, including overlay graphs, can be saved to myESSENCE. Now you’ll be able to use (orshare) this query whenever you want to check the same parameters. If you click “Save,” the query willonly save in the query manager. You can also create a myAlert for the query by typing the query nameand selecting “Create myAlert.” You can choose to create Records of Interest or a Detection query. Thenext time the detection algorithm runs, it will include any new myAlerts you created.Figure 11. Name Query and Create myAlertBioSense Platform Quick Start Guide to Using ESSENCE12
If you select the Detection alert (figure 12), also select the parameters for your alert (figure 13).Figure 12. Create myAlertFigure 13. Select Parameters for AlertBioSense Platform Quick Start Guide to Using ESSENCE13
4. MODIFY QUERIES:Queries may be modified or enhanced by clicking on the plus sign ( ) next to Configuration Options. This willshow the fields available in the Query Portal.5. MANAGE QUERIES:The Query Manager lets you view saved queries in one tab and modify by clicking on a link (figure 14).Clicking on the link will run the saved query. Once the query has run, you can use the Configuration Optionsto make modifications.Figure 14. ESSENCE Query Manager PageBioSense Platform Quick Start Guide to Using ESSENCE14
View Your Dashboard (myESSENCE)The myESSENCE tab lets you save customized views of any query you run that results in a time series graph,map, data details page, myAlert (detection or records of interest), or rich text box. Once you create amyESSENCE tab, you can view all queries in one place. In addition, myESSENCE updates automatically as data arereceived so that you can quickly identify what is happening (or not) at your site.1. Click on “myESSENCE” tab. Saved queries will appear in graph form. Click on “Add New Tab” if you wantto organize query results in new tabs.2. Roll up, refresh, modify, or delete a graph by using the icons for each function located at the top lefthand corner of each graph (figure 15).Figure 15. myESSENCE Dashboard (Modify Graphs)BioSense Platform Quick Start Guide to Using ESSENCE15
3. View the data details table below the chart (figure 16) for each date in the range, or click on points ofinterest within the time series graphs to get data details for that specific date. The data details optionenables views of more than 5,000 records but less than 30,000 records.Figure 16. View Data DetailsBioSense Platform Quick Start Guide to Using ESSENCE16
4. Use the scroll feature at the bottom of the page to view other data elements (figure 17). To summarizedata in your data details page, select the variables to summarize within “Select Pie Chart(s)” or “SelectBar Chart(s).” The “Map View” link will let you map your data by geographic unit, depending on how youbuilt your query.Figure 17. Data Details PageVisualize Statistical Alerts: The “Map Portal” TabTo visualize statistical alerts by region, syndrome, and time frame, use the map portal option:1. Click on the “Map Portal” tab. Select the parameters of interest (Alert List, Syndrome, Timeframe). Click“submit.”2. A map of your site will appear with alerts color coded in YELLOW or RED (figure 18). Areas shadedYELLOW indicate a temporal alert in that region with a p-value between 0.05 and 0.01. Areas shadedRED indicate a temporal alert in that region with a p-value less than or equal to 0.01.Figure 18. Yellow Shading Indicates a Temporal AlertBioSense Platform Quick Start Guide to Using ESSENCE17
Share Queries and VisualizationUse myESSENCE and the Query Manager to share data. Once your site administrator has set your data-accessprivileges, you may begin sharing data to broaden your view of health trends. (CDC encourages you to re-readthe Code of Conduct before releasing or distributing data to ensure confidentiality and data integrity. Anothergood practice is to consult others on how they interpreted their data.)1. In myESSENCE, click on the “Share Tab” feature (circled in red, figure 19, below).Figure 19. myESSENCE Share Tab for Queries and VisualizationBioSense Platform Quick Start Guide to Using ESSENCE18
2. A window will open to let you name the tab and identify with whom these data may be shared. You canadjust the time series graphs to a specific region; here, “no change” has been selected (figure 20).Figure 20. Select Users for Data Sharing (Query Manager)3. For the Query Manager, select a query by clicking on the appropriate check box, then click “Share”(figure 21). A similar window will pop up to let you add a title and select with whom the query may beshared.Figure 21. Query Manager Page (Share Data)BioSense Platform Quick Start Guide to Using ESSENCE19
Generate ReportsAll users can generate reports using the Report Manager function in ESSENCE.1. Click on the “Report Manager” tab; select a report by clicking the check boxes on the far left (figure 22).2. Click “Run” under the “Run Report” column.Figure 22. Report Template Manager Page3. When prompted at the bottom of the screen, click “Open.” The result will be a newsletter template(figure 23) that can be saved and shared.
Data: ESSENCE provides insight into the data sent to the BioSense Platform. Emergency department data are a primary source. Currently, the system can include data from many patient classes (e.g., emergency, inpatient, and outpatient data). In time, other types of data will become available,File Size: 2MB