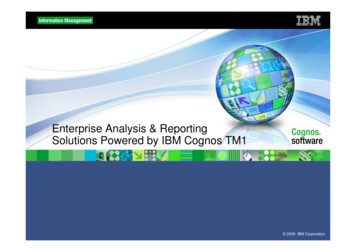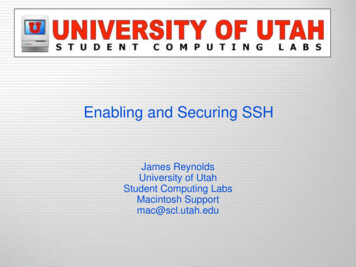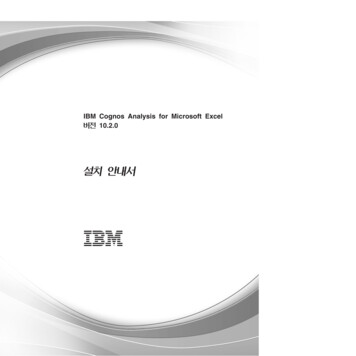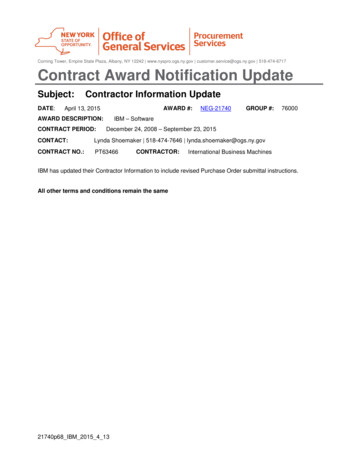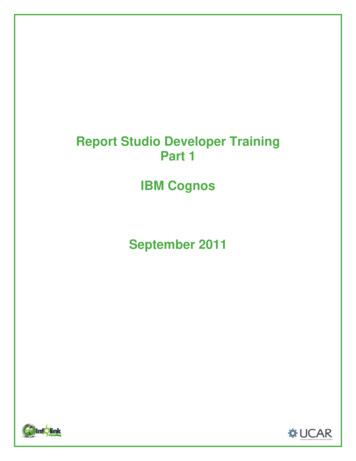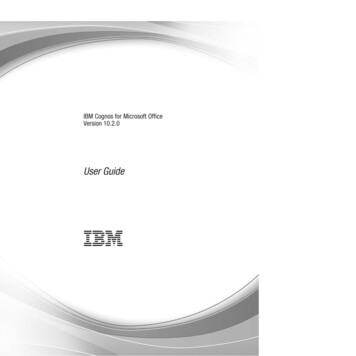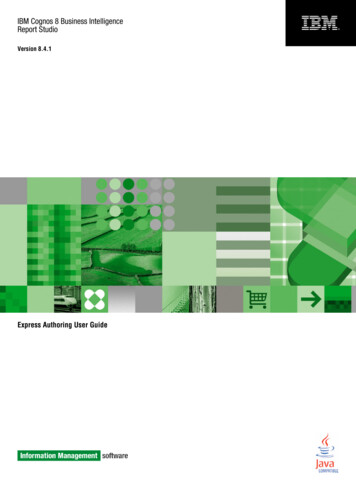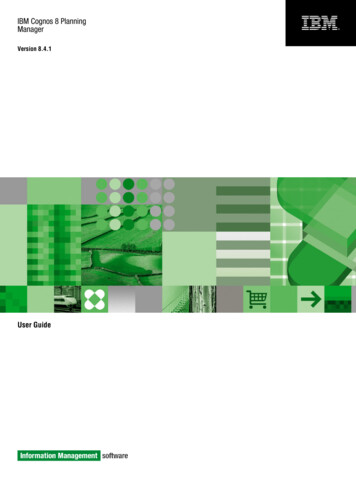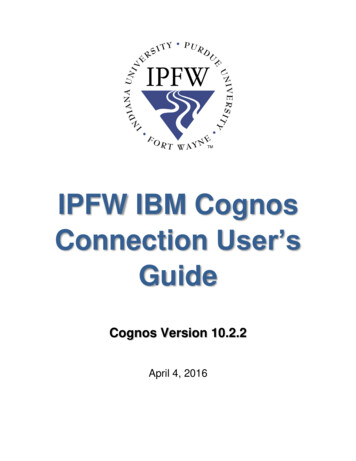
Transcription
IPFW IBM CognosConnection User’sGuideCognos Version 10.2.2Revised 4/8/2016 8:34:00 AMApril 4, 2016
IPFW IBM Cognos Connection User’s GuideCustomer EducationReferences and text in this manual have been provided withpermission by Purdue University, West Lafayette, Indiana. Somechanges have been made to meet the needs of Cognos users atIPFW.Copyright 2009 by Purdue University. All rights reserved. Some topics of this manual reference Cognosproprietary materials.Permission to print or copy this material is granted to Purdue University faculty and staff for Purduebusiness purposes. Any other reproduction or use requires written permission of ITaP TLT AdministrativeEducation, Purdue University.Page ii
IPFW IBM Cognos Connection User’s GuideTable of ContentsHow to Use this Manual . 1Exercises . 1Quick Tips . 1Important Information . 1Introduction . 2Security . 3Data Classification Requirements . 3Being a Consumer of Reports . 4Communication . 4Setup Information. 5Internet Explorer . 5Accessing Cognos . 6The IBM Cognos Connection Screen . 7Setting the View . 9Tabs . 10Public Folders Tab . 11. 11My Folders Tab . 12Folder/Report Structure . 13Report Icons. 14Report Options . 15Report Properties . 16Working in My Folders . 17New Folders . 17Move Action (Limited to One Object) . 19Delete Objects in My Folders . 20Specify the Order of Entries (My Folders only) . 21Report Descriptions . 23Running a Report . 24Prompts . 24Prompt Design . 24Server Response . 26Find a Report . 27Report Output Options . 28Processing Reports in HTML . 30Processing Reports in PDF . 32Page iii
IPFW IBM Cognos Connection User’s GuideProcessing Reports for Excel and CSV Formats . 34Switch Formats Quickly . 36Create a Report View . 37Report View from the Folder Structure . 38Report View from the Report Results . 40Report View Options . 42Emailing Reports . 44Emailing Reports that have 2 or more personally identifiable items . . . 44Emailing Reports that have 1 or no personally identifiable items . . . 48Report Scheduling . 51Automated Reports . 51Change a Schedule. 54Disable Automated Reports . 54Enable Automated Reports . 54Schedule Management. 55Report Outputs and Run Histories . 57Report Output . 58Processing Saved Report Output . 59View and Manage Report Output Versions . 61Run History . 63My Preferences . 65The General Tab . 66Logging Off . 67Troubleshooting . 68Questions or Feedback on this Document . 68Page iv
IPFW IBM Cognos Connection User’s GuideHow to Use this ManualThis manual is designed to meet the needs of consumers and report authors working with the Banner Studentdata. The format offers information about Cognos that is applicable to all users. Efforts have been made toorganize the content in a way that will make it easy to use regardless of your business need.Screen shots may differ slightly from your view of the same forms in Cognos.ExercisesThe instructions are written as generally as possible. We will mostly use theshared reports open to all Cognos users at IPFW as examples.Quick TipsQuick tips will be included at times when information may be needed at a quickglance as you use Cognos. The tips are located on the right side of the pageclose to the paragraph with the information you need. It will be in the formatyou see on this page.Manual exercise references mayvary from pictured items in thismanual. The exercises are stillrelevant and will help youlearn the tool.Important InformationOccasionally important information pertains to a set group. When that occurs, it will be included in a box likethis one which contain information for student report authors.Page 1
IPFW IBM Cognos Connection User’s GuideIntroductionCognos is a web-based reporting solution which allows data consumers to create and run reports. The focus ofthis manual is running reports. The IPFW Cognos licensing consists of the following components: IBM Cognos Connection – used to run reportsIBM Cognos Query Studio - ad-hoc report creation tool(includes IBM Cognos Connection)IBM Cognos Report Studio - managed reports creation tool(includes IBM Cognos Connection and IBM Cognos Query Studio)Licensing InformationCognos is a suite of applications that requires a license for each user. Licenses are tiered so that access to tools islimited to meet individual needs. The license you receive is based on the role(s) you have been assigned. Mostusers are only Consumers. Report Authors are located across campus have been identified and assigned thereport authoring licenses. Your trainer can answer questions on who should be contacted regarding existingreports and new report requests.Report Author LicensingConsumer Licensing IBM Cognos ConnectionIBM Cognos Query StudioReport StudioIBM Cognos ConnectionAll users access Cognos with their network User ID and current Password.If you have any questions regarding licensing, please contact Maureen Linvill at linvillm@ipfw.edu for moreinformation.Page 2
IPFW IBM Cognos Connection User’s GuideSecurityKeeping data safe and secure is now a part of Indiana law. Cognos is designed as a secure environment forviewing data. If data must be extracted, take proper precautions to secure it. DO NOT save sensitive data onyour PC (usually C: drive). Purdue provides documents regarding restrictions and data handling.Here are links to the security requirements. Review them for protection of data and for your own safety.Data Classification licies/dataConfident/restrictions.cfmRenewing CredentialsThe scheduling feature is based on your login and MUST be renewed when you change your network password.Scheduled reports will fail unless the Renew Credentials is completed!1) To correct the issuea) Click on My Area Options, My Preferencesb) Click on the Personal tab, scroll downc) Click on Renew the credentials.d) It is suggested when changing your network password; you log into Cognos and renew yourpassword.Page 3
IPFW IBM Cognos Connection User’s GuideBeing a Consumer of ReportsConsumers use IBM Cognos Connection to run pre-written reports (called report objects). You can schedule,view, download, and print information based on the report logic. The resulting information can be exportedfrom the report objects into these formats:1. Excel (.xls or .csv) for mail merge or import into other programs,2. Adobe Acrobat (.pdf) for printing, or3. A web based HTML format for viewing.Banner student data for Cognos reports usually comes from one of two sources. Most of the reports in Cognoswill display which data source is referenced in the title and in the header of the report output, (PROD) or (ODS).Banner PRODODS (Operational Data Store) The data in the reports comes fromBanner Production and is live andup to the minute. Data is refreshed nightly so reportresults are based on the previousday’s activities/changes. Reports take longer to process. Most all new reports are written touse ODS data.CommunicationEfforts are made to communicate information that will affect your use of Cognos so all Cognos users are addedto the Cognos listserv. This allows us to notify you of system outages, new reports available for use, or to sharetimely tips and tricks.If you have any questions regarding the listserv and its uses, please ask your trainer.Page 4
IPFW IBM Cognos Connection User’s GuideSetup InformationWhen using Cognos to run reports, steps must be followed for the software to work correctly and to keep datasecure. Requirements are listed below.1. Your IPFW network ID and password are required for authentication to Cognos.2. On a PC, Microsoft’s Internet Explorer or Firefox are the only supported browsers.3. Users can only use Cognos off campus via a VPN connection. Contact the IPFW Helpdesk at 481-6030 formore information.4. Specific settings are required to download report output in CSV or Excel format. Thesettings are saved in your profile on each computer you use. Instructions must befollowed to allow the files to download. Use the instructions: The first time you use Cognos on a faculty/staffcomputer unless you have already followed theprocess on that PC.After installation of a new PC or any service workthat may have reset your internet settings.Setup steps must be followedon every personal computerwhere you use Cognos.Internet ExplorerDepending on how Internet Explorer options are set, Excel and CSV file types may not open automatically. Toprevent problems, verify or update your Internet Explorer settings based on the instructions below.1.2.3.4.5.6.Click the Windows Icon found in the lower left corner of your system tray.Select All Programs.Scroll to find IPFW Applications and select.Under the Employee subfolder, click on Internet Tools.Click on the object Cognos Recommended Internet Explorer Settings.Your PC will now allow downloads for Excel and .csv files.Page 5
IPFW IBM Cognos Connection User’s GuideAccessing CognosCognos requires a log-in to access reports, called IBM Cognos Connection. This means you must also log outwhen you are finished working in the program (instructions on Page 6967). To access IBM Cognos Connection:1. The URL for Cognos is https://cognos.ipfw.edu/ibmcognos.NOTE: For future use, you may wish to add the Log on page to your favorites list or the Links toolbar.2. Enter your network ID and password in the in User ID: and Password: fields.3. Click the OK button or press Enter to continue.4. When authentication is complete, you see the IBM Cognos Welcome page. This includes links to variousCognos software based on your user profile, so displayed items vary by user.5. You may uncheck the Show this page in the future checkbox in the lower left corner. Future logins willskip this screen and send you directly to IBM Cognos Connection.6. Click the IBM Cognos content link to see folders and reports assigned to you based upon your access.Page 6
IPFW IBM Cognos Connection User’s GuideThe IBM Cognos Connection ScreenThere are many parts to the Cognos Connection window. The components are shown below, with detailedinformation for key icons and options(2)Launch(3)Help1. Refresh – refreshes the current page for any changes that have been made.2. My Area – includes views of My Preferences and Schedule Management.3. Launch – Launches Drill Through Definitions (not yet available) and Report Authoring tools like IBMCognos Report Studio and IBM Cognos Query Studio.BreadcrumbTrail View (7)s View . Tab Menu – used to create/edit/rearrange your tab structure.5. Breadcrumb trail – used to show the user’s location, as well as provide a link to quickly move back inthe folder structure by clicking the link desired.6. Tabs – used to store folders and reports. User Resources, Public Folders and My Folders tabs appearby default.7. List View and Details View – a choice of ways to see information about the report. It is used to seefolders and reports in a list format, or view them with detailed descriptions of the reports.8. Set Properties – if properties for the current tab/folder need to be changed, they can be done with thisicon.9. Order – allows you to specify the order of reports and folders in areas where you have permission to doso.Report AuthorsLaunch (#3) also allows you to launchBusiness Insight tools, IBM Cognos Report Studio,and IBM Cognos Query Studio.Page 7
IPFW IBM Cognos Connection User’s GuideFoldersEntries(10)Actions(11)10. Entries: – the number of entries available in the list view at any given time. To see more entries, changethe numbers in the boxes and click the arrow to the right to refresh. You can also move through thefolders by using the First, Next, Previous, Last arrows.11. Actions – a column with several icons that allow you to launch commands. The ability to see icons isrestricted to the user’s Cognos license, and may change from report to report.The IBM Cognos Connectionfolder structurewill vary based upon staff roles.Page 8
IPFW IBM Cognos Connection User’s GuideSetting the ViewUsers are able to set the IBM Cognos Connection view to either of two formats, list or details. Here is acomparison of theDetail ViewList ViewReport authors create report and folder descriptions in the Public Folder tab. A disadvantage of the List View isthat it does not show a description of the report in the IBM Cognos Connection window; however, thedescription can still be found by clicking the Properties icon. This manual is written to take advantage of theDetails View option to see the description in the IBM Cognos Connection window.1. In the IBM Cognos Connection window, click the Details View icon.Page 9
IPFW IBM Cognos Connection User’s GuideTabsThe main IBM Cognos Connection window uses tabs as an organizational tool. Tabs include User Resources,Public Folders and My Folders.User Resources TabPublic Folders TabMy Folders Tab IPFW specificdocumentation andinformation Default tab from Cognos Default tab from Cognos Contains business anddepartmental folders All users can copy andsave to folders within thistab Consumers cannot saveitems in this tab All users can view this tab Contains IPFW SharedReports folder All users can view this tab Consumers cannot saveto folders in this tab All users can view this tabToggle between the tabs to become familiar with their differences.Note: When you click the Public Folders tab, the screen returns to the last folder viewed, it does notautomatically return to Public Folders. Look at the Breadcrumb Trail if you are not sure where you are in thefolder structure. The Breadcrumb Trail is explained in detail on Page 11.Report AuthorsYou can save reports in your business areafolder(s) within the Public Folders tab.Page 10
IPFW IBM Cognos Connection User’s GuidePublic Folders TabThe Public Folders tab contains the folders available to the user. Access is based on user roles and business areaor department. The folders that appear vary by user. The folder structure changes from time-to-time as reportsand business units are added or changed.Your screen may not have the same folders, but you should be able to navigate inside each available folder.1. Click the Public Folders tab.2. Click the IPFW Shared Reports folder, click the Class Rosters folder.3. Notice the Breadcrumb Trail underneath the Public Folders tab. Youcan use the Breadcrumb Trail to navigate back to other folders in thehierarchy, and you can use it to determine your own location inCognos. In the example below, you are current locations is the ClassRosters folder; from there you can click on the links to Public Foldersor IPFW Shared Reports to jump directly to any one of them.Page 11Use the Breadcrumb Trailto find your location and toquickly move to parent folders.
IPFW IBM Cognos Connection User’s GuideMy Folders TabThe objects in the My Folders tab are not viewable by other users. This means that only you can see the foldersand reports in My Folders. This is important to consider when saving documents that need to be shared with (oredited by) others.Be very careful when deleting items from My Folders or any folders underneath it. Unlike the IPFW I: or O:drives you use to store files on your computer, objects (including folders and reports), are not recoverable ifdeleted. If you delete something that you need to use again, a new object could be created from the original – ifthe original resides in a folder where you have access. If it does not exist, a report author will need to re-createthe report based upon your specifications.Page 12
IPFW IBM Cognos Connection User’s GuideFolder/Report StructureAs previously noted, each report and folder has an icon and text that appear in Details View. To betterunderstand the structure of the report in the IBM Cognos Connection window, here are some definitions.Checkbox (1)Report/FolderIcon (2)Hyperlink (3)Text nts of the report/folder structure include:1. Checkbox – used to select a report and use the toolbar options2. Report Icon (shown above) – indicates the default option to run the report (more on page 14)a. Folder Icon – (shown below) the color signifies if the folder holds reports or packagesi. Packages (only visible to Report Authors)ii. Reports3. Hyperlink – a single click runs the report or opens the folder4. Text – provides information about the report, including saved date and time5. Report Options – Other processing possibilities for the report (more on page 15)Page 13
IPFW IBM Cognos Connection User’s GuideReport IconsReport icons indicated the default for the report to be run. Options include:HTML – This is a report’s usual default. It is web based and designed for viewing output of the reporton-screen.Delimited text (CSV) – Export data which is tab-delimited and can be imported to (or read by) othersoftware. Strings are not enclosed in quotation marks. CSV exports show only the results of the reportquery. Page layout items, such as titles, images, totals, and subtotals, etc., do not appear.EXCEL– NOT COMMONLY USED. Conversion from Cognos to Excel limits users from resorting dataproperly due to grouping issues. Items with these icons are specially formatted based on the reportoutput:2002 –Does not have the full date formatting problem that occurs in 2000 Single Sheet. –Thisoutput renders the report in native Excel XML format that provides a fast way to deliver nativeExcel spreadsheets. Charts are rendered as static images. Row height can change in therendered report to achieve greater fidelity.2007PDF – Use this for printing and distributing output in Adobe Acrobat Reader. You must haveadministrator privileges to specify the advanced PDF options.Page 14
IPFW IBM Cognos Connection User’s GuideReport OptionsThe icons/options after the date offer several processes. From a window in IBM Cognos Connection, hover overthe icons to view their names.Properties – rename a report, and/oradd/modify descriptions of reports thatbelong to you (Page 16)View report output versions – viewpreviously saved output versions of thereport (Page 57)(This icon is not seen in the image. It is onlyseen when report versions are available)Report AuthorsYou will see additionalicons under the report names forlinks to the associated reportbuilding tools.Page 15Run with Options – choose report outputtype, send output to email, and createemail lists (Page 28)Create a report view – create a report viewin a new location (Page 37)Schedule – schedule a report to run at alater time, or on a regular interval(Page 55)Perform a specific action – includes Move,Copy, and Delete
IPFW IBM Cognos Connection User’s GuideReport PropertiesReport properties provide valuable information about the object (folder or report). Ifyou own the report (e.g., reports you copy into your My Folders tab), you will use thisarea to change the report’s name, description or screen tip. If you do not own thereport, you can find the report owner’s name, and, if it has been entered, a contactemail address in the event that you have a question.1. Find a report and click the Set Properties icon below it.2. Note that under the General tab, the report’s owner is named. In the examplebelow, the report is owned by Linvill, Maureen and the email address linkallows the user immediate contact for questions about the report itself. Otheroptions are available when you have your own copies of the reports. They willbe discussed later in the manual.3. Click the Close button to return to IBM Cognos Connection.Page 16
IPFW IBM Cognos Connection User’s GuideWorking in My FoldersMy Folders is the area where you can create folders, schedule automated reports, andcreate report views.New FoldersUsers can create folders in My Folders for organization of reports. Depending upon yourpreference reports can be stored in the folders, or they can be stored directly under theMy Folders tab.1. Click the My Folders tab.2. Click the New Foldericon.3. A New Folder Wizard appears.a) In the Name: box, enter Daily Reports. This is a mandatory field; theother two fields are optional.b) In the Description: box, enter Contains the reports Irun each day, including the ones that are scheduledto run automatically. This text appears in the DetailsView option and when you view the properties of thereport. Although this narrative is optional, it is verybeneficial since the folder is described without theYou can use the Tab keyneed to open it.to move from field to fieldwithout using the mouse.Note: If the folder changes (or you make atypographical error) the description can be editedfrom the IBM Cognos Connection window by clickingthe Properties icon under the report’s date line.c) In the Screen tip: field, which is optional, you can add a tip that willappear after the title of the folder when you hover over the folder; it isalso used by screen readers for the visually impaired.Page 17
IPFW IBM Cognos Connection User’s Guided) Verify that underneath Location: you see My Folders. If it is not there,click the Select My Folders link and the text will appear. The screenshould look like the one below.e) click the Finish buttonReports can now be saved in the new folder.Report AuthorsYou may use Select anotherlocation to save reports inyour Business Area Folder.Page 18
IPFW IBM Cognos Connection User’s GuideMove Action (Limited to One Object)You can use the More link to move reports in and out of folders for betterorganization.1. Find a report in My Folders.2. Click the More link located below the report’s date.3. In the Perform an action window, click the Move link.4. Make sure Cognos My Folders is displayed as shown in the image below.5. Cognos requires that you navigate to, but not open, the folder where you wantthe report to reside. In this example, the report will be placed in the DailyReports folder. Click the radio button next to the Daily Reports folder toselect it.6. Click the OK button.7. Click the Daily Reports folder link and verify the movement of the report.A new folder can be addedfrom this window by clickingthe New folder link.Page 19
IPFW IBM Cognos Connection User’s GuideDelete Objects in My FoldersFolders and reports can be deleted from any area inside of the My Folders tab. Todemonstrate this, we’ll copy the report we just created into the My Folders tab anddelete the one inside of the Daily Reports folder.1. Click the checkbox next to a report you want to delete.2. Click the Deleteicon.3. A warning box appears. Click the OK button to complete the delete process.Page 20
IPFW IBM Cognos Connection User’s GuideSpecify the Order of Entries (My Folders only)You can specify the order of folders and entries in the portal. For example, you maydecide to organize entries by level of usage. To do this you’ll stop the alphabetical orderand place entries that you use daily at the top of the list.By default existing entries are sorted first by type (folders followed by reports) and thenalphabetically. If you specify the order, new entries (reports and folders both) appearalphabetically at the end of the list. Follow this process below to change the order ofyour objects.1. While still in the My Folders tab, click the Ordericon on the toolbar.2. The order of folders and entries are done independently.Select the entries in the Shown in default order list boxand click the green arrow to move them to the Shownfirst list box.a) Move the shortcut you created and one report tothe Shown first: box.The names of theEntries arefollowed by textthat indicatesthe property ofthe object(folder, shortcut,query, report).Report createdin Report StudioQuery created inIBM Cognos QueryStudioPage 21
IPFW IBM Cognos Connection User’s Guideb) If you select and move any object incorrectly, click on an object in theShown first: box and use the Up, Down, To top, or To bottom links tomove the entries within the list.c) Click the OK button.Page 22
IPFW IBM Cognos Connection User’s GuideReport DescriptionsBest practice standards suggest that the reportdescription should offer enough information for you, asa consumer, to determine if the report provides theresults
IBM Cognos Query Studio - ad-hoc report creation tool (includes IBM Cognos Connection) IBM Cognos Report Studio - managed reports creation tool (includes IBM Cognos Connection and IBM Cognos Query Studio) Licensing Information Cognos is a suite of applications that requires a license for each user. Licenses are tiered so that access to tools is