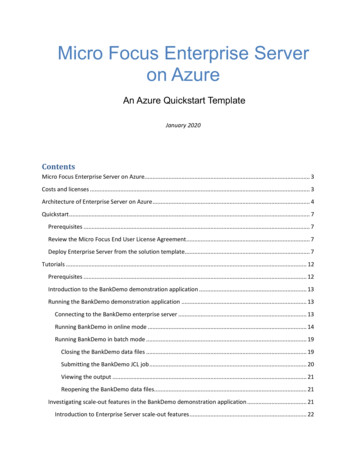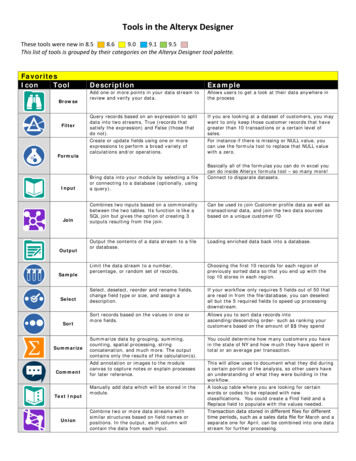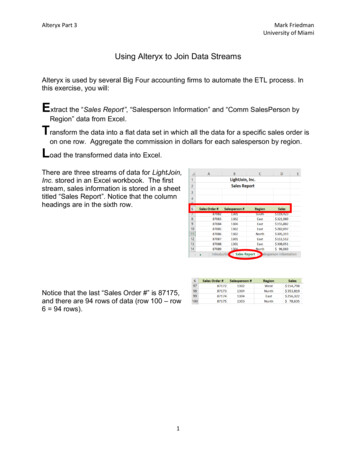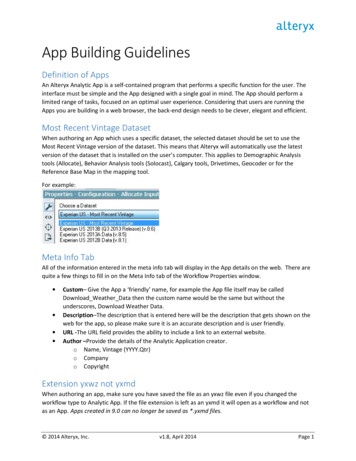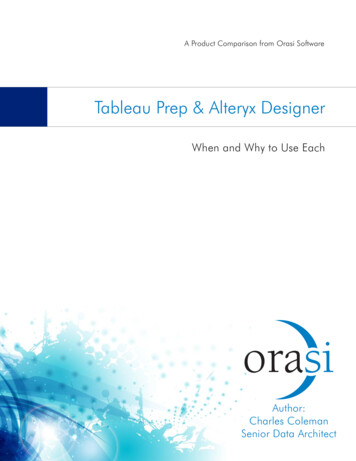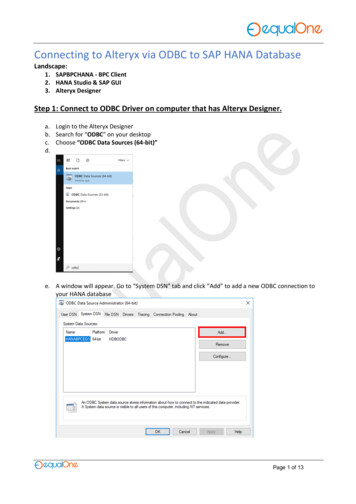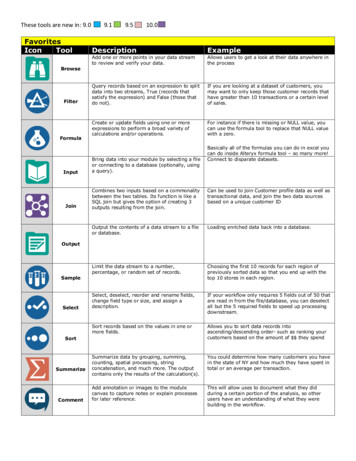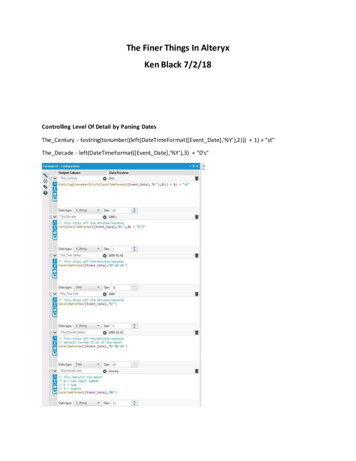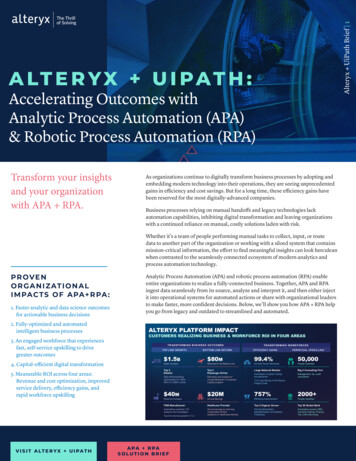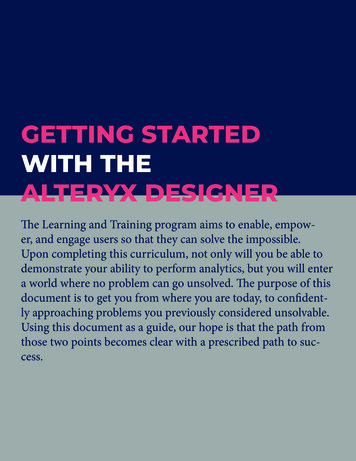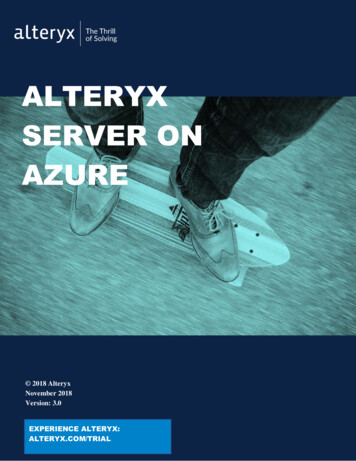
Transcription
ALTERYXSERVER ONAZURE 2018 AlteryxNovember 2018Version: 3.0EXPERIENCE ALTERYX:ALTERYX.COM/TRIAL
CONTENTSCONTENTS . 2Overview . 3Requirements. 3Deploy Alteryx Server on Azure . 3Log in to the Gallery. 4Administer the Gallery. 52
OverviewThis guide provides steps to deploy an Alteryx Server Amazon Machine Image (AMI) onMicrosoft Azure virtual server.There are two Alteryx Server AMI options available from Microsoft Azure: Alteryx Server (Pre-Licensed) – this option is for new Alteryx Server customers whowant to purchase Alteryx Server and deploy in the Azure cloud.Alteryx Server (Bring your own license) – this option is for current, licensed AlteryxServer customers who want to deploy Alteryx Server in the Azure cloud, as well as trialusers who want to try using Alteryx Server without the need for a traditional physicalserver.RequirementsBefore deploying Alteryx Server on Azure: You need an Microsoft account. If you do not have an account, create one athttps://azure.microsoft.com/en-us/free/.If you are deploying the Bring your own license AMI, you need your registration key. Ifyou do not have a registration key and would like to try Alteryx Server, obtain an AlteryxServer trial license by filling out a request at https://www.alteryx.com/contact-us.Important: Before continuing, ensure you have the appropriate authorization to place yourcompany’s data on a cloud-based server. Cloud-based storage, while generally safe, doesinvolve risk. Alteryx also recommends that you contact your IT Administrator for help withconfiguration or connectivity issues.Deploy Alteryx Server on Azure1. Go to the Azure Marketplace and sign in to your work or Microsoft account:https://azuremarketplace.microsoft.com/.2. In the Search Marketplace field, type Alteryx and press Enter.3. From the list of results, select either the Alteryx Server (Pre-Licensed) or AlteryxServer (Bring your own license) option.4. Review the Overview and Plans Pricing information and click Get it Now.5. Review the selection and terms, then click Continue.6. Click Create.7. In the Basics tab: Type a Name for the VM. Select a VM disk type. Alteryx recommends the SSD option for betterperformance. However, additional changes from Azure may apply. Type an administrative User name and Password. Select a Subscription term. Select a Resource group: Select Create new to allow Azure to automatically create a new resourcegroup for this VM. Select Use existing if you already have a resource group you would like touse. Select a Location.3
8. Click OK.9. In the Size tab, choose a virtual machine size that meets your needs and click Select.10. In the Settings tab: Select whether to you Use managed disks (if this option is available for youraccount). Select a Storage account for your drives. Select a Virtual network and Subnet. Select whether to create a new Public IP address, or use an existing (unattached)one. Create a new Network security group (or select an existing one), and define thefollowing inbound des access to Alteryx Serverfrom a browser to access the Gallery.CustomTCP/81Provides access to Alteryx Server forscheduling workflows.RDPTCP/3389(Optional) Provides access to AlteryxServer for opening an interactivesession on the VM for remote desktopmanagement. No additional extensions are required to run Alteryx Server. Select your preferred High availability options. Select your preferred Monitoring options.11. Click OK to validate your settings.12. When you see “Validation passed”, click OK to proceed to the Purchase page.13. Review the offer details and terms of use, then click Purchase to create your VM.14. On the left side menu, click Virtual machines.15. Select your VM name,16. Wait for the Status to indicate “Running” and then note the Public IP address.Log in to the Gallery1. In a browser, type the Public IP address of the VM in the address box and press Enter.2. Complete the Register System form based on the VM option you selected: Pre-Licensed AMI: Type your Email Address. Bring your own license AMI: Type your Email Address and Registration Key.For trial users, use the email address you used to register for the trial. Forexisting Alteryx Server users, use an email address not currently associated withyour registration key. An email address can only be used once per key. Yourserver registration key must have an available seat.3. Copy the Controller Token. Use the token to schedule workflows to a controller.Alteryx recommends that you schedule workflows to run in your Gallery. If you schedulea workflow to run on a controller, use the Public IP (or the Public DNS if connected4
over VPN) of the AMI instance followed by “.81” (port 81) for the Machine Name. Forinformation on scheduling workflows, see Alteryx Designer Help - Schedule Workflows.4. Click Submit.5. On the Alteryx Analytics Gallery page, click Sign In.6. Fill out the Sign Up form and click Sign Up. Your email address has Curator accountprivileges.Administer the GalleryFor Gallery administration instructions, see Alteryx Server Help for Administrators – AdministerGallery.Since the Alteryx Server instance is already installed and pre-configured, you do not need to stepthrough the server installation or configuration topics.5
In the Search Marketplace field, type Alteryx and press Enter. 3. From the list of results, select either the Alteryx Server (Pre-Licensed) or Alteryx Server (Bring your own license) option. 4. Review the Overview a