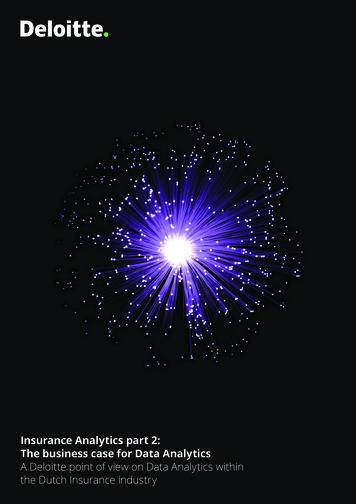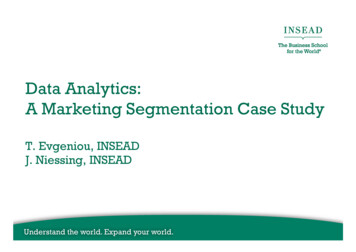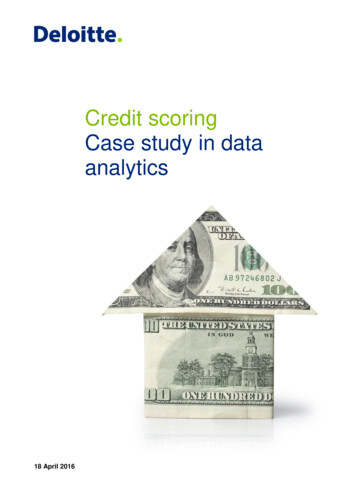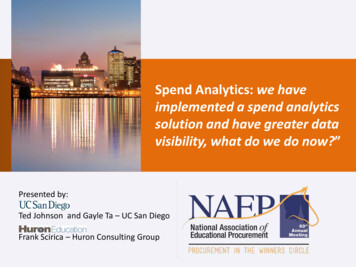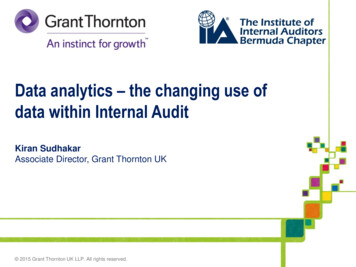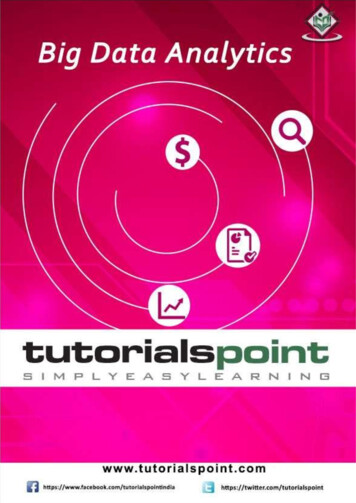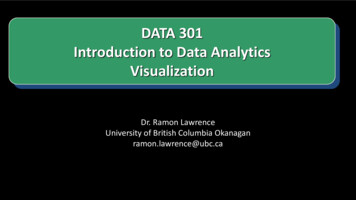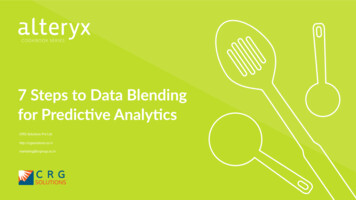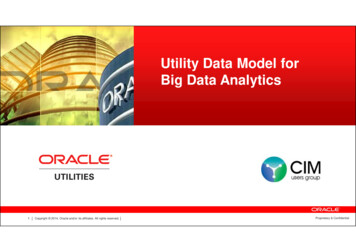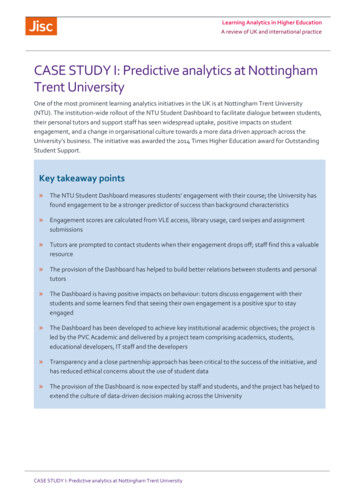Transcription
A Case in Data Analytics and Visualization usingAlteryx Designer and Tableau
Introduction to Alteryx & TableauGeneral Notes and InformationIt is strongly recommended that you read through the entire exercise prior to starting. Not allinstructions can be provided in a linear manner.Process OverviewAlteryx Designer is an ETL (Extract, Transform, Load) and Data Analytics software that enables users toperform predictive analytics, spatial analytics, reporting and visualization, as well as to create analyticalapplications through a single workflow. Users can access and blend data from data sources, including flat files,data warehouses, relational databases, Hadoop data stores, SQL databases, Microsoft Office applications, socialmedia platforms, other analytic tools, and third-party big data and cloud data sources.Tableau is a visualization software that combines business intelligence platforms with interactive dashboardsand analytic applications – all in one display - that can be used for interpretation of a business’ key performanceindicators. Tableau can visualize data originating from several file types, such as CSV files, SAP databases, andMicrosoft Excel spreadsheets.This case study describes how to analyze and transform data using Alteryx Designer, and then visualizing thetransformed data using Tableau. The questions are based on sales data of Zeus Corporation, who operatesglobally.The main learning objective is not only to understand how to use Alteryx Designer and Tableau, but how toanalyze and clean data given a reporting request or problem, and based on possible options, how to present thebest way to visualize the solution.The human visual system has evolved to be particularly good at recognizing patterns. Data visualization hasbecome a standard analytical tool which capitalizes on the ability of humans to recognize patterns withinmassive quantities of multi-dimensional data generated by business information systems. Many specific studieshave led to the creation of visualization models that utilize human perception and cognition.1
“To Acquire or not to Acquire?” – Zeus Corp. OverviewZeus Corporation is a privately held company that designs and manufactures outdoor clothing, footwear,outdoor gear and luggage products for men, women and children. While the company started by makingclothing for rock and alpine climbing, they now offer apparel targeted towards bikers, skiers, surfers, climbersand others. They are a large international company, operating in over 15 different countries and offeringmerchandise in 12 different product lines. Zeus, along with its subsidiaries, has a large customer list, andgenerates high annual revenues compared to its competition. GBI is looking to acquire Zeus in order to takeadvantage of their product lines, retail locations, international outlets, and supply chain.A user of SAP S/4 HANA, Zeus Corp. holds all of their operations data in an SAP database. To store thecompany’s financial data in a more versatile format, Zeus Corp. exports their annual Operations Reports froman SAP database and saves it in the form of Microsoft Excel files, one for each of the past three fiscal years. Inorder to get an executive overview of Zeus’s transactions, GBI is looking to analyze Zeus’s three fiscal years’worth of operations reports together in a single consolidated database. Likewise, they would like to be able toquickly add new years to this aggregated database for analytics purposes. Finally, they would like to utilize thepower of data visualization to determine if key performance indicators are up to GBI’s standards.GBI needs you to serve as a consultant to assess the overall performance of Zeus and identify key performanceindicators that will help Art Vandelay determine if the company is a valuable acquisition target.Objective: Possible Acquisition of Zeus Corp. Growth and Profit IncreaseCompany comparison:Global Bike Incorporated (GBI)Zeus CorporationProducts Sold: Bicycles and AccessoriesProducts Sold: Outdoor ApparelProduct Lines: 2Product Lines: 12Market Presence: Operating in 2 countriesMarket Presence: Operating in 15 countriesGoal: Use the historical and future data of Zeus to determine whether GBI should acquire the company to takeadvantage of their product lines, locations, and supply chain.2
Analytics & Reporting in Action – Alteryx Designer and TableauDownload Zeus Corp.’s Operations Reports from Canvas.Zeus Corp. OperationsReports: ExcelDownloadOpening AlteryxDesigner In your Canvas Site, download the three Zeus Corp. Operations Reports Excel files found underSTARFusion: Alteryx in Action. Each file represents one fiscal years’ worth of data for Zeus Corporation.Save/move each of the files to your desktop. Additionally, download the Excel file titled Zeus Corp. Consolidated Operations Report from theCanvas site. This file is also located under STARFusion: Alteryx in Action. Save/move the file to yourdesktop.Launch Alteryx Designer & Upload Zeus’s Operations Reports1. On your desktop, locate the Alteryx Designer Application and double click on it2. Once opened, you may be prompted to activate Alteryx. If so, enter your email address and the keycodeincluded in your Alteryx download email and click Activate. If not prompted, skip this step.3. If the Start Here.yxmd tab is selected by default, click the New Workflow1 tab to create a newworkflow. The blank screen created in the New Workflow1 tab is referred to as a Workflow CanvasUse the Input Data Tool to import Zeus’s Operations Reports into AlteryxUsing the Input DataTool1. From the In/Out tab, click and drag the Input Data Tool onto theWorkflow Canvas towards the middle-left portion.2. Click the drop-down next to the Connect a File or Database field. From the popup window, select Microsoft Excel .xlsx3. Select the Zeus 2018 Operations Report file from your desktop and click Open4. Repeat Steps 1-3 for the Zeus 2019 Operations Report and Zeus 2020 OperationsReport Excel filesUse the Union tool to join 3 years’ worth of Operations Reports into 1consolidated datasetUsing the Union Tool1. From the JoinCanvas.tab, click and drag the Union Tool onto the Workflow2. Click the Link Start Tablocated to the right of the Zeus 2018 OperationsReport file and drag it to the Link End Tablocated on the left side of theUnion tool.3. Repeat Steps 1 & 2 for the Zeus 2019 Operations Report and Zeus 2020Operations Report files.Use the Select Tool to choose the data you want to analyze1. From the Preparation tabSelect Tool onto the workflow canvas.Using the Select Tooland click and drag the2. Click the Link Start Tab located on the right of the Union tooland drag it to the Link End Tab located to the left of the Select tool.3. Click on the Select tool once and in the Workflow Configurationwindow on the left side of the Canvas, ensure that only the boxes nextto the following fields are checked:- Category- Product Lines- City- Country- Date- Quantity Sold- Sales Revenue- Gross Margin- Number of Issues Reported- GMR- Fiscal Quarter- Fiscal Year-*Unknown3
Use the Summarize Tool to configure an Alteryx-embedded reportUsing the SummarizeTool1. From the Transform tabclick and drag theSummarize Tool onto the top portion of the Workflow Canvas2. Click the Link Start Tab located on the right of the Uniontool and drag it to the Link End Tab located to the left of theSummarize tool.3. In the pop-up window under Fields, click the white box next tothe Product Lines field, select the drop-down in the Add box andselect Group By4. Click the white box next to the Number of Issues field, selectthe drop-down in the Add box and select CountUse the Sort Tool to organize the report in descending orderUsing the Sort Tool1. From the Preparation tabclick the Sort Tool.Drag it to the right of the Summarize Tool2. Click the Link Start Tab located on the right of theSummarize tool and drag it to the Link End Tab locatedto the left of the Sort tool.3. Under the Name field, select the Count option4. Under the Order field, select the Descending option5. Click the Run button at the top of the screen.6. Click the Link End Tab to the right of the Sort tool.The completed summary will appear at the bottom of thescreen.Use the Formula Tool to create a Cost of Goods Soldcalculation1. From the Preparation tabclick and dragthe Formula Tool onto the Workflow Canvas to theright of the Select ToolUsing the Formula Tool2. Click the Link Start Tab located on the right of theSelect tool and drag it to the Link End Tab located tothe left of the Formula tool3. In the Formula Configuration Window on the leftside of the screen, click the drop-down arrow locatednext to Select Column and select Add Column. Namethis new column Cost of Goods Sold4. Click the Columns and Constants buttonandselect Sales Revenue. Once entered into the Formulabox, type a minus sign (-) next to [Sales Revenue]5. Click the Columns and Constants buttonon theleft sidebar and select Gross Margin6. Next to the Data Type box, click the drop-down andselect Double4
Use the Output Data Tool to create a consolidated Excel spreadsheetUsing the Output DataTool1. From the In/Out taband click anddrag the Output Data Tool onto the WorkflowCanvas to the right of the Formula Tool.2. In the Output Data Configuration Window,click the drop-down arrow under the Write toFile or Database field and select File.3. If given the option, select Microsoft Excel.xlsx in the pop-up window. If not given theoption, proceed to step 4.4. Select to save the file as a Microsoft Excel(*.xlsx) file under your Desktop. Name the fileZeus Corp. Consolidated Operations Report andclick Save. Name the Excel sheet Zeus Corp. Consolidated Operations Report, and click OK.5. Click the Run button at the top of your screen to run the completed Workflow.6. After clicking Run, you can exit Alteryx Designer by clicking the Exit buttonin the top right-handcorner of the window. When the system asks if you’d like to Save changes to the following workflows,Click Save Selected. In the pop-up window, name the file Zeus Corp. Workflow and save it to yourDesktop.Opening TableauDesktop ProfessionalLaunch Tableau Desktop Professional1. On your desktop, locate the Tableau Desktop Professional Application and double click on it2. Once opened, you may be prompted to activate Tableau. If so, enter the License Key provided by yourAdministrator to proceed. If not prompted, skip this step.Upload the Zeus Corp. Consolidated Operations Report to TableauUpload the Zeus Corp.ConsolidatedOperations Report toTableau1. In the Connect section under the To a File column, select the Microsoft Excel option. From the windowthat appears, select the Zeus Corp. Consolidated Operations Report file saved on the Desktop and clickOpen.2. In the data preview window, click the Number (Whole) iconthe number as a Date3. Click the Sheet 1 tabVisualization 1:Map Graphin the Fiscal Year column to formatin the bottom left-hand corner of the screenCompare Zeus’s annual revenues by geographicallocations1. Under the Dimensions section located on the lefthand side of the screen, click on Country,City anddrag it into the Columns shelf located in the topmiddle of the screen.2. Under the Measures section located on the lefthand side of the screen, click on Sales Revenue anddrag it into the Rows shelf located in the top-middleof the screen.3. From the Show Me tabselect theMaps visualization4. Under the Marks section located to the left of thevisual, select the Color icon. From the Color Menu, select Edit Colors5. From the Palette drop-down, select Sunrise-Sunset Diverging. Click the Apply icon to apply the colorpalette and click the OK icon to confirm.6. Navigate to the top Tableau menu bar and click on the Map iconBackground Maps Satellite5. From the drop-down, select
Analyze and Forecast Zeus’s annual revenues and gross margins by fiscal quarters.1. Click the New Worksheet iconlocated in the bottom left-hand side of the screen to open a newworksheet.2. Under the Dimensions section located on the left-hand side of the screen, click on Date and drag it intothe Columns shelf located in the top-middle of the screen3. Under the Measures section located on the left-hand side of the screen, click on Sales Revenue andGross Margin and drag it into the Rows shelf located in the top-middle of the screen4. From the Show Me tabVisualization 2:Lines (Continuous)Chartselect the Lines (Continuous) visualization.5. In the Columns shelf, click the Drop-Down Arrow in the YEAR(Date) section. Inthe drop-down menu, select Quarter (Q2 2015). Ensure you are selecting the Quarter option that isformatted as Q2 2015, NOT Q26. Select the Analytics tabmenu, select the Forecast optionlocated on the left-hand side of the screen. From the Analytics7. Under the Marks section located to the leftof the visual, select the Color iconthe Color Menu, select Edit Colors. From8. From the Select Color Palette drop-down,select Color Blind. Click the Assign Paletteicon to apply the color palette and click theOK icon to confirmCompare Zeus’s revenues and issues reported by product lines1. Click the New Worksheet iconVisualization 3:Tree Maplocated in the bottom left-hand side of the screen to open a newworksheet.2. Under the Dimensions section located on the left-hand side of the screen, click on Product Lines anddrag it into the Rows shelf located in the top-middle of the screen.3. Under the Measures section located on the left-hand side of the screen, click on Sales Revenue andNumber of Issues Reported and drag it into the Columns shelf located in the top-middle of the screen4. From the Show Me tabselect the Treemaps visualization.5. Under the Marks section locatedto the left of the visual, select theColor icon. From the ColorMenu, select Edit Colors6. From the Palette drop-down,select Sunrise-Sunset Diverging.Click the Apply icon to apply thecolor palette and click the OK iconto confirm.6
Create a dashboard of your visualizations1. Click on the New Dashboard iconnew dashboard2. From the Size sectionlocated in the bottom left-hand side of the screen to create alocated on the left-hand side of the screen, click the drop-down arrowto open the Size menu. Click the drop-down arrow located to the right of the Fixed Size fieldand select Automatic.3. From the Sheets sectionlocated on the left-hand side of the screen, click and drag eachsheet into the Drop Sheets Here section of the dashboard. Ensure that the layout of your dashboardresembles the dashboard pictured.4. In Sheet 2 and Sheet 3, right-click on the title boxesCreating a Dashboardand select Hide Title for each.5. In Sheet 1, right-click on the title boxand select Edit Title . Delete the default SheetName placeholder and name the sheet Zeus Corp. Global Trends and Analysis.6. Double-click the Dashboard 1 tabZeus Corp. Global Trends and Analysis.located at the bottom of the screen. Re-name the tabCreate and use a dynamic filter to make visuals interactive with one another1. Click anywhere in the white space below the colored product line squares in the Treemap to open thevisualization menu on the sidebar.2. In the black-colored sidebar that appears after clicking in the white space, click the Use as Filter iconCreating and Using aDynamic Filterto create a dynamic filter.3. To use the dynamic filter of theTreemap, click on any of thecolored product line squares tofilter all three visualizations byindependent product lines.4. To return to the full dashboard,click on the colored product linesquare again.7
Create a Story and Analyze the Visualizations1. Click on the New Story iconstory.2. From the Size sectionlocated in the bottom left-hand side of the screen to create a newlocated on the left-hand side of the screen, click the drop-down arrowto open the Size menu. Click the drop-down arrow located to the right of the Fixed Size fieldand select Automatic.Creating a Story3. From the Story sectionlocated on the left-hand side of the screen, click and drag the ZeusCorp. Global Trends and Analysis dashboardinto the Drag A Sheet Here section of the story.4. Right-click on the Story 1 title boxand select Hide Title.5. Click the Presentation Mode iconlocatedon the top menu bar to expand the story window.6. In Presentation Mode, analyze thevisualizations by hovering your mouse overdifferent data points and clicking on them. Tonavigate the Map Graph, use the Zoom Inmove around the map. Use the Undoand Zoom Outand Redoicons along with the Pan tooltoicons at any time to go backwards or forwards.Use the SAP Business Workplace to email your dashboard and analysis to Art Vandelay1. Using the Snipping Tool, take a snippet of the Zeus Corp. Global Trends and Analysis Dashboard. Youcan find the Snipping Tool by searching for it in your desktop search tool2. In the Snipping Tool window, click New. The screen will fade out slightly in color to signify that thesystem is ready to snip.3. Click the drop-down arrow next to either the New or Mode button and make sure that the RectangularSnip option is selected.Sending the TableauDashboard andAnalysis in an E-mailto Art Vandelay4. Your cursor will turn into a cross icon. Click and drag across the dashboard so that only the titleand visualizations will be included in the snip.5. Once the Dashboard has been snipped, click File Save as to save the image to your Desktop. Givethis snip the same name as the dashboard (Zeus Corp. Global Trends and Analysis – XX & YY)6. Send a copy of the Analytics dashboard to your partner through your SJU email (if applicable).Requirement: Send a copy of the dashboard to Art, and complete a written analysis on the following:I.What is the value of data analytics? How could the following dashboard help Art Vandelay makedecisions?II.Evaluate each of the visualizations that you chose to report, individually. In a few sentences pervisualization, explain any significant numbers, facts, trends, or relationships that you believeexist.III.Based on the visualizations you created, do you believe GBI should attempt to acquire ZeusCorp.? What possible positives/negatives would be associated with this acquisition?Send this e-mail to Art Vandelay through SAP Business Workplace by following the steps below:Disclaimer: Each student must submit their OWN, UNIQUE AND INDIVIDUALLYWRITTEN E-MAIL. The e-mail should be written based on YOUR analysis of the data andvisualizations.8
1. Login to SAP S/4 HANA by using your assigned logininformation:Server: #HONDAClient: 531User: LEARN-###Password: star###NOTE: Your login information may be different from the information listed above. Please check with youradministrator to ensure that the proper login credentials are used.2. Once in SAP Standard Menu, navigate to the SAP Business Workplace (Highlighted in red)3. Create a New Message5. Select Create Attachment9
6. Attach your Tableau Dashboard7. If you get the message below, check the Remember My Decision box and click Allow8: Under Recipient, type “Art” and hit Enter. Art Vandelay should be shown under Recipient9: Compose your Title and Message and click Send10
Use the Input Data Tool to import Zeus’s Operations Reports into Alteryx 1. From the In/Out tab , click and drag the Input Data Tool onto the Workflow Canvas towards the middle-left portion. 2. Click the drop-down next to the