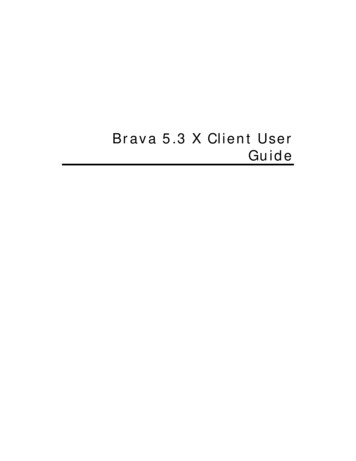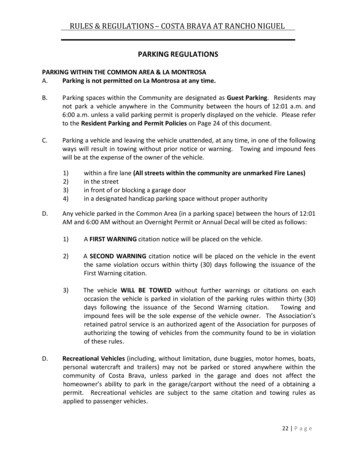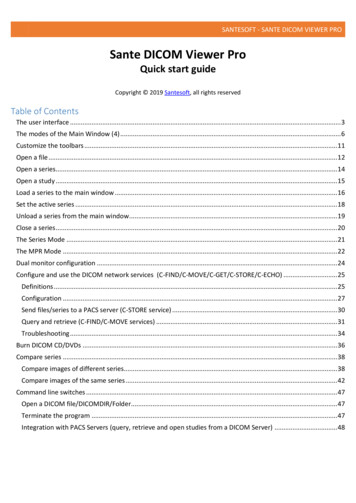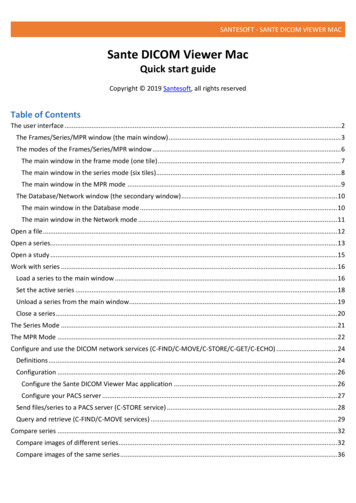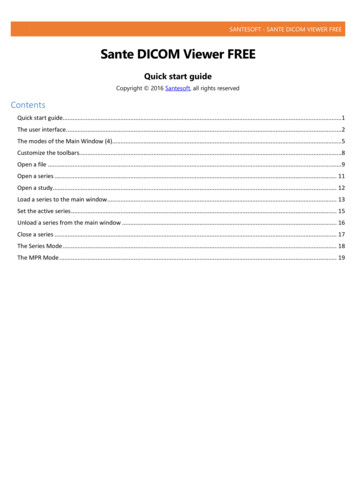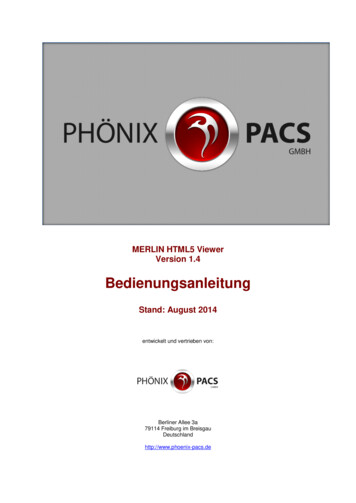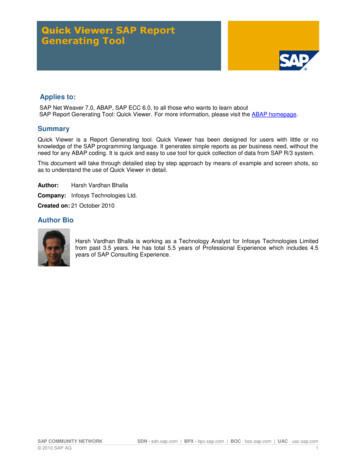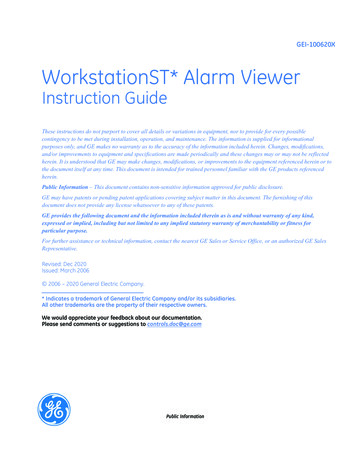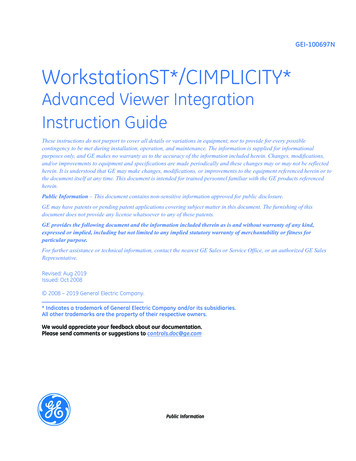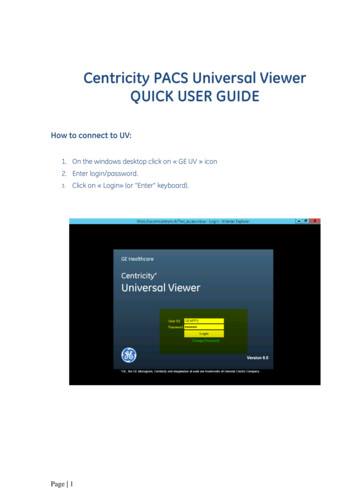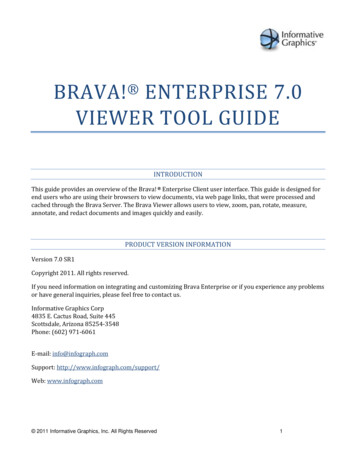
Transcription
BRAVA! ENTERPRISE 7.0VIEWER TOOL GUIDEINTRODUCTIONThis guide provides an overview of the Brava! Enterprise Client user interface. This guide is designed forend users who are using their browsers to view documents, via web page links, that were processed andcached through the Brava Server. The Brava Viewer allows users to view, zoom, pan, rotate, measure,annotate, and redact documents and images quickly and easily.PRODUCT VERSION INFORMATIONVersion 7.0 SR1Copyright 2011. All rights reserved.If you need information on integrating and customizing Brava Enterprise or if you experience any problemsor have general inquiries, please feel free to contact us.Informative Graphics Corp4835 E. Cactus Road, Suite 445Scottsdale, Arizona 85254-3548Phone: (602) 971-6061E-mail: info@infograph.comSupport: http://www.infograph.com/support/Web: www.infograph.com 2011 Informative Graphics, Inc. All Rights Reserved1
Brava 7.0 Tool Tips.docBrava! Enterprise 7.0Viewer Tool Guide . 1Introduction . 1Product Version Information . 1Running the Brava Client . 3User Interface . 3Toolbars . 4Main Toolbar. 4Brava! Enterprise Functions Menu. 5Markup Toolbar . 5Review Tools . 7Redaction Toolbar . 7Measure Toolbar . 8Publish Tools .10Brava! Viewer Display Toolbar . 11Brava! Compare Toolbar . 12Tool Properties Toolbar . 14Brava! Viewer Task Pane . 16Page Thumbnails Panel .16Bookmarks Panel .17Changemarks Panel .17Verify Redactions Panel .18Measure Takeoff Panel .18 2011 Informative Graphics, Inc. All Rights Reserved2
Brava 7.0 Tool Tips.docRUNNING THE BRAVA CLIENTThe first time you access a published document for viewing through your browser, you will berequired to download the Brava ActiveX control onto your system. This requirement is a onetime installation. Click Run at the prompt to begin the installation.Once installed, if you have ActiveX controls blocked in your browser option settings, you willneed to select Allow Blocked Content from the IE Security bar when prompted.USER INTERFACE 2011 Informative Graphics, Inc. All Rights Reserved3
Brava 7.0 Tool Tips.docTOOLBARSThis guide provides a quick overview of all of the button functions available in the Brava!Enterprise 7.0 SR1 viewer application.MAIN TOOLBARThis toolbar, located in the upper left corner of Brava! Enterprise, contains icons for executingmarkup commands, saving markups, printing pages and regions, and object selection.Markup. Access commands regarding markup files, such as creating a newmarkup file, opening a markup file for edit or review, saving a markup file,consolidate markups, as well as accessing a stamp template submenu.Markup Save – Available when a markup is open for edit, use this button as aquick way to save the current markup file to the markup directory.Print. Accesses the Print menu. The Print dialog box contains standard printoptions, such as choosing a printer, giving a range of pages to print, etc. You canalso select to print to scale options, view Print Preview, and set Banner andWatermark options. An option is available to print Changemarks informationand/or redaction reasons as an appended page.If Print Region is selected from the Print menu, press the mouse on a startingpoint of the viewer and draw a rectangle on the area of the document that youwould like to print. The Print dialog appears when you release the mouse.Select. Use the Select tool to select text in a document to copy (if allowed), selectan intelligent object, and to activate Changemarks.Download. If allowed by your administrator, you can download the current(original) document to your local machine and open it in its native environment.Used in Net-It Central installations only.Find. You can search the text on documents and images with the search tool.Wildcards, macros, and regex search strings are accepted. You can search up,down, find whole word, match case, and turn on term-hit highlighting. 2011 Informative Graphics, Inc. All Rights Reserved4
Brava 7.0 Tool Tips.docBRAVA! ENTERPRISE FUNCTIONS MENUMARKUP TOOLBARThe Markup toolbar contains tools for adding markup entities and Changemarks (annotations)to the current file. The Markup toolbar is displayed on the left side of the viewer when you: Click Clickfrom the functions toolbar.and select New.Additional markup tools are available by clicking on any arrow that exists to the right of thecurrently displayed tool. Please see the Tool Properties Toolbar section of this document foravailable tool options.Edit Markups. Use to select and edit markup attributes, resize, reshape,rotate, copy, or move entity.Arrow Pointer. Use to add arrows to your images. The arrow head is set atthe first selection point.Text. Use the Text tool to insert text directly on the image (rather than in anote). Use the Markup Properties tools to change the font name, size, etc.Changemarks. The Changemarks tool allows markup authors to type orcopy/paste in detailed text in a scrolling window. Authors can also addhyperlinks to point the user to additional information. Reviewers simplyneed to double-click on the markup entity while in select modetoreview the text, or automatically scroll through each Changemarkscontained in the Changemarks list by clicking a Next button. See Also"Changemarks Panel".Changemarks combination tools: These tools are available purely forconvenience. With one single click, you can add a Changemarks with either aHighlight, Text Highlight, Cloud, or Arrowthe two entities behave totally independent of each other. Once added,Changemarks Type and State: Type and State are attributes that can beassigned to the original Changemarks content and to each reply that isadded to a discussion. After the Type is selected, the State drop-down willshow only the States associated with the currently selected Type. Types andStates can be customized in the ChangemarkConfig.xml file. 2011 Informative Graphics, Inc. All Rights Reserved5
Brava 7.0 Tool Tips.docInsert Image. Use this markup tool to insert external raster images (JPG,BMP, or PNG) into your current markup layer. Once selected, images can beresized and positioned where you want them.You can set multiple instances of this same image entity or use the Browsebutton in the Markup Properties bar to choose another raster image toinsert. The properties bar also contains a list of 10 most recently usedimages which can be individually selected and inserted.Add Markup Stamp. If Stamp Templates have been authored and saved, themarkup stamp button is available on the Markup Toolbar. When clicked, alist of available markup stamps is shown that can be added to the currentmarkup layer.The stamp template is a group of markup entities that have been defined asa single unit and all elements of the template are resized and moved as asingle entity and cannot be edited otherwise. Color, content, and otherelements are defined by the author when a stamp template is created andsaved.When a stamp is inserted, if a dynamic text field exists (such as %Page,%Date, %dbstring(value), etc.), the field is resolved and results arepopulated in the stamp.Cloud and Polyclouds. Add cloud or polycloud shapes on your images.Highlight. Creates highlight entities by drawing a rectangle. Unlike the filledshape entity, highlights do not have the option of being filled or hollow.Sketch and PolySketch. Use this tool to draw freehand shapes and lines onyour image. Polysketch can be filled or unfilled.Crossout, Scratchout, Arc, and Line Tools. Use any of these tools to addlinear shapes on your documents and images. The mouse cursor will changeto reflect the tool selected. Line width and style can be selected in themarkup properties toolbar, with additional arrow end styles available forthe Line Arrow tool. 2011 Informative Graphics, Inc. All Rights Reserved6
Brava 7.0 Tool Tips.docRectangle, Rounded Rectangle, Ellipse, and Polygon shapes. Shapes canbe used as highlights or hides, and can be filled or hollow as determined byyour selection in the Shape Properties drop-down list. Use the Hides shapesto cover or “hide” areas of the image. Hides shapes are automatically thesame color as the background color. The mouse cursor will change to reflectthe tool selected.Edit Text. You can highlight, strikeout, strikethrough, and underlineselectable text contained in a drawing or document. Simply drag a boxaround the text area you want to include to select and mark it.REVIEW TOOLSThe Review button allows quick access to open and close markup files for the purpose ofreview.Review. Brava! Enterprise can open markup files for review. Though animage file can have only one editable markup associated with it, there can bemultiple overlaid, or read-only markups attached. Markups opened forreview cannot be edited, but one or more overlaid markup layers can bepermanently published with the current file, along with any newly createdmarkup layers, as a new markup.Clicking Review opens a file explorer window where you may select anassociated markup file, or files, to open for review. When markup files areoverlaid for review, clicking on the review drop-down arrow displays a listof currently open markups that you may close for review (Close Review).Selecting Review Changemarks opens up the Changemarks panel where youmay cycle through any Changemarks contained in the markup file.REDACTION TOOLBARThe Redact toolbar contains tools for redaction purposes. The Redact toolbar is displayed isdisplayed on the left side of the viewer when you click.Redact Area This markup entity allows you to place a rectangular cover overan area of a sensitive or confidential document to block only certain portionsfrom being viewed, searched, or copied.Allow Area Tool. This tool allows you to cut away areas of an unpublishedredactup rectangle that you would like to reveal and make visible. The allowarea rectangle, when drawn over a redaction area, cancels the redaction inthat area only. 2011 Informative Graphics, Inc. All Rights Reserved7
Brava 7.0 Tool Tips.docRedact Privacy Information. Use the Redact Privacy Information tool toquickly find and redact sensitive information commonly found in documentsand forms including Social Security numbers, Phone numbers, Emailaddresses, Date of birth, and names. Exception lists can be specified.Find & Redact. This tool lets you run a command that finds and redactsmultiple instances of a common word or phrase simultaneously.Redact Using Script(s)/List(s). This tool allows you to run a command tofind and redact a predefined list of phrases or redaction scripts in one action.See the Brava! online help for the required scripts and lists format.You may use redaction wildcards and macros to search for and redact textstrings and number combinations. See the online help for using the availabletags and macros that can be used with the Find & Redact, and Redact UsingScripts tools.Redact Page. This tool allows you to redact an entire page or specified pages.You can select to redact all pages, only the currently displayed page, or arange of pages (type in the start and end page numbers). Essentially, this toolcan be used in conjunction with the Allow Area tool as a reverse redactiontool, in other words, "redact everything on this page except specified areas."With all of the above tools, the redactions are not finalized until thedocument is published.Insert Image. Use this redactup tool to insert external raster images (JPG,BMP, or PNG) into your current redaction layer. Once selected, images can beresized and positioned where you want them.You can set multiple instances of this same image entity or use the Browsebutton in the Tool Properties Toolbar bar to choose another raster image toinsert. The properties bar also contains a list of 10 most recently used imageswhich can be individually selected and inserted.Find & Redact From/To. Similar to Find & Redact, this tool allows you tospecify a range of text to redact by entering a start and end search pattern.You can choose whether or not to include the end string in the redaction.MEASURE TOOLBARThe Measure toolbar contains tools for measurement purposes. The Measure toolbar isdisplayed is displayed on the left side of the viewer when you click.Measure. Access commands for measurement and calibration. Youcan measure lines, polygons, circles, and rectangles, use the measurecount feature, and access the measurement settings dialog. 2011 Informative Graphics, Inc. All Rights Reserved8
Brava 7.0 Tool Tips.docMeasurement Properties. Depending on the measurement toolselected from the menu (line, polyline, polygon, rectangle, circle, orcount), various properties display for that measurement, including:DistanceAngleX,Y CoordinatesPerimeterArea (poly)HeightArea (rectangle)RadiusCircumferenceArea (circle)CountClear Alland Undo Lastmarker placed on an image. Clears all or only the last countIf Show Leader is selected, a text box (with category color border) willdisplayeach individual measurement result on the entities you place.The Negative Area check box allows you to place a negative entity forthat category. As long as the check box is selected, any entity you placeon the drawing will subtract from the accumulated results. Themeasurement entities text box displays a negative number if ShowLeader is selected.You can select the Snap check box if you would like your measurementpoints to snap to the nearest picking point or to the midpoint ofsegments and circles. Note that only CAD type formats support snap.The setting has no effect on raster images and text documents.Measure TakeoffTo access the Measure Takeoff panel, clickbuttonor from the Measure, select Takeoff.You can create categories of different types (length, area, and count)and accumulate total measurement values for each category defined.Select New to define a new category through the Takeoff Categorydialog. You can Edit or Delete a selected category if you are the 2011 Informative Graphics, Inc. All Rights Reserved9
Brava 7.0 Tool Tips.docauthor.You can assign a different colorfor each category and themeasurements placed on the document will display with that color.The list of categories can be sorted by name (click Category in the topcolumn). Click the ascending/descending arrow to arrange the listaccordingly.Once the categories are defined, highlight a category and use theavailable (dependent on type) measurement tools to place multiplemeasurements on the document. As you place each measuremententity, accumulated totals display at the top of the takeoff panel.Takeoff information can be Exported to a file or to the Clipboardthrough the Takeoff Export dialog.To hide a category, click the hide iconto toggle between visible andhide. To toggle all categories from visible/hide state, click theiconlocated in the column heading. Hidden category information will stillremain available for export.Category and takeoff information is saved as a markup layer to thecurrent file and can be reviewed as any other markup file.PUBLISH TOOLSThe Publish toolbar contains tools for republishing documents. The Publish options menu isdisplayed when you click.Save and PublishSelect Save Current View as JPG from the submenu to save the current viewdisplayed in the Brava! viewing window as a JPG file. This feature capturesthe image window as a screen capture and will include all visible elements(e.g., markup entities, magnifier window, measurement indications, etc.).Note that redactions are NOT finalized in the captured image.Select Publish to CSF from the submenu to publish the current file to secureCSF format with encrypted Visual Rights. CSF is a neutral 2D format that is areplica of the source file, including images, graphics, layout, and more.Secure CSF files published with Brava! Desktop can be opened in the freeBrava! Reader.Select Publish to PDF, or TIFF from the submenu to publish the current file(with any open markups) to PDF, or TIFF format. A variety of publishing 2011 Informative Graphics, Inc. All Rights Reserved10
Brava 7.0 Tool Tips.docoptions can be selected from the dialog.When redactup entities are present in the open markup, publishing to CSF,PDF, or TIFF finalizes the redaction in the output file.BRAVA! VIEWER DISPLAY TOOLBARThe Brava Viewer display toolbar contains tools to control how images display.Color. Use this button to change the background color of file types with"transparent" background colors, such as monochrome raster andvector file types (color raster files are not affected) to black, white, orgray.Monochrome: Available from the color menu is also the Monochromesetting. Turning on Monochrome change all lines of a color vectorimage to a single color (the default is black) while leaving markupentities in color for quick identification.Set Visible Layers. Turn image layers (e.g., layers of a DWG file) on oroff to minimize clutter in the view window or to focus on a particulararea or part.Rotate. The Rotate button allows you to rotate the image in 90 degreeclockwise increments.Fit All. Retu
This guide provides an overview of the Brava! Enterprise Client user interface. This guide is designed for end users who are using their browsers to view documents, via web page links, that were processed and cached through the Brava Server. The Brava Viewer allows users to File Size: 1MBPage Count: 19