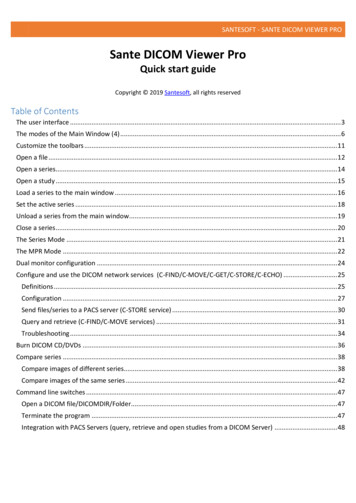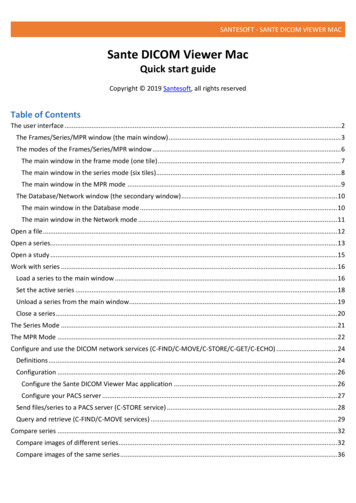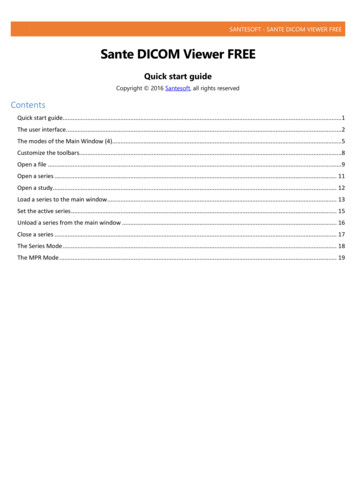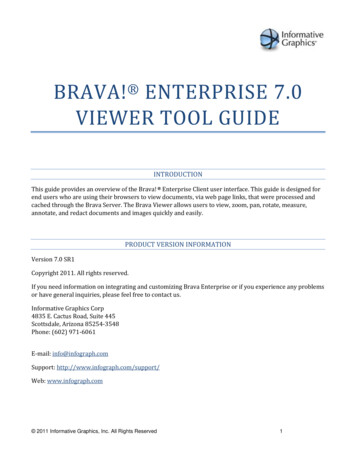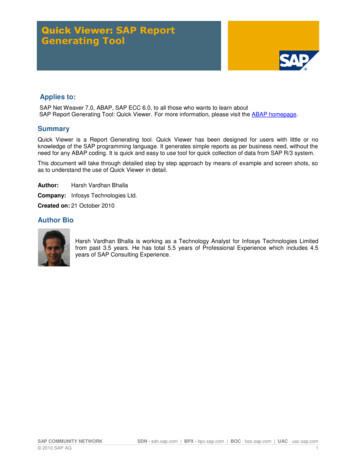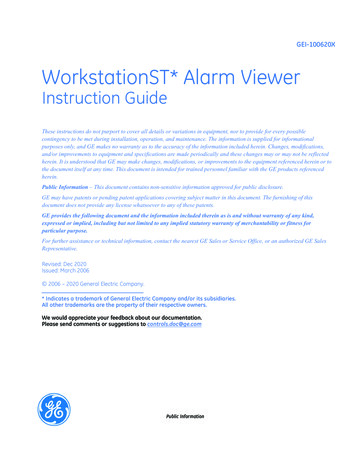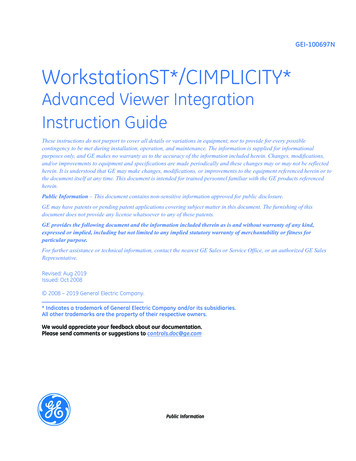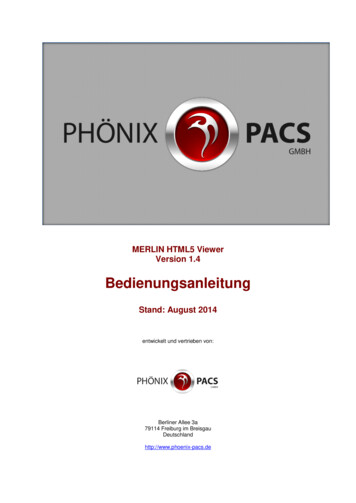
Transcription
MERLIN HTML5 ViewerVersion 1.4BedienungsanleitungStand: August 2014entwickelt und vertrieben von:Berliner Allee 3a79114 Freiburg im BreisgauDeutschlandhttp://www.phoenix-pacs.de
InhaltBENUTZUNGSHINWEISE . 3STARTEN DER ANWENDUNG ÜBER PATIENTENSUCHE. 3STARTEN DER ANWENDUNG ÜBER FREMDSOFTWARE . 3HAUPTMENÜ . 4Patientenübersicht/Studienliste . 4Serienvorschau . 5Bedienkonsole . 6In der Studienliste markierte Studie downloaden . 6Aufteilung des Arbeitsbereiches einstellen . 7Alle Verwerfen . 7Versionsnummer anzeigen. 7Hauptmenü verschmälern/ausblenden . 8BILDANZEIGE IM ARBEITSBEREICH . 9Vollbild, Blättern, Zoom . 9Bedienung über Hot Regions: Verschieben, Blättern, Zoom . 9Aufklapp-Menü im Arbeitsbereich . 10Einzelnen Bildcontainer leeren . 10Fenstern . 10Distanz messen . 11Winkel messen . 11Einzelne Messungen löschen . 11DARSTELLUNG VON 3D-OBJEKTEN . 11DARSTELLUNG VON STRUCTURED REPORTS . 11DARSTELLUNG VON KURZBEFUNDEN . 11DARSTELLUNG VON PDF-DATEIEN . 11Phönix-PACS GmbHBerliner Allee 3aD–79114 FreiburgSeite 2 von 11MERLIN HTML5 Viewer, Version 1.4BedienungsanleitungStand: August 2014
BENUTZUNGSHINWEISEDer MERLIN HTML5 Viewer lässt sich sowohl per Maus als auch mittels Touchscreen bedienen. Jenach eingesetzter Plattform ergeben sich unterschiedliche Bedienungsweisen, die im Folgendenjeweils gesondert erläutert werden.STARTEN DER ANWENDUNG ÜBER PATIENTENSUCHEMelden Sie sich mit Ihrem Benutzernamen und Passwort am Bilderportal an und starten Sie diePatientensuche. Dort können Sie nach dem Namen und dem Geburtsdatum sowie zusätzlich nachdem Geschlecht („M“ oder „F“), der Modalität und dem Studiendatum. Die Eingabe des Studiendatumserfordert einen Operator („ “ bzw. „ “ bzw. „ “) Die einzelnen Suchkriterien sind durch Kommaabzutrennen. Der Name ist im Format „Nachname Vorname“ einzugeben. Die Eingabe desVornamens ist dabei optional. Für eine Schnellsuche geben Sie mindestens drei Buchstaben ein. AlsPlatzhalter für unbekannte Teile des Namens dient „%“ (z.B. „%ustermann“, „M%mann“).Die Schaltfläche [ERWEITERTE SUCHE] eröffnet eine Reihe weiterer Suchfelder. Von dort können Sieüber die Schaltfläche [Einfache Suche] wieder zur ursprünglichen Suchmaske zurückkehren.Um den gewünschten Patienten zu laden, klicken bzw. tippen Sie auf die entsprechendePatientenzeile. Der Patient wird geöffnet und die neueste Studie wird geladen.STARTEN DER ANWENDUNG ÜBER FREMDSOFTWAREWenn Sie mit entsprechender Drittsoftware arbeiten, so haben Sie die Möglichkeit, von dort aus direktin die Bilder des gerade in Bearbeitung befindlichen Patienten zu springen. In diesem Fall entfällt diePatientensuche und der Patient wird direkt geöffnet.Phönix-PACS GmbHBerliner Allee 3aD–79114 FreiburgSeite 3 von 11MERLIN HTML5 Viewer, Version 1.4BedienungsanleitungStand: August 2014
HAUPTMENÜPatientenübersicht/StudienlisteIst ein Patient geladen, werden dessen Name und Vorname in der Patientenübersicht fosStudienlisteVorschaubilder derStudie anzeigen/Studie ladenPatienten downloaden (nur bei PC-Version): Anklicken dieser Schaltfläche öffnet einen DateiDialog zum Herunterladen der Daten und Bilder des aktuell geöffneten Patienten.Erweiterte Patienteninformationen: Durch Anklicken bzw. Antippen des nach unten gerichtetenPfeils können Sie weitere Patienteninformationen (Geburtsdatum/ Patientenidentifikationsnummer)anzeigen lassen.Studienliste: Die Studienliste enthält eine chronologische Auflistung der Studien des aktuellgeladenen Patienten, beginnend mit der jeweils aktuellsten.Sie beinhaltet folgende Informationen: Datum: Datum der UntersuchungMD: ModalitätRegion: untersuchte KörperregionGgf. vorhandene Befunde (PDF, SR oder KB)Die Aufteilung des Hauptmenüs passt sich automatisch an die Anzahl der Studien an. Um durch dieStudienliste zu blättern, scrollen Sie mit dem Mausrad bzw. berühren Sie den Bildschirm und führenSie mit dem Finger vertikale Bewegungen nach oben bzw. unten aus.Bei langer Studienbeschreibung bzw. langer Studienliste erscheint unten bzw. auf der rechten Seitedes Studienlistenfensters jeweils ein Scrollbalken. Damit können Sie von links nach rechts (untererScrollbalken) bzw. von oben nach unten (seitlicher Scrollbalken) navigieren. Wenn Sie ein mobilesEndgerät mit Touchscreen benutzen, berühren Sie die Studienliste mit dem Finger und verschiebenSie sie horizontal und/oder vertikal.Phönix-PACS GmbHBerliner Allee 3aD–79114 FreiburgSeite 4 von 11MERLIN HTML5 Viewer, Version 1.4BedienungsanleitungStand: August 2014
Vorschaubilder anzeigen/ Studie laden: Durch Anklicken bzw. Antippen einer Studie in derStudienliste werden die entsprechenden Vorschaubilder (Thumbnails) in der Serienvorschauangezeigt. Ein Doppelklick bzw. doppeltes Antippen lädt die Studie in den Arbeitsbereich. Dabeiersetzen die Serien der ausgewählten Studie die im Arbeitsbereich vorhandenen und dasVorschaufenster wird entsprechend aktualisiert.SerienvorschauIn der Serienvorschau werden die Serien zu den vorhandenen Studien in Form von Thumbnailsangezeigt. Dabei passt sich das Vorschaufenster der Anzahl der Vorschaubilder an. Übersteigt dieAnzahl der Vorschaubilder den verfügbaren Platz, so erscheint an der rechten Seite derSerienvorschau ein Scrollbalken, welcher vertikal bewegt werden kann.Phönix-PACS GmbHBerliner Allee 3aD–79114 FreiburgSeite 5 von 11MERLIN HTML5 Viewer, Version 1.4BedienungsanleitungStand: August 2014
Serien aus der Serienvorschau laden: Sie haben zwei Möglichkeiten, um Serien aus derSerienvorschau in den Arbeitsbereich zu laden: Doppelklick:Klicken bzw. tippen Sie das Thumbnail doppelt an, wird die Serie zusätzlich zu den bishergeladen in das nächste freie Raster des Arbeitsbereichs eingefügt. Ggf. wird das Rastererweitert. (Eine bereits im Arbeitsbereich befindliche Serie kann durch Doppelklick nichterneut geladen werden und blinkt stattdessen gelb auf). Drag&Drop (Maustaste gedrückt halten und Maus bewegen):Ziehen Sie das Thumbnail per Drag&Drop an die gewünschte Position im Arbeitsbereichbzw. berühren Sie das Vorschaubild für ca. 2 Sekunden mit dem Finger bis eine gelbeUmrahmung erscheint, tippen Sie es dann erneut an und ziehen Sie es mit dem Fingeran die gewünschte Position. Ist der entsprechende Bildcontainer bereits befüllt, so wirddie darin befindliche Serie ersetzt.BedienkonsoleMit Hilfe der Bedienkonsole können Sie die Aufteilung des Arbeitsbereiches einstellen, alle Bilder ausdem Arbeitsbereich entfernen sowie (beim Arbeiten mit dem PC) den aktuellen Patienten downloaden.Außerdem steht Ihnen ein Aufklappmenü zur Verfügung, hinter dem sich die Buttons Home, Sucheund Info verbergen.In der Studienliste markierte Studie downloadenDer Pfeil-Button in der Bedienkonsole steht nur bei der PC-Version zur Verfügung. Er öffnet einenDatei-Dialog zum Herunterladen derjenigen Studie, die in der Studienliste markiert ist. Dabei wird imFilesystem ein Ordner angelegt, der ein DICOMDIR, die Datei-Daten sowie einen Viewer beinhaltet.Eine Studie können Sie auch durch einen Rechtsklick auf die entsprechende Studienzeileherunterladen. In diesem Fall öffnet sich ein Menüunterpunkt „Download“.Phönix-PACS GmbHBerliner Allee 3aD–79114 FreiburgSeite 6 von 11MERLIN HTML5 Viewer, Version 1.4BedienungsanleitungStand: August 2014
Aufteilung des Arbeitsbereiches einstellenHier können Sie einstellen, in wie viele Zeilen und Spalten von Bildcontainern der Arbeitsbereichaufgeteilt werden soll (maximal 3x3). Diese Vorgabe können Sie jederzeit, also auch dann, wenn sichschon Bildcontainer im Arbeitsbereich befinden, anpassen.Die Aufteilung des Arbeitsbereiches können Sie über die Schaltfläche in der Bedienkonsoleverändern. Hierfür klicken bzw. tippen Sie die zunächst den Aufteilungsbutton und anschließend diegewünschten Raster an.Wird das Raster vergrößert, wenn sich bereits Serien im Arbeitsbereich befinden, so bleibt derenReihenfolge innerhalb der Aufteilung unverändert. Bei einer nachträglichen Verkleinerung des Rastersverbleiben alle bereits vorhandenen Serien im Arbeitsbereich, werden aber teilweise ausgeblendet.Alle VerwerfenMit dieser Schaltfläche entfernen Sie alle Studien aus dem Arbeitsbereich und verwerfen die aktuelleFensteraufteilung.Untermenü aufklappenDas Aufklappmenü enthält mindestens die Schaltflächen [Home], [Suche] und [Info]. Abhängig vomverfügbaren Platz verschwinden auch die anderen Buttons der Bedienkonsole im Aufklappmenü (z.B.nach Verschmälern des Hauptmenüs).Zur Patientensuche zurückkehrenKlicken bzw. tippen Sie den Such-Button an, um zur Patientensuchmaske zurückzukehren. Diegesetzten Suchfilter bleiben dabei erhalten.Zum Zuweiserportal zurückkehrenKlicken bzw. tippen Sie den Home-Button an, um zur Blanko-Patientensuchmaske zurückzukehren.Die gesetzten Suchfilter werden dabei gelöscht.Versionsnummer anzeigenKlicken bzw. tippen Sie den Info-Button an, so wird die Versionsnummer der Anwendung in einemPop-Up Fenster angezeigt.Phönix-PACS GmbHBerliner Allee 3aD–79114 FreiburgSeite 7 von 11MERLIN HTML5 Viewer, Version 1.4BedienungsanleitungStand: August 2014
Hauptmenü verschmälern/ausblendenDurch Anklicken bzw. Antippen der Doppelpfeil-Symbole können Sie das Hauptmenüverschmälern sowie ausblenden.Dabei können Sie zwischen folgenden Einstellungen umschalten: Erster Klick auf Zweiter Klick auf Erster Klick auf Zweiter Klick auf: Hauptmenü verschmälert auf Breite eines einzelnen Vorschaubildes.: Hauptmenü ausgeblendet.: Hauptmenü ein (schmal).: Hauptmenü mit normaler Breite.Wenn nach dem Verschmälern des Hauptmenüs nicht mehr ausreichend Platz vorhanden ist, um dieSchaltflächen der Bedienkonsole anzuzeigen, verschwinden diese im Aufklappmenü.Bei verschmälertem Hauptmenü können Sie mittels des nach unten gerichteten Pfeils durchdie Studien des Patienten blättern bzw. die Studie wechseln.Phönix-PACS GmbHBerliner Allee 3aD–79114 FreiburgSeite 8 von 11MERLIN HTML5 Viewer, Version 1.4BedienungsanleitungStand: August 2014
BILDANZEIGE IM ARBEITSBEREICHVollbild, Blättern, ZoomVollbildmodus: Ein Doppelklick bzw. doppeltes Antippen im Bildcontainer führt dazu, dass das Bildim Vollbildmodus dargestellt wird, ein erneuter Doppelklick bzw. doppeltes Antippen bewirkt dieRückkehr zur vorherigen Darstellung.Blättern: Sie können durch die im Arbeitsbereich angezeigte Serie blättern. Wenn Sie mit Maus undTastatur arbeiten, so können Sie hierfür die entsprechende Hot Region (siehe unten) benutzen, mitdem Mausrad im Bildcontainer scrollen oder die Bild auf/ab bzw. die Pfeiltasten verwenden.Zoom: Sie haben die Möglichkeit, das im Arbeitsbereich angezeigte Bild zu verkleinern bzw. zuvergrößern. Wenn Sie mit Maus und Tastatur arbeiten, können Sie hierfür die entsprechende HotRegion (siehe unten) benutzen oder die Zoomfunktion durch das Tastenkürzel Z oder über dasLupensymbol im seitlichen Aufklapp-Menü aktivieren.Die Lupe ermöglicht es Ihnen, mit Hilfe des Mausrads zu zoomen: Aktivieren Sie die Lupe durch einenKlick und scrollen Sie mit dem Mausrad vor (Bild vergrößern) bzw. zurück (Bild verkleinern).Arbeiten Sie mit Tablet, so lässt sich der Zoom folgendermaßen aktivieren: Bild vergrößern: Zweifingerbewegung nach außen.Bild verkleinern: Zweifingerbewegung nach innen.Bedienung über Hot Regions: Verschieben, Blättern, ZoomÜber die Hot Regions können Sie schnell wichtige Funktionen zur Navigation und Bildbetrachtungaktivieren. Bewegen Sie dazu innerhalb eines Bildcontainers den Mauszeiger bzw. den Finger überden entsprechenden Bereich.(3) Zoom(1) Verschieben(2) BlätternPhönix-PACS GmbHBerliner Allee 3aD–79114 FreiburgSeite 9 von 11MERLIN HTML5 Viewer, Version 1.4BedienungsanleitungStand: August 2014
(1)Bild im Container verschieben: Klicken Sie in den en
Phönix-PACS GmbH Berliner Allee 3a D–79114 Freiburg Seite 3 von 11 MERLIN HTML5 Viewer, Version 1.4 Bedienungsanleitung Stand: August 2014
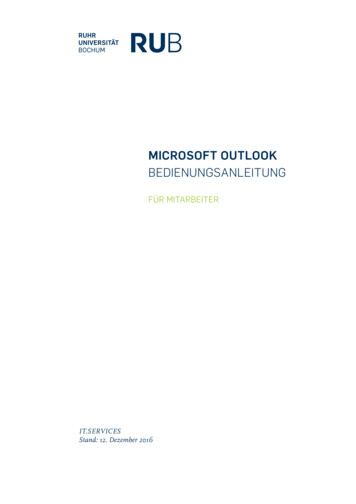

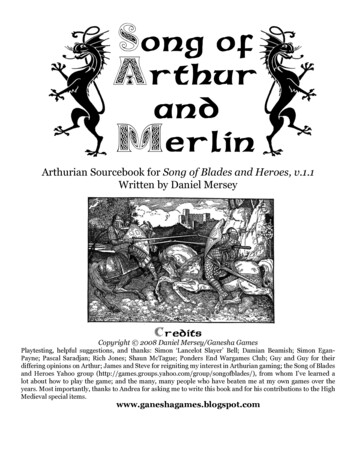
![Merlin@home Transmitter [RF] [symbol update] [RED comp .](/img/10/7bd6c35e-42f6-4c21-be52-037b05000831.jpg)