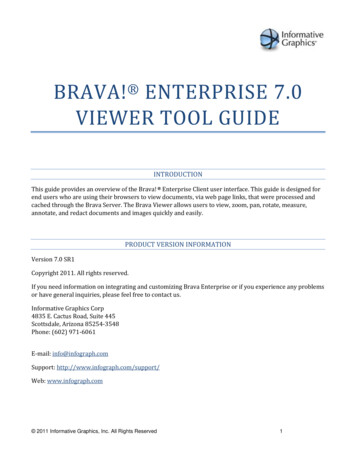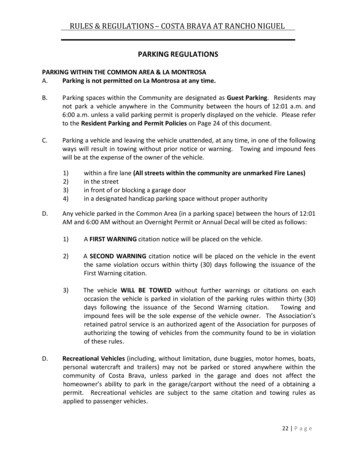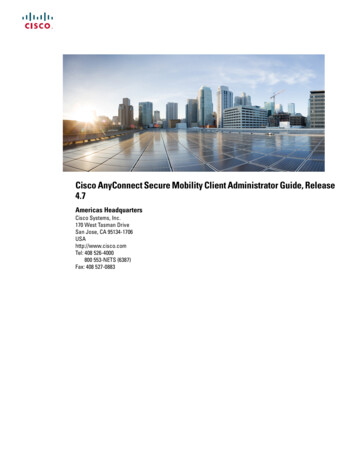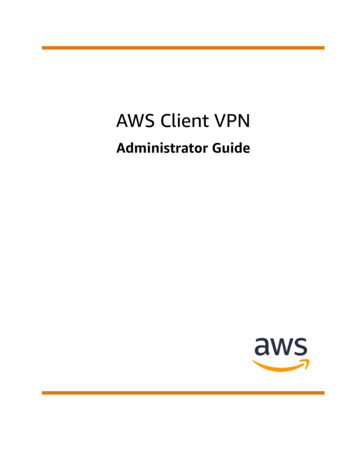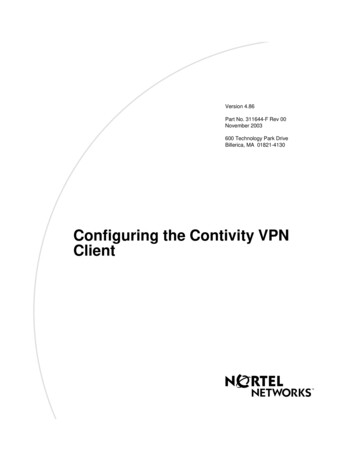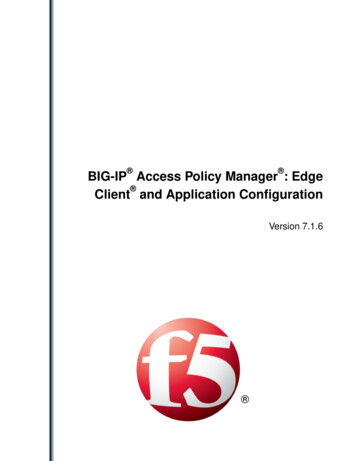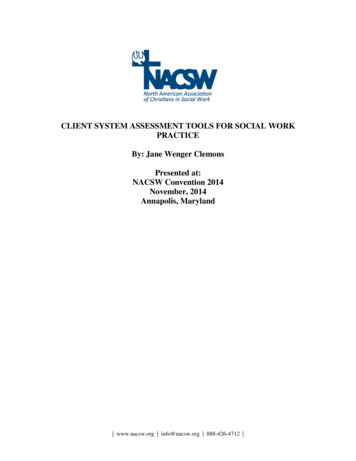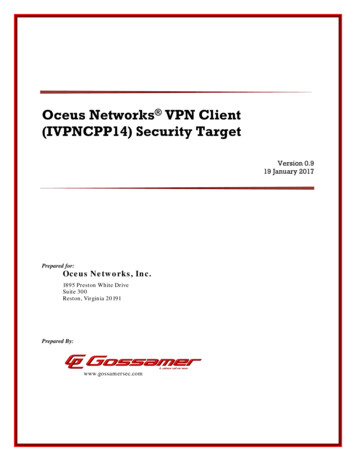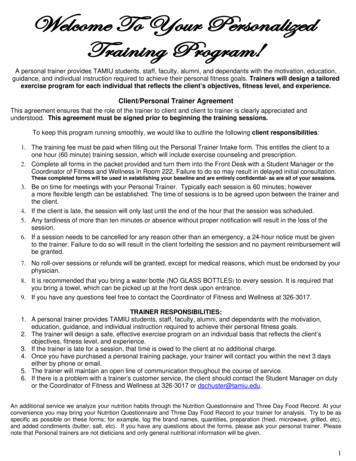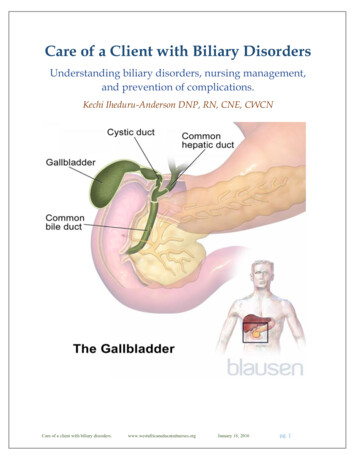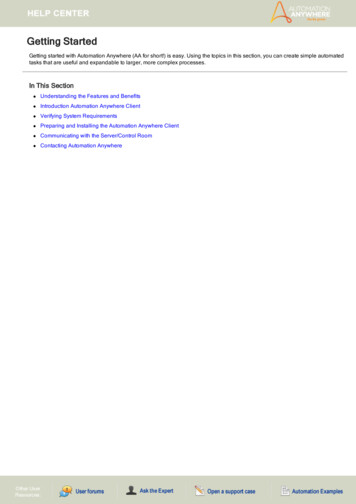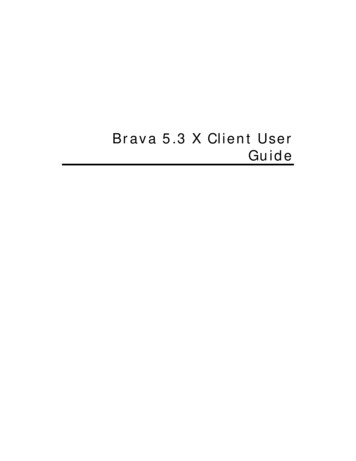
Transcription
Brava 5.3 X Client UserGuide
Table Of ContentsHelp Contents .1New Features in this Release .3What is CSF? .5Why CSF? .7All Toolbars .9Viewing Tools . 11Magnification Tools . 11Zoom and Pan Tools . 11Fit All . 11Fit Width . 11Zoom Buttons . 11Pan Tool . 12Magnifier . 12Image Based Zooming . 13Page Thumbnails . 13Display Tools . 14View Tools . 14Rotate Tool . 15Visible Layers . 15Monochrome . 15Background Color . 16Page Control . 16Display Options . 17Mirror. 18File Comparison Tools . 18Compare . 18Set Alignment Points. 19Right Mouse Controls . 20Markups. 21Markup Files . 21Creating Markups . 22Markup Entity Tools . 22Markup Toolbar . 22Select Markup Entity . 23Cloud and Polycloud. 23Line Arrow . 23Markup Text. 24Insert Raster Image . 24Sketch and Sketch Poly . 25Straight Line . 26Poly Line . 26Arc Tool. 26Scratchout . 26Cross Out . 27Solid and Hollow Shapes. 27Edit Text Entities . 28Hyperlinks . 28Changemarks. 29Creating Changemarks . 29Reviewing Changemarks. 30iii
Brava 5.3 X Client User GuideChangemarks Filters . 30Redaction . 31CSF with Redaction . 31Blockout for Redaction . 32Burning in Markups . 32Find and Redact . 34Redact to Phrase List . 34Redact Mouse Tool. 36Markup Properties . 36Markup Properties Tools . 36Markup Font. 37Highlights . 37Background Fill. 38Line Style and Width . 38Markup Color . 39Editing Markups . 39Closing Markups . 40Saving Markups. 40Overlay Markups for Review. 41Markup Pages . 41Copying Markups. 41Consolidating Markups . 42Changing Markup Ownership. 42Publishing Markups in PDF files . 43Interactive Tools . 45Select Tool . 45Copy Text. 45Find . 45Measurement . 46Calibration . 46Measurement . 46Measure Line. 47Measure Rectangle. 47Measure Polygon . 48Measure Polyline. 48Measure Count . 49Measurement Settings. 50Measure Magnification Tool . 50File Operations. 51Printing Tools. 51Printing . 51Print a File . 51Print Region . 53ISO Banners and Watermarks . 53Adding, Editing Watermarks/Banners . 54Tags . 55Font Selection . 56Print to Scale . 56Line Thickness. 59Print Tips and Troubleshooting . 59Publishing Files . 60Save View as JPG . 60Publishing files to PDF . 61iv
Table Of ContentsPublishing files to CSF . 61Security Type . 62User Permissions . 63Expiration Dates . 63Published Output . 64Watermarks on CSF Files . 64About Content Sealed (CSF) Documents . 65CSF Publishing & Visual Rights . 65Viewing CSF Files in Brava. 66Hot Keys . 68Contact Information . 71Index. 73v
HELP CONTENTSBrava! Enterprise is web server software designed to help you view andcollaborate on native format documents, images, CAD files, and our ownsecure CSF format quickly and easily.Choose a topic below to get information on a specific Brava! inksView ToolsSet Visible LayersZoom and Pan ToolsCalibrate and MeasureCopy TextFindPrintPrint BannersCompare FilesHot KeysContent Sealed DocumentsPublishing FilesContact InformationSuggest New Features for Brava! Enterprise1
ALL TOOLBARSBrava! ToolbarView Tools Page ControlFindCompare ToolbarStatus BarMarkup Properties ToolbarMarkup Toolbar9
VIEWING TOOLSMagnification ToolsZoom and Pan ToolsFit AllFit WidthZoom WindowZoom in/outMagnifierPanImage-Based ZoomFit AllFit allchanges the view so that the full image is visible in the window.Files recognized as CAD drawings are automatically zoomed to extents whenopened in Brava! (Documents open at Zoom Width.)Fit WidthThe Fit Width command changes the zoom level so that the entire width ofthe image appears in the window. This is most useful for 8.5 x 11 documentsso you do not have to scroll left and right to read the text.To zoom an image to width, clickon the toolbar. Documents are openedautomatically at Fit Width when loaded in Brava. Files recognized as CADdrawing files are opened at Fit Extents.Zoom ButtonsClickto access the Zoom window command:11
Brava 5.3 X Client User GuideZoom Window. You can change the zoom area by dragging a box, orwindow, around the area you want to zoom in on. The area within the box willfill the image window. Simply click and hold the left mouse button, then dragthe mouse around the area you wish to fill your viewing area.Zoom in/out. While in Zoom Window mode, you can press the right mousebutton and move the pointer up and down to zoom in and out of an image. Upincreases magnification while down decreases it.ORClickto access the Zoom in/out control. Hold the left mouse buttondown while moving the pointer up and down to zoom in and out of the image.Up increases magnification while down decreases it.Note: You can use the hotkeys or - to zoom in and out while anytool is active. First click inside of the viewer frame window and then hit the key to increase magnification or the - key to decrease magnification.Pan ToolTo pan across an image, clickon the toolbar. Note that the mouse pointerchanges to a hand icon. Click and hold the left mouse button while draggingthe mouse pointer in the direction you wish to move the image.While in pan mode, you can press the right mouse button and move thepointer up and down to zoom in and out of an image. Up increasesmagnification while down decreases it.As with the Select tool, hyperlinks contained in the document are recognizedwhen moused-over and can be launched when the pan tool is active.MagnifierThe Magnifier tool summons a rectangular "magnifying glass" in yourviewing window. Use this tool to zoom into smaller areas on a larger image.Adjust the magnification by clicking and holding the left mouse button on thezoom adjustment handle. Dragging upward increases magnification whiledownward decreases it.Move the magnifier by clicking and holding the left mouse button on themagnifier window, then dragging.Resize the magnifier by clicking and holding one of the four corner resizehandles and dragging.12
MarkupsClose the magnifier by clicking the red "x" in the upper right corner.Toggle the magnification behavior (eyeglass, bird's eye, or dock) through thesmall icon in the upper left corner of the magnifier window. Click the icon totoggle between the behaviors.Eyeglass - When this icon is displayed in the magnifier, you can click onany area of the drawing or document and the magnifier will snap to that areaand display the selected section.Bird's Eye - When this icon is displayed, a small rectangle displays withyour cursor when it is moved off of the magnifier window. You will notice thatas you move your cursor around the document or drawing, the area containedin the cursor's small rectangle displays in the magnifier window (bird's eyeview).Dock - When this mode is selected, you can click on an area of thepage that will stay "docked" in the magnifier window. If you scroll the currentpage, the view that's in the magnifier stays the same.See also:Measurement MagnifierImage Based ZoomingImage-based zooming is a percentage of scale based on the originaldocument's coordinate system. You can select to view a document from 25 to400 percent of its actual size through the image-based zooming drop downbox. The window size does not adjust for this type of zooming, but rather thesize of the window determines how much of the image is visible.You can type in a custom percent to adjust the zoom percent control to anypercentage between 1 and 400%. When zooming with any of the view-basedtools such as fit width and zoom window, the image-based zooming dropdown box displays the current zoom percentage.Page ThumbnailsThe Page Thumbnails buttonopens a scrollable thumbnail navigationpanel on the right side of the Brava! viewing area. When clicked, the pages ofthe currently opened file appear in the panel as small click-able thumbnailimages.13
Brava 5.3 X Client User GuideIf you click on a Changemark in the current view, the Review Changemarkspanel opens in place of the Thumbnails panel. You can open or return to theThumbnails panel at any time by either clicking the toolbar button, using thehotkey Ctrl T , or selecting Page Thumbnails from the View or rightmouse button menu.Resizing Page ThumbnailsIf Thumbnail resizing is enabled by your administrator, you can right click onthe Thumbnails panel to display a Page Thumbnails sizing menu and make theimage sizes larger or smaller - up to ten increments. Select Reduce PageThumbnails to decrease the thumbnail image size, or select Enlarge PageThumbnails to increase their size. If you have enlarged or reduced thethumbnail sizes, selecting Default Size resets them to their original size. Thepanel itself cannot be resized.Notes: Thumbnails won't display loaded markups unless the file is a CSF withmarkups burned in. Thumbnails will have a red exclamation mark next to them if there aremarkups on the page (whether the markup is burned in, opened foredit, or opened for review). Thumbnail images are always drawn with the default background color,all layers on, and non-monochrome, regardless of the main viewdisplay settings.Display ToolsView ToolsYou can change the way the image displays within Brava! by using thevarious view tools. The horizontal Scroll Bar contains buttons for the lessfrequently used display commands. From left to right, these are:RotateSet Visible LayersMonochromeBackground ColorPage ControlSee Also:14
MarkupsZoom and Pan ToolsDisplay OptionsRotate ToolYou can rotate an image clockwise in 90 degree increments. Clickscroll bar until the image is rotated to the desired increment.on theTo rotate a markup entity see Editing Markups.Visible LayersYou can turn image layers (e.g., layers of a DWG file) on or off through theSet Visible Layers dialog box.1. Clickon the scroll bar.2. Select the check box(es) next to the layer(s) you wish to show or hide.A checkmark indicates visibility is on. Click Hide All to turn thevisibility of all layers off, or Show All to turn the visibility of all layerson.3. Click Apply to update the image display without closing the dialog box.(You can click Restore Defaults to undo any changes you havem
panel on the right side of the Brava! viewing area. When clicked, the pages of the currently opened file appear in the panel as small click-able thumbnail images. Brava 5.3 X Client User Guide 14 If you click on a Changemark in the current view, the Review ChangemarksFile Size: 473KBPage Count: 66