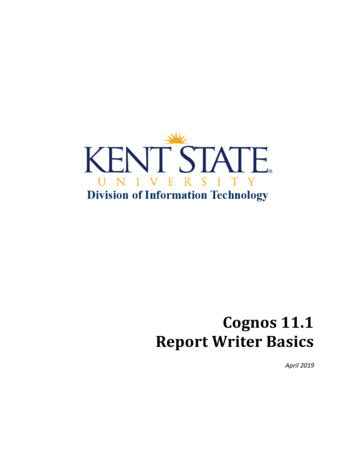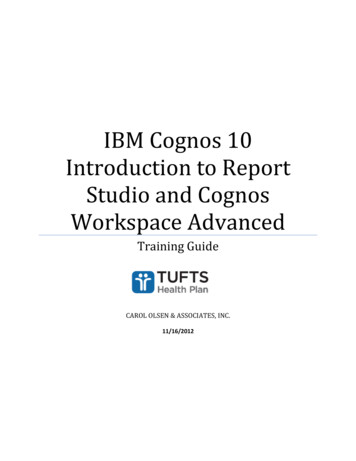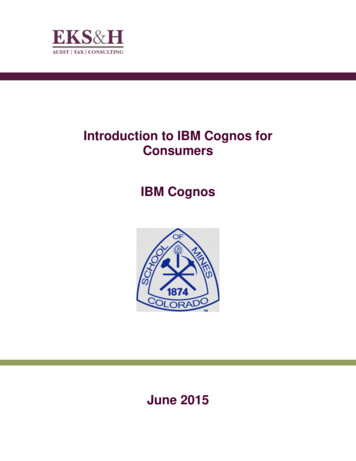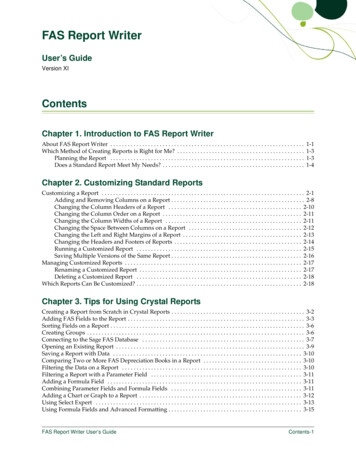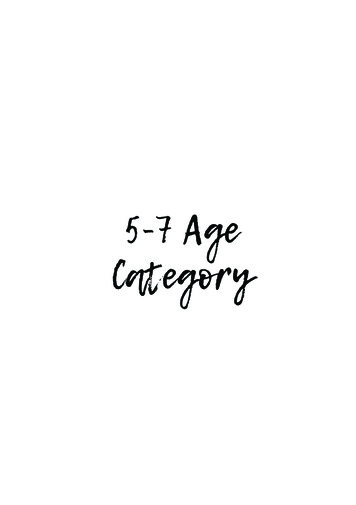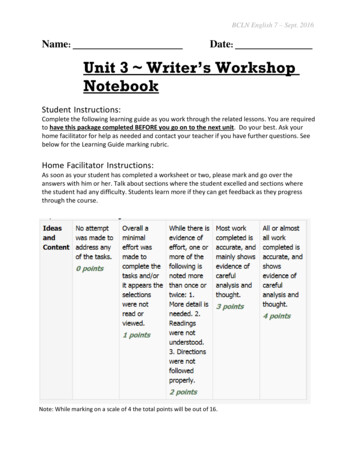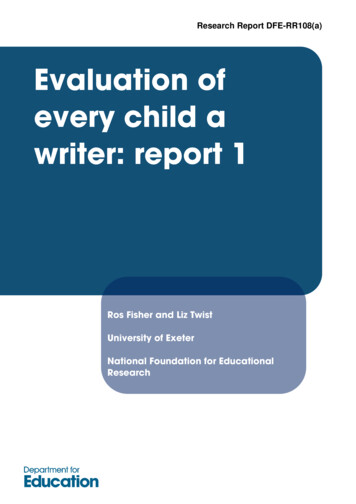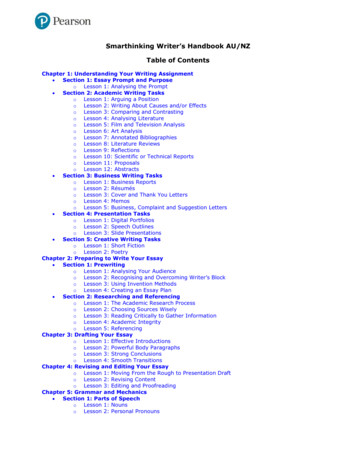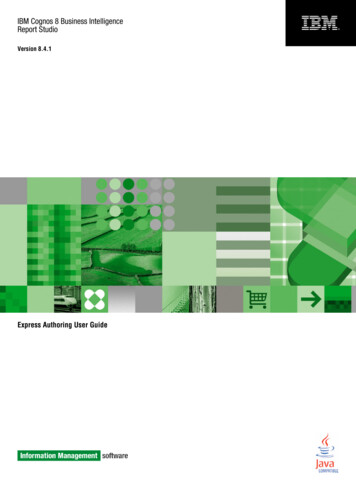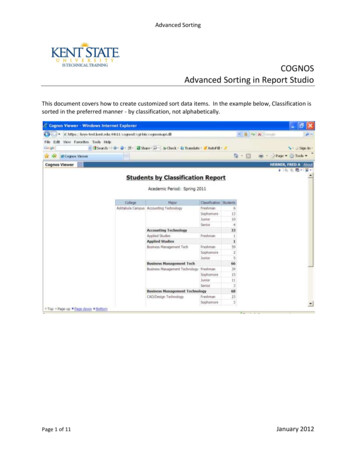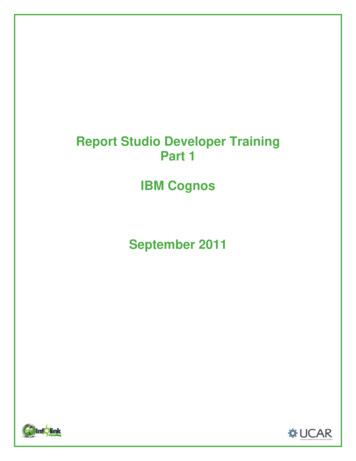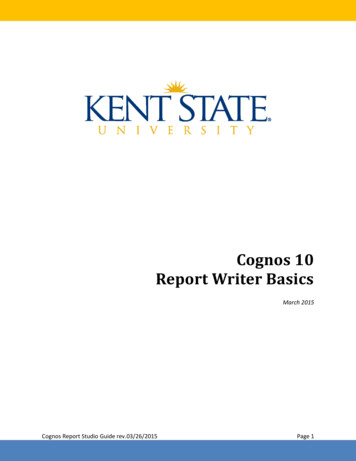
Transcription
Cognos 10Report Writer BasicsMarch 2015Cognos Report Studio Guide rev.03/26/2015Page 1
Table of ContentsIntroduction . 3Agenda . 3Navigating Report Studio . 3Creating and Modifying Reports . 3Navigating Cognos Report Studio . 4Opening Report Studio through Cognos Connection . 4Report Writer Layout . 7Building a Report. 10Adding Data Items. 10Validate the Report . 11Report Display . 12Saving Reports . 12Opening Saved Reports . 12Adding Titles. 13Adding Filters . 20Prompts and Prompt Pages . 25Prompt Pages . 26Additional Prompts . 30Modifications . 33For additional information regarding Cognos policies and access, or modifications to the ODS, contactthe Business Intelligence Team at cognos@kent.edu. For technical assistance, contact the Help Desk at330-672-HELP (4357) or support.kent.edu. Additional Cognos training materials are available atwww.kent.edu/is/training.Cognos Report Studio Guide rev.03/26/2015Page 2
IntroductionAgendaCognos report Studio is a web-based application designed to allow users to easily create complexreports utilizing many different sources of data.The purpose of this training guide is to introduce you to Report Studio. The course objectives are:Access Report StudioIdentify key areas in Cognos ConsumerExplore Report StudioBuild and format queries in Report StudioNavigating Report StudioCognos Report Studio navigation consists of a selection of Menus, Tools, and Windows to aid the writingand design of reports.Report Studios ToolbarInsertable Objects WindowExplorer BarWork AreaProperties PaneCreating and Modifying ReportsCreating a ReportEditing TitlesFiltersPrompt PagesSortingCognos Report Studio Guide rev.03/26/2015Page 3
Navigating Cognos Report StudioOpening Report Studio through Cognos ConnectionLog into IBM Cognos and in the My Content window select MY HOME. Cognos Connection is where youwill begin when you open Cognos; consider it your home page or main menu.1. Click on the LAUNCH link in the Menu Bar.2. Select the REPORT STUDIO link to start a new report.Cognos remembers packages that you have accessed.1. If you have accessed the package in the past, select it by clicking on the link onthe top of the screen. Report Studio will open automatically.2. If you have not accessed the package in the past, select it by clicking on the folder on thebottom of the screen. Only select the Kent State ODS Packages or SunGard ODSPackages folders.Cognos Report Studio Guide rev.03/26/2015Page 4
Click the folder link to select and open the appropriate Package.Always ALLOW ACCESS to the clipboard.Cognos Report Studio Guide rev.03/26/2015Page 5
A new window will open to allow access to Cognos Reports.Click on the CREATE NEW button to open the page to begin a new report or template.Select the type of report to be created and click the OK button to begin.Cognos Report Studio Guide rev.03/26/2015Page 6
Report Writer Layout1. The Toolbar contains many formatting icons2. The Insertable Object Pane contains Query Subjects and Query Items (aka Data Items)that can be added to the Work Area.3. The Explorer Bar contains three areas, Page Explorer, Query Explorer and ConditionExplorer. This allows us to choose what we want to create and edit.4. The Work Area is the pane on the right where items from the Insertable Objects Paneare added to create a report.5. There are three tabs; Source Tab, which is the package, Data Items Tab is used todisplay only the Data Items in the report and Toolbox Tab contains items to build andformat reports, such as tables, prompts and text items.6. The Properties Pane is used to change properties of data itemsCognos Report Studio Guide rev.03/26/2015Page 7
Insertable Objects PaneThe Insertable Objects pane contains the items to build andmodify reports. It consists of three tabs that house differentdata and tools to efficiently find the needed tools.The Source Tab holds the query items in thepackage that can be added to the report.The Data Items Tab displays the query items thatare currently included in the report to simplifyorganization of dataThe Toolbox Tab houses the different displayobjects available to add to your report.Explorer BarThe EXPLORER BAR simplifies navigation in writing reports with three options to quickly change viewsamong different elements of the report.The PAGE EXPLORER displays report pages and prompt pages, and allows for easy modification to a newor prior report.The QUERY EXPLORER allows an author to add or modify queries within a report, or perform complextasks.The CONDITION EXPLORER works with variables to build conditional formatting in a report.Cognos Report Studio Guide rev.03/26/2015Page 8
Work AreaAs the report is designed and created, items chosen to be part of the report will be displayed in the panereferred to as the Work Area.Properties WindowThe Properties Window shows the details of the itemsutilized in the report and allows the author to modifyand adjust the specific properties for each item.Cognos Report Studio Guide rev.03/26/2015Page 9
Building a ReportThe next section contains information on how to build a report. The formatting options that will becovered in this section include inserting data items, adding a title, changing column names, adding filtersand prompts, grouping and aggregation.The first step is deciding what information needs to be displayed in the report. Then, as the report iscreated, additional items may be added to enhance the usability of the report. For this example we willcreate a report of a Student Count by College and Major.Adding Data ItemsThere are two methods for adding data items to a report; double click or drag and drop.Follow these steps to add data items to a report:1. Double click on the data item to insert it into the report. If there are data items in the report,the data item will be added to the right of a selected column.2. To drag a drop a data item, click on the item from the Insertable Objects Pane and drag it to theright of where the item should be placed. NOTE: The item is in the correct spot when the thinline starts flashing.Cognos Report Studio Guide rev.03/26/2015Page 10
ExampleAdd the following data items to the report from the INSERTABLE OBJECTS PANE, in the SOURCE TAB: CollegeCollege DescriptionMajorMajor DescriptionPersonal University ID (or PIDM) – (Person UID PIDM, the ID KSU ID)*Please Note: When adding data items, the Code item is more efficient for a query than the Description.It is best to sort and retrieve data using the Code, and display using the Description.Validate the ReportBefore a report is run, it is suggested to validate the report to ensure it contains no errors.Click the Validate icon on the toolbar. If there are no errors present a message box will appearto state the current report data is valid.If no errors are present, click the RUN icon in the toolbar to run the query created, retreive theselected data, and view the results in a report format. Links at the bottom allow for navigationthrough the pages of the report.Cognos Report Studio Guide rev.03/26/2015Page 11
Report DisplayThough the Code Items work best for retrieving data, they may not be helpful being displayed on thereport itself. These items can be removed from the Report Page without being removed completelyfrom the report.RIGHT-CLICK in the column body to select theentire column, and reveal a pop-up optionswindow. Select CUT from the options.Using the Cut feature will remove the CodeItem only from the Report Page. Using theDelete function would remove the query fromthe report entirely.Saving ReportsSaving report versions allows report writers to revisit previous levels of report creation without the needto develop reports from step one.1. Close the report that has been run, to returnto the writing page.2. From the File Menu choose SAVE AS.3. Click on the option labeled MY FOLDERS.4. In the Name Field at the bottom of theSave As window, create a title for yourreport including the date and a version ifdesired.5. Click the SAVE button.6. The report is now saved in the My Folders tab.Opening Saved ReportsOnce a report has been saved to the My Folders tab, it can be easily accessed to be run based onupdated data, or opened to be edited or modified.To open the report for modification, click on the OPEN WITH REPORT STUDIO icon for the selected report.Cognos Report Studio Guide rev.03/26/2015Page 12
Adding TitlesReport Studio allows the author to add and format report titles and column headers for a customizedreport view that is easier to read.Edit a Report TitleDouble-Click in the Title area of thereport Page to reveal a text box. Typethe name of the report and Click OK.Edit a Column NameTo make the data more professional, column headers may be changed more simply reflect the data.Click on the column header to be changed. The properties for thecell will appear in the Properties Window.In the Source Type selection, click on the label to reveal theoptions drop-down box and select the option for Text.Cognos Report Studio Guide rev.03/26/2015Page 13
The column heading will change to amessage indicating that you will need todouble-click to edit the text.A Text box will open; enter the newcolumn heading and click OK.Continue through the column headingsas necessary.It may also be helpful to organize the ReportPage. Select the column body, Click on the SORTBUTTON in the Toolbar, and choose ASCENDING .Running the report now will display a more easy to understand report.Cognos Report Studio Guide rev.03/26/2015Page 14
Grouping ResultsGrouping data in the Report page, simplifies thereport by showing each item only one time.Click in the column for the data group item. Usethe Structure option in the Menu Bar or click onthe Group/Ungroup button in the toolbar to showthe same items together.Continue to group additional data items asneeded to create sub-groups.The above page is now grouped first by College, and then each College is grouped by Major. When thereport is run the results will display the grouping.Cognos Report Studio Guide rev.03/26/2015Page 15
AggregationOne of the features of Cognos Report Studio is the ability to Aggregate, or summarize data fromgrouped items. This helps the user more easily analyze the data.Some of the more common types of aggregation are: TotalAverageMinimumMaximumCountSums the items in the groupAverages the items in the groupDisplays the smallest number in the groupDisplays the largest number in the groupcounts the number of items in the groupOne way to add aggregation is to edit the properties of the data in the Properties Pane.Click in the column body of the selected dataitem to be counted.In the Properties Pane, click in the associatedfield to the Aggregate Function option andfrom the drop-down selection choose COUNT.Cognos Report Studio Guide rev.03/26/2015Page 16
ExampleCount the number of students in each major.The report now displays the number of students by major at each college. To make the report moreuseful, Totals can be added by group.Click the Count Column Body toselect the data. Using the Sumtool in the Toolbar, click on TOTAL.Cognos Report Studio Guide rev.03/26/2015Page 17
This will create a Total Student Count at the bottom of the report as well as Sub-Totals for each Collegeand Sub-Totals for each Major.Clicking on one of the Totals cells for Major and deleting the item will eliminate the subtotal that isrepeated by the Count function that was added earlier, and leave only the Totals per College andOverall Total. Running the report at this point will display a much more useful report.Cognos Report Studio Guide rev.03/26/2015Page 18
Cognos Report Studio Guide rev.03/26/2015Page 19
Adding FiltersAdding a filter to a report will aid in assuring that the results retrieved include or omit certainparameters, such as an academic period. The author can build a custom filter, or pre-defined filters maybe available.A filter is built in terms of an Expression, comprised of1. A data item to be the filter subject2. An operator showing how to compare3. Object data or valueFor Example:[Admission Application].[Admissions Application].[ACADEMIC PERIOD]NamespaceQuery SubjectQuery Item Operator'201480'ValueCommon operators are: (Equal to) -Precise match (Not equal to) - Shows everything EXCEPT the matchIN -Matches a list of itemsNOT IN –Shows everything EXCEPT the matchesSTARTS WITH –Retrieves everything that begins with the charactersCONTAINS –Retrieves everything that includes the charactersIS MISSING –Retrieves blanksPre-Defined FiltersPre-defined filters will be located in the Insertable Objects pane.1. From the Insertable Objects pane, openthe FILTERS folder.2. Double click on the filter3. A message will appear stating that thepre-defined filter has been added.4. Click OK.Cognos Report Studio Guide rev.03/26/2015Page 20
Custom FiltersIf greater filtering is desired, a custom filter can be created to further limit the data retrieved.Additional filters may be added from the Toolbar, via the Filter Icon and selecting EDIT FILTERS.(This is also accomplished through the Data option of the Menu Bar.)The Create Filters window will appear displaying any current Detail Filters or Summary Filters.Detail Filters will affect what data is retrieved to create, or the rows of the report.Summary Filters affect the grouped, or aggregated data of the report once it is written.Three buttons at the bottom of the Filters window allow the author to:CREATE NEW filtersDELETE a filterEDIT a current filterChoosing Create a New filter offers options of:BASED ON DATA ITEMS: that have been chosen from theInsertable Objects paneCOMBINED: if multiple filter conditions are requiredADVANCED : id a singular custom filter is desiredSelecting Advanced allows the author to build a filter with a wide range of parameter options.Cognos Report Studio Guide rev.03/26/2015Page 21
Add components to create the filter by typing the code into the Expression Definition pane, or by usingthe Component Selection Tools to aid in building the filter.Source: The Source tab allows for the filter based on any item in the package.Data Items: The Data Items tab allows for filtering by items in the report.Queries: The Query Items tab allows filters based on items from other queries in the report.Functions: The Functions tab allows for the creation of filter calculations.Parameters: The Parameters tab allows the use of the input derived from users based uponanswer the parameter.Macros: use Macros, or condensed instructions, as filters.Cognos Report Studio Guide rev.03/26/2015Page 22
In the SOURCE tab, select a data subject to use as a filter. Double click, or drag-and-drop the item to addit to the EXPRESSION DEFINITION.Type, or use the FUNCTION tab to select an operator.Cognos Report Studio Guide rev.03/26/2015Page 23
Type the academic period, or utilize the TOOL tabs to create the filter.1. Select the Source tab.2. Click once on the COLLEGE item3. Click on the SELECT VALUE button to see the options for the chosen data item.4. Select “AC” to choose the Ashtabula Campus5. Click Insert to add the filter for the Ashtabula Campus.The Expression should read: [Admission Application].[Admissions Application].[COLLEGE] 'AC'Click the VALIDATE button to assure there are no errors in the filter expression. If none, click OK.Please note: For the “ “ operator, the value is contained in single quotation marks. If expressions arebeing manually typed, other operators require different punctuation.Cognos Report Studio Guide rev.03/26/2015Page 24
Two filters are now added to the data query; Academic Admissions, as well as the Ashtabula Campus.Click OK to close the filters window. The report can be run to limit the retrieved data.The Usage field allows the author to mark a filter as Required, Optional, or Disabled.For this exercise, select and mark the COLLEGE filter as disabled and Click OK.Be sure to SAVE your work frequently.Prompts and Prompt PagesWhen filters are used in a report, the filtering criteria remain static. This may be useful for a basic reportthat is run based on simple data. Prompts are filters that allow the user to select the refining criteriaeach time the report is run. They allow for dynamic changes to the report based upon the user response.A Prompt Page can be created as part of the report to guide the user through filtering options that willgenerate a more customized report as defined by the user choices, to request more specific information.Hovering the mouse on the PAGE EXPLORER displays a selection pane of page types. Click on the link tothe PROMPT PAGES folder to reveal a prompt pages window. Notice there are no pages currently belowthe Prompt Pages Folder.Cognos Report Studio Guide rev.03/26/2015Page 25
Double-Click on PAGE from the Insertable Objects pane to create a new prompt pageDouble-click on PROMPT PAGE 1 to open the Prompt Page.Prompt PagesTo build a prompt page, a table is needed to create spaces to hold the prompts.Prompts are located in the TOOLBOX tab of theInsertable Objects window. The author can insert anyof the prompt types that are needed to allow theuser to filter the data for the report.Cognos Report Studio Guide rev.03/26/2015Page 26
To build the Prompt Page, Double-Click on Table in the Insertable Objects pane to display a pop-upwindow to format the table. Most commonly, Prompt Pages are designed with 2 columns. The numberof rows depends upon how many prompts will be added. For this example select 2 colum
Cognos Report Studio Guide rev.03/26/2015 Page 7 Report Writer Layout 1. The Toolbar contains many formatting icons 2. The Insertable Object Pane contains Query Subjects and Query Items (aka Data Items) that can be added to the Work Area. 3. The Explorer Bar contains three areas, Page Explorer, Query Explorer and Condition Explorer.