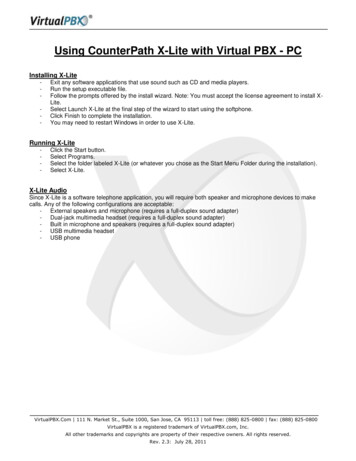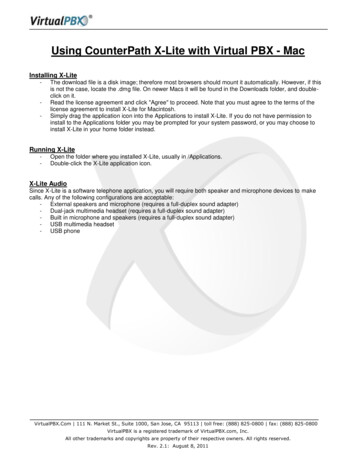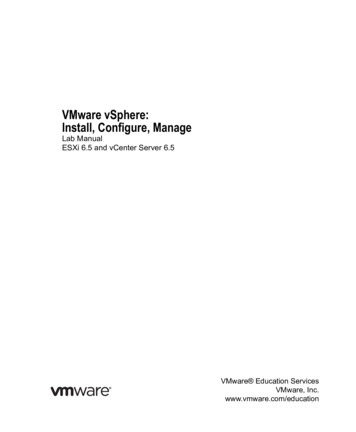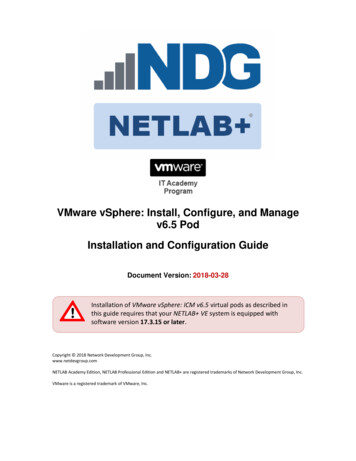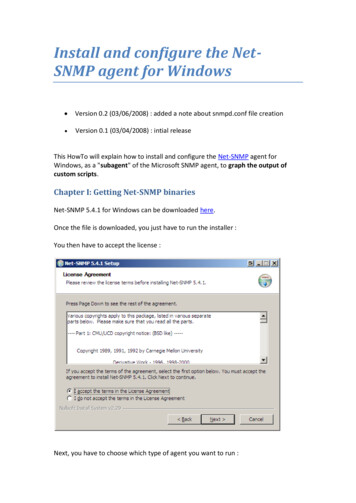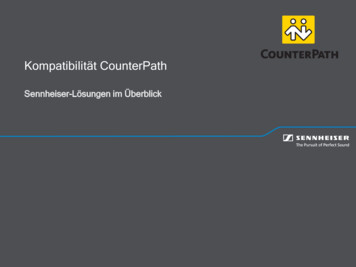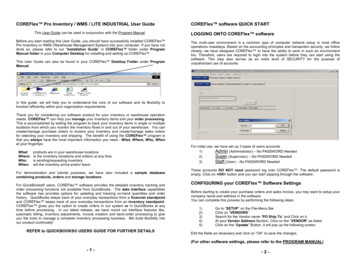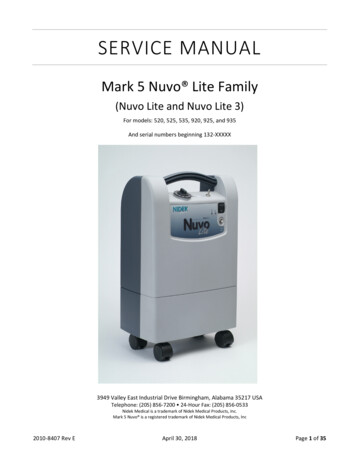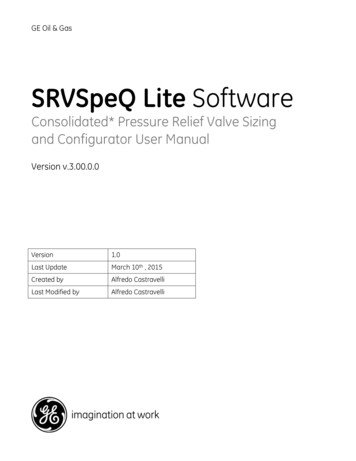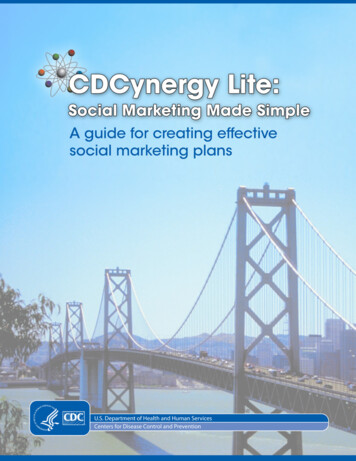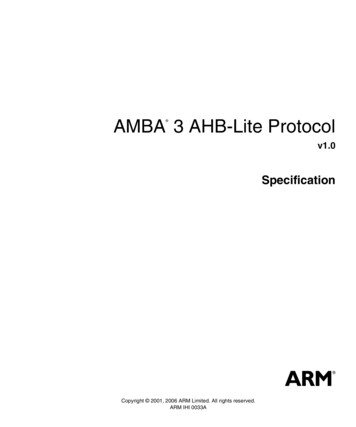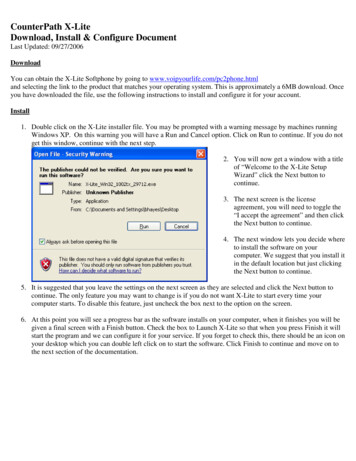
Transcription
CounterPath X-LiteDownload, Install & Configure DocumentLast Updated: 09/27/2006DownloadYou can obtain the X-Lite Softphone by going to www.voipyourlife.com/pc2phone.htmland selecting the link to the product that matches your operating system. This is approximately a 6MB download. Onceyou have downloaded the file, use the following instructions to install and configure it for your account.Install1. Double click on the X-Lite installer file. You may be prompted with a warning message by machines runningWindows XP. On this warning you will have a Run and Cancel option. Click on Run to continue. If you do notget this window, continue with the next step.2. You will now get a window with a titleof “Welcome to the X-Lite SetupWizard” click the Next button tocontinue.3. The next screen is the licenseagreement, you will need to toggle the“I accept the agreement” and then clickthe Next button to continue.4. The next window lets you decide whereto install the software on yourcomputer. We suggest that you install itin the default location but just clickingthe Next button to continue.5. It is suggested that you leave the settings on the next screen as they are selected and click the Next button tocontinue. The only feature you may want to change is if you do not want X-Lite to start every time yourcomputer starts. To disable this feature, just uncheck the box next to the option on the screen.6. At this point you will see a progress bar as the software installs on your computer, when it finishes you will begiven a final screen with a Finish button. Check the box to Launch X-Lite so that when you press Finish it willstart the program and we can configure it for your service. If you forget to check this, there should be an icon onyour desktop which you can double left click on to start the software. Click Finish to continue and move on tothe next section of the documentation.
Configure1. If you did not check the Launch X-Lite button on the last install screen, or you did nothave the time to configure the software before you can double click on the icon on yourdesktop that looks similar to the one below.2. The X-Lite should now appear on your screen.(X-Lite Interface)3. The first time you start the X-Lite the Default SIP Accounts configuration window will automatically open overthe X-Lite interface. It should look like this
4. On the SIP Accounts window you will want to click Add to add your account information to the software. Youwill get a window with several taps along the top Account, Voicemail, Topology, Presence and Advanced.Below you will find screenshots and tables showing each of these tabs. We have tested the software with thefollowing settings and found it to work, though if you have firewall software (Windows Firewall, NortonInternet Security, etc) OR a router you may have problems receiving inbound calls. In either case you may needto setup port forwarding for ports 16000 to 16500 for UDP traffic. If you do not know how to configure portforwarding, please refer to the manufacturer/developer of your firewall device/sofware.a. Account TabThe first and most important tab you need to populate when adding a new account is the Account tab.This tab has your SIP account login and password, as well as the server address and stun settings for theservice to work. If any of these setting are not correct it may affect your service. All information youenter on this screen can be case sensitive so that an “a” and an “A” are not the same.Display NameUser namePasswordAuthorization user nameDomainRegister with domain Send Outbound viaDialing planName (Not Caller ID MCHECKED216.143.130.36LAVE DEFUALT
b. Voicemail TabOn this tab the only change that you need to make is to un-check the “Check for voice mail” option as atthis time it is untested with our service. You will need to use the same method to check your voicemailwith X-Lite as if you were using a VoIP device with attached phone.Once configured it should look like this
c. Topology TabThe Topology Tab is important because it will specify how the device will be able to receive inboundcalls when behind a firewall. At this time, this is untested but the following settings will allow us toattempt different solutions at getting your service working and are currently recommended.IP AddressSTUN serverEnable ICEManually Specify RangeUse XTunnelsSelect User Local IP AddressUse Specified server andenter STUN.RNKTEL.COMas the value.CHECKEDCHECKED and then enter5060 –5160 as the values.Never
d. Presence TabOn the Presence Tab you must set Mode to Disabled. Your screen will look like this
e.Advanced TabOn the Advanced Tab there are some service required settings.Reregister everyMin TimeMax TimeSend SIP keep-alivesUse rportEnable Session TimersSession Timer Preference3600201800CHECKEDCHECKEDUNCHECKEDNONE
CounterPath X-Lite Download, Install & Configure Document Last Updated: 09/27/2006 Download . The first time you start the X-Lite the Default SIP Accounts