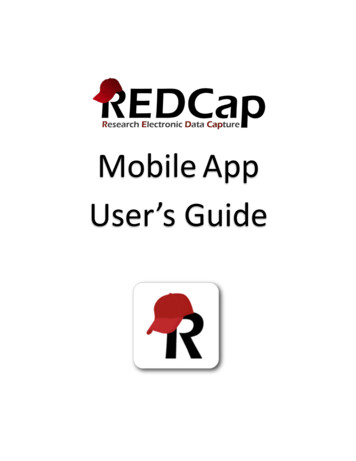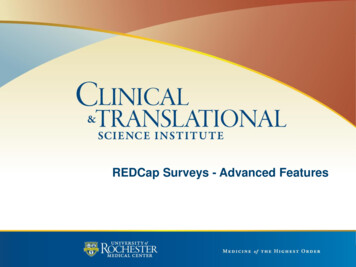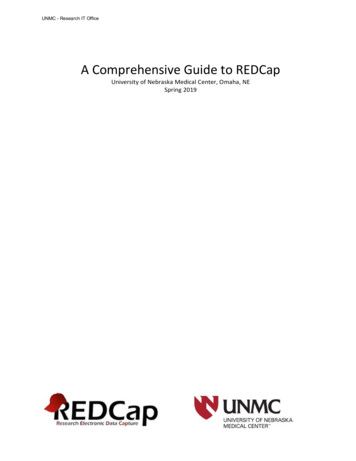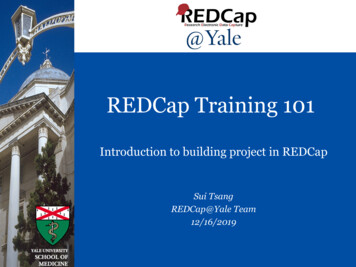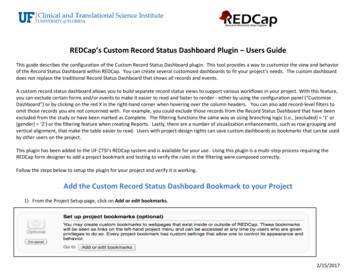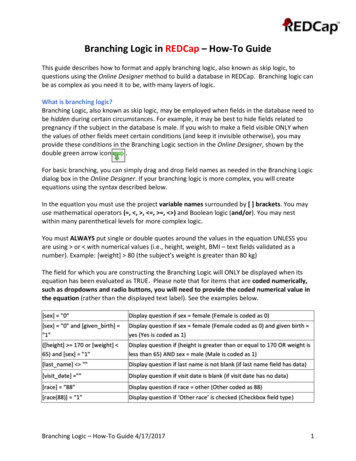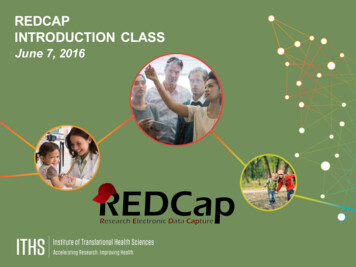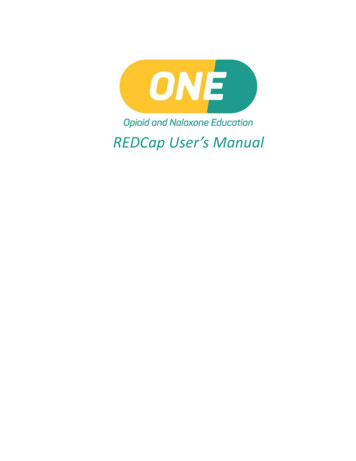
Transcription
REDCap User’s Manual
Table of ContentsIntroduction2Support2Getting Started2Enrolling Pharmacy2REDCap Login3Navigating REDCap3Menu Bar Overview3My Profile4My Projects4ONE Program – Opioid and Naloxone Education Project HomeProject Home Screen55Quick Tasks5Project Dashboard6Navigation MenuEntering Data in REDCap67Online Patient Intake Form7Mobile Device Set Up8Pharmacy Computer Set Up10Online Outcomes Worksheet10Entering Patient Intake & Outcomes Worksheets Completed on Paper13Paper Survey Collection13Entering Paper Results into REDCap13Reporting16REDCap Reports16Companion Tool (Access) Reports17Installing Microsoft Access Runtime Edition (if Microsoft Access not installed on computer)17Setting Up the Companion Tool18Using the Companion Tool18
ONE Program REDCap Training GuideIntroductionWelcome to One Program! One Program is using the REDCap secure web application for data collection.It allows for multiple ways to collect data and provide real time reporting. Your pharmacy has the optionof allowing patients to complete the Patient Intake Form online (using their phone, other handhelddevice, or computer) or via paper form that pharmacy staff will later need to enter into REDCap.Pharmacy staff will also complete the Outcomes Worksheet within REDCap either online in real time orretrospectively using the paper version. Thank you for your participation in this valuable project toproactively help patients and communities by providing resources to pharmacists to educate aboutopioid misuse and accidental overdose.SupportTraining modules providing an overview of REDCap are available on the ONE Program website.For questions on REDCap data entry please contact Jayme Steig (jayme.steig@ndsu.edu, 701.231.1878.)For technical questions related to access REDCap (password resets, firewall issues, etc) please contactJon Gardner (jgardner@qualityhealthnd.org, 701.989.6237).Getting StartedEnrolling PharmacyPharmacies interested in participating in program should complete the online enrollment application.Within 7 days of enrollment submission, your pharmacy’s REDCap login and password will be emailed tothe email address provided on the enrollment application. Please check your email for message fromredcap@qualityhealthnd.org for REDCap login information. Please add this email to your safe list toprevent it from being routed to “junk” folder. You email will receive two e-mails:1. REDCap access granted –contains your username along with a link and directions to set yourpassword. Usernames and passwords are at pharmacy level. Please set accordingly.2. REDCap project approved – confirms your REDCap account and provides additional projectinformation.REDCap LoginThe address to login to the REDCap secure web application is https://redcap.qualityhealthnd.org.Username and password will be at pharmacy level. It is your responsibility to follow your pharmacy’ssecurity guidelines regarding use of logins and passwords. Passwords can be reset under My Profile.2
Figure 1- Login ScreenNavigating REDCapMenu Bar OverviewUpon logging into the application, the menu bar at the top of the screen can be used to navigatebetween application features.My Projects – click on this menu item to access the ONE Program data collection instruments.Help & FAQ – this menu item has information primarily for software developers. You may not find theassistance you need here. Please use this manual or contact support for additional assistance.Training Videos - this menu item has information for software developers. You are unlikely to find anyassistance here. Please use this manual or contact support for additional assistance.Send-It – is a secure data transfer application that allows you to upload a file and allow multiplerecipients to download the file in a secure manner. Each recipient will receive an email containing aunique download URL, along with a second follow-up email with the password (for greater security) fordownloading the file. ONE Program project staff may use this feature to send secure files to yourpharmacy.My Profile – this menu item is used to update any account information and to reset your passwordMy ProfileThis is the location to reset your password and password recovery question. To do so, select My Profilefrom the Menu Bar. Under Login-related options, select reset password and follow directions to resetyour password.My projectsProject homescreen – review areas including bookmarks3
My ProjectsThis Menu Bar item is used to access the ONE Program project to access resources, enter and view data,and view reporting specific to your pharmacy. From the My Project screen, simply click on “ONEProgram – Opioid and Naloxone Education” to access the project. Once you access the project, you canreturn to the Menu Bar by clicking on the REDCap icon in the upper left-hand corner of the screen.ONE Program – Opioid and Naloxone Education Project HomeProject Home ScreenThere are many user features within REDCap projects. Not all features are needed by pharmacy users forthe ONE Program project. Items with a X are features pharmacy users will not utilize. An overview offeatures is below.Manage survey participants – get link (for your pharmacies webpage or computer) or QR code forscanning by smart deviceQR code4
Record status dashboard – one for ORT and one for outcomes worksheetQuick TasksThe Quick Tasks box at the top of the body of the home screen is a list of shortcuts for items available inthe Navigation Menu on the left-hand of the screen. Green arrow indicates quick task location in thenavigation menu.Codebook – this is for software developers and will not be needed by pharmacy usersExport Data – All ONE Program participants have access to pre-programmed Reports in REDCap andCompanion Tool reporting through Microsoft Access. The pre-programmed reports in REDCap can beaccessed through the Export Data quick task.Project DashboardThe tables in the dashboard provide general information such as project statistics.Navigation MenuThe Navigation Menu runs along the left-hand side of the Projectscreens and contains all the tools users will use to complete ONEProgram data collection and view results. An overview of tools isbelow.REDCap logo or My Projects – will return you to application homescreen with Menu Bar to view My Profile or use Send It.Project Home – returns you to Project Home Screen from any opentoolsProject Setup - this is for software developers and is not needed bypharmacy usersData CollectionPublic Survey Link - this feature is used by pharmacies utilizing OnlinePatient Intake Form for data collection.5
Record Status Dashboard – allows pharmacy users to view all Records (patient entries) in system andidentify the status (complete, incomplete) of the Patient Intake Form and Outcomes Worksheet.Add/Edit Records – allows pharmacy users to enter new Patient Intake Forms and Outcome Worksheetsor edit existing records. This tool will be most used by pharmacies utilizing Paper Patient Intake Form fordata collection.ApplicationsData Exports, Reports, and Stats – pharmacy users can review pre-programmed Reports in REDCap viathis menu.File Repository – this feature is used by developers and is not needed by pharmacy usersAPI and API Playground – API will be used to get key for the use with the Companion Tool. APIPlayground is for software developers and is not needed by pharmacy users.Project Bookmarks – this section contains links to ONE Program project resources. Bookmarks include,but are not limited to:--Companion Tool (Access) –links to a Microsoft Access file that allows for more detailed andcustomizable reporting. Computers that do not have Microsoft Access installed can use theMicrosoft Access Runtime Edition bookmark to download a free version that will run allCompanion Tool functionality.Microsoft Access Runtime Edition – link to download a free version that will run all CompanionTool functionalityONE Program Project Website – link to ONE Program project website with access to all programmaterials (training, documents, resources, etc)Reports - pharmacy users can review pre-programmed Reports in REDCap via this menu.Help & Information - You may not find the assistance you need here. Please use this manual or contactsupport for additional assistance.Contact REDCap administrator – use this link to create an email to send to support for additionalassistance.Entering Data in REDCapONE Program has two data collection instruments, the Patient Intake Form (completed by patient) andthe Outcomes Worksheet (completed by pharmacist). Your pharmacy has the option of allowing patientsto complete the Patient Intake Form online (using their phone, other handheld device, or computer) orvia paper form that pharmacy staff will later need to enter into REDCap. Pharmacy staff will alsocomplete the Outcomes Worksheet within REDCap either online in real time or retrospectively using thepaper version. While your pharmacy can use whichever method is best incorporated into your existingworkflows, the REDCap system is most efficient when data is collected online in real time.Online Patient Intake FormPatients may complete the Patient Intake formonline using their personal mobile device, apharmacy tablet, or pharmacy computer. REDCap is6
designed to make the survey entry user friendly, including mobile responsive formats.7
Mobile Device Set UpFor pharmacies that will have patients complete Patient Intake Form using QR codes or quicklinks. QRcodes are read by the camera app on most mobile devices.To use a QR code: Within the Welcome Packet sent by NDSU is a card witha QR code that can be used to have patients scan the code with theirmobile device camera or QR reader app. This will redirect them to theOnline Patient Intake Form which they can then complete on their mobiledevice.To create additional images of the QR code:1. Click on Public Survey Link via the Data Collection section of theProject Tools Menu.2. Right click on QR code to copy or save image, which can then be printed on a pharmacy printer8
Pharmacy Tablet Set UpFor pharmacies that will have patients complete Patient Intake Form using a pharmacy provided tablet.1. On your tablet, login to https://redcap.qualityhealthnd.org2. Click on Public Survey Link via the Data Collection section of the Project Tools Menu.3. Click on the Direct Link right below the QR code4. The Patient Intake Form will open in the browser onyour tablet5. Add the survey to your home screen (example imageis from an iPad using Safari browser)6. An icon is created on the tablet home screen allowing for quick access to the Patient Intake Form9
Pharmacy Computer Set UpFor pharmacies that will have patients complete Patient Intake Form using a patient accessible computer,such as computer in a consultation room.1. Using the computer, follow Steps 1-3 in Pharmacy Tablet Set Up2. The Patient Intake Form will open in the browser on your computer3. Bookmark the link for quick access to the Patient Intake FormOnline Outcomes WorksheetPharmacies that have patients complete the Online Patient Intake Form can view completed surveys andcomplete the Outcomes Worksheet in REDCap. REDCap will automatically score the ORT portion of thePatient Intake Form and identify red flags from the opioid overdose portion of the intake form.1. Patient completed the Online Patient Intake Form2. Click on Record Status Dashboard under Data Collection3. The Record Status Dashboard will open. It is a table listing allexisting records/responses and their status (completed,incomplete) for both the Patient Intake Form and theOutcomes Worksheet. You may click on any of the coloredbuttons in the table to view that record in a new tab.4. The Default dashboard displays records in chronological order.Changing the dashboard display to All Intake Forms displays inreverse chronological order (newest first). This may be helpfulfor pharmacies using Online Patient Intake Form. The NewIntake Forms displays only those records without a completedOutcomes Worksheet. In the example that follow, patientsJane Doe and PT have completed a Patient Intake Form but do not have completed OutcomesWorksheets.5. Click on the uncolored button under Outcomes Worksheet to open the incomplete OutcomesWorksheet.10
6. The Outcomes Worksheet will open. The top portion shows the results from the Online PatientIntake Form. The Opioid Risk Tool (ORT) is automatically scored by REDCap and the risk level isdisplayed. Immediately below the ORT risk level are listed the accidental risk factors identifiedby the Patient Intake Form. Below the Patient Intake Form results, the Outcomes Worksheetitems needing responses are displayed.7. Complete the Outcomes Worksheet responses. When complete, change the Form Status toComplete and Save and Exit Form.11
8. You will return to the Record Home Page which will indicate completed status for both thePatient Intake Form and the Outcomes Worksheet.Entering Patient Intake & Outcomes Worksheets Completed on PaperPharmacies choosing to use paper-based Patient Intake Forms and Outcome Worksheets will need toretrospectively enter results into REDCap. REDCap is designed to mirror the paper forms allowing foruser friendly transfer of information from paper to REDCap.Paper Survey Collection1. Have patient complete patient intake form available ntIntakeForm.pdf2. Score the patient intake form using the score sheet available ScoringSheet.pdf3. Complete the Outcomes Worksheet available comesWorksheet.pdfEntering Paper Results into REDCap1. Go to Add/Edit Records under DataCollection2. Select Add new record in Add/EditRecords12
3. On the Record Home Page, select the button under Status for the Patient Intake Form4. Complete Patient Intake Form using the responses provided on the paper version.5. When completed with data entry into the Patient Intake Form, click the drop-down box on Statusand change from Incomplete to Complete. Then click Save & Go To Next Form.13
6. This will open the Outcomes Worksheet. The top of the worksheet will contain the ORT score andany YES responses from the Accidental Overdose Risk Assessment portion of the Patient IntakeForm. Below are the questions from the Outcomes Worksheet for you to complete yourresponse.7. When completed with data entry into the Outcomes Worksheet, click the drop-down box onStatus and change from Incomplete to Complete. Then click Save & Exit Form.8. You will be returned to the Record Home Page. If the status for the Patient Intake Form andOutcomes Worksheet are Complete (green), you have successfully entered the results.14
ReportingAll ONE Program participants have access to pre-programmed Reports in REDCap and Companion Toolreporting through Microsoft Access. The pre-programmed reports in REDCap will be adequate for mostusers while those desiring additional measures and functionality will find that in the Companion Tool.REDCap Reports are accessible under the Reports section of the Navigation Menu.REDCap ReportsThe pre-programmed reports in REDCap provide aggregatedresults on a variety of measures. Clicking on the report will opena table containing all recorded responses.Click on Stats & Charts to create achart providing a visual display of thedata.15
Figure 29- Stats & Charts ExampleCompanion Tool (Access) ReportsUsers desiring additional data features, such as ability to filter by date, may utilize the Companion Toolwhich utilizes Microsoft Access. Computers that do not have licensed copy of Microsoft Access mayutilize the Companion Tool by downloading and installing the free Microsoft Access Runtime Edition.Installing Microsoft Access Runtime Edition (if Microsoft Access not installed on computer)In the Navigation Menu, click on Microsoft Access RuntimeEdition located in Project Bookmarks.Follow the directions on the Microsoft website todownload and install the Microsoft Access Runtime. Youmay need to contact your IT department to assist withinstallation.16
Setting Up the Companion Tool1. In the Project Bookmarks section of Navigation Menu, click on Companion Tool (Access) todownload the file to your computer and save to folder for future access.2. Open file3. The Companion Tool will open to theImport menu. You need to completetwo fields in the Import menu.a. Username – enter your REDCapusernameb. API Key – the API key is locatedunder Application in the NavigationMenu. Click on API to open the APItoken for ONE Program. Copy thetoken (highlight and rick click tocopy) and paste the token into the Access Companion Tool.4. Once Username and API key have been entered into Companion Tool, click Update Data (seefigure 31)5. You will see a Return Code populated in the Import Menu. You data has been updated in Access.Using the Companion ToolOnce the Companion Tool has been set up, it can be used to review additional measures. The measuresare defined in Measure Descriptions (Excel) located under Project Bookmarks in the Navigation Menu.1.2.3.4.Open the Companion ToolUnder the Import Menu, click Update Data to download the current REDCap dataTotal ORT Scored report lists all patients entered into system and their ORT scoresPerformance by Time Period allows users to view each of the measures in the MeasureDescriptions (Excel). Date ranges can be modified by changing the start and end date.17
Companion Toolreporting through Microsoft Access. The pre-programmed reports in REDCap can be accessed through the Export Data quick task. Project Dashboard The tables in the dashboard provide general information such as project statistics. Navigation Menu The Navigation Menu runs along the left-hand side of the Project