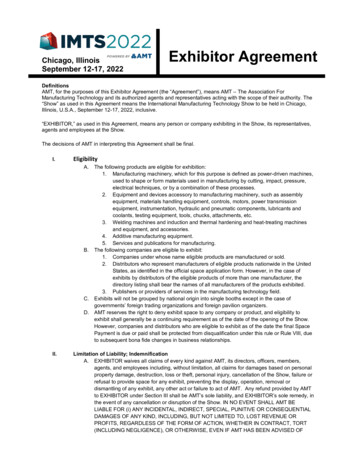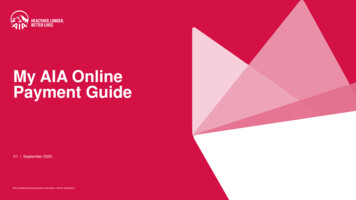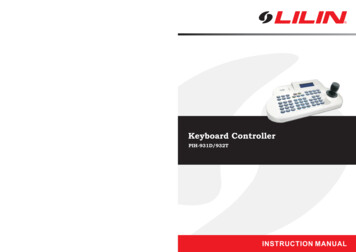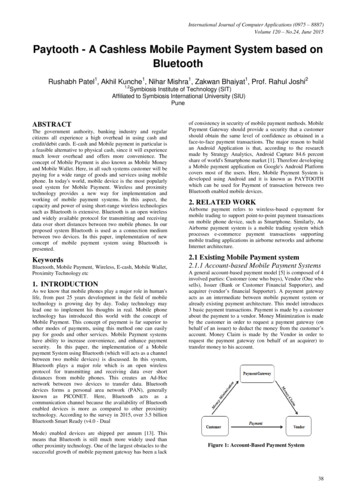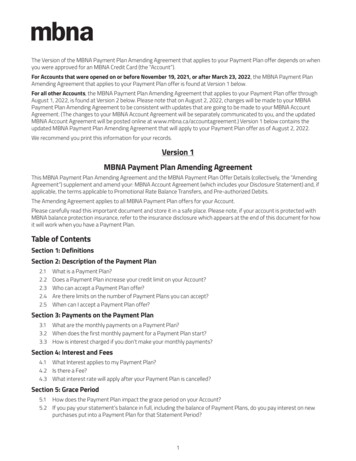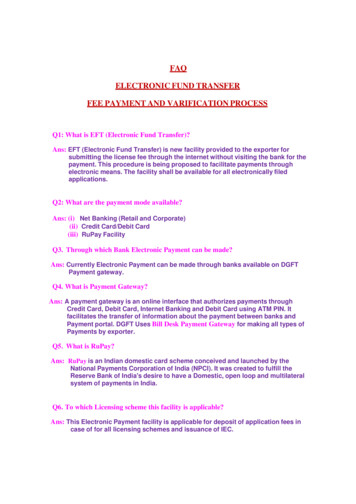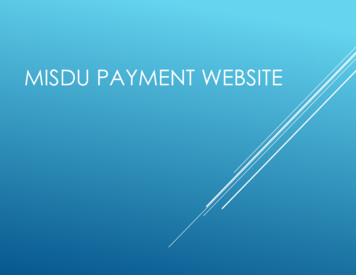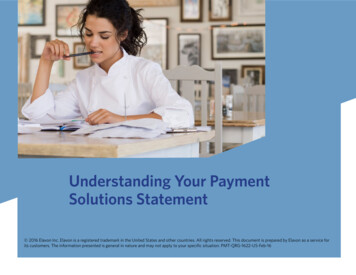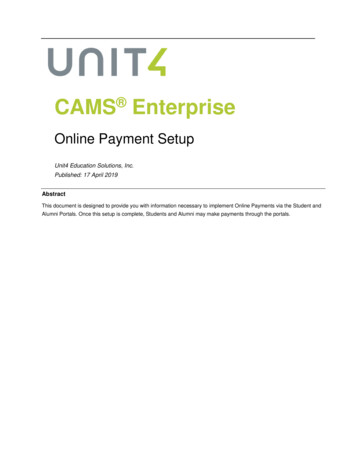
Transcription
CAMS EnterpriseOnline Payment SetupUnit4 Education Solutions, Inc.Published: 17 April 2019AbstractThis document is designed to provide you with information necessary to implement Online Payments via the Student andAlumni Portals. Once this setup is complete, Students and Alumni may make payments through the portals.
CAMS Enterprise – Online Payment SetupDisclaimerUnit4 Education Solutions, Inc. makes no representation orwarranties with respect to the contents or use of this guide.Further, Unit4 Education Solutions, Inc. reserves the right torevise this guide and make changes to its contents at any timewithout obligation to notify any person or entity of suchrevisions or changes.In no event will Unit4 Education Solutions, Inc. be liable tobuyer or any other party for any damages, including any lostprofits, lost savings, or other special incidental or consequentialdamages arising out of the use of or inability to use suchproduct, even if Unit4 Education Solutions, Inc. has beenadvised of the possibility of such damages, or for any claim byany other party. 2019 Unit4 Education Solutions, Inc. All rights reserved. Allcompany and product names included in this document may betrademarks or registered trademarks of their respectivecompanies. The information contained in these pages issubject to change at any time without prior notice.Page 2 of 41
CAMS Enterprise – Online Payment SetupTable of ContentsOnline Payments . 4Setup. 4YourPay . 6VeriSign Payflow Link . 7PayPal Website Payments Standard . 11PayPal Payflow Pro . 12iPay . 14Higher One . 16viaKLIX . 17Virtual Merchant . 18TransAction Central . 20U.S. Bank . 23Official Payments Corporation . 25Chase Paymentech . 27First Data . 30Pay.Gov . 33FACTS . 36CyberSource . 38Online Payment Transactions . 40Index. 41Page 3 of 41
CAMS Enterprise – Online Payment SetupOnline PaymentsSetupOnline payments can be taken through the portals once setup is done. Setupmust be coordinated with Unit4 Education Solutions, Inc. to ensure that theneeded files are installed and correctly set up.CAMS Enterprise is designed to work with several major online paymentproviders. Your institution must have an existing account with one of theseproviders before beginning the set up in CAMS Enterprise.PortalsThe Portals Tab is where an Online Payment Vendor can be selected, aUsername and Password supplied (if required), and the Authorize After Paymentflag set. With the Authorize After Payment box checked, any unofficiallyregistered courses will be authorized to official status when payment completes.Students can pay online from the Student Portal. Depending on how aninstitution sets this up, TransDocs can be specified to direct payment towardsparticular items such as Housing or Parking.Multiple items can be listed on the payment page which allows a student tochoose which items are included in the payment. By default Tuition is hard-codedin the drop-down list via the Campuses Reference Table unless otherwise notedin your Online Payment Provider’s individual setup.Step-By-Step: Add Online Payment TransDocs1. Right-click in the Online Payment TransDocs data grid.2. Select the appropriate TransDoc.3. Enter a description. The description is what the student will see in thedropdown on the payment page. This is not the description that will displayon the student’s statement. Make the description short and concise, such as,Housing, Parking, Full Payment, etc.4. Click Add and you will return to the data grid.Figure 1: Student Portal Online Payment TransDoc Dropdown Field (Layout may be differentdepending on payment vendor used.)In addition to authorization credentials, payment parameters may also besupplied by an institution’s selected vendor. These parameters may have astandard Identifier designated by the vendor and a unique value assigned to yourPage 4 of 41
CAMS Enterprise – Online Payment Setupinstitution. In order for payment processing to complete, these values must becorrectly entered into the Online Payment Parameters data grid.Step-By-Step: Add Online Payment Parameters1. Right-click in the Online Payment Parameters data grid.2. Enter an Identifier label provided by the selected Payment Provider or listedin their configuration settings.3. Enter a Value provided by the selected Payment Provider or listed in theirconfiguration settings.4. Click Add and you will return to the data grid.Parameters can be configured for Production and Test environments and may bethe same as or different from parameters used across various portal sites. Foryour convenience, a Copy function exists to move parameter configurations fromone Environment/Portal combination to another.Step-By-Step: Copy Online Payment Parameters1. Select the Environment and Portal combination to use as the sourceconfiguration, then click the Copy button.2. The Copy Payment Parameters window opens with the selected combinationidentified as the Source.3. Select the Environment and Portal combination to use as the Destination,then click the Copy button.4. Parameter settings will be copied from the Source to the Destination. Ifparameters already exist at the Destination, then parameter settings will notbe copied.MiscThe Misc tab is where a default Failure Message can be designated andExtended Document Types configured for each payment type.The message entered in the Failure Message field will display when an onlineportal payment fails.Selecting an Extended Document Type (Reference Table: Extended DocumentTypes) will populate this field at the transaction level when the paymentinformation reaches the CAMS database. Credit Card and ACH/Check paymentscan be configured with separate Extended Document Type values.Page 5 of 41
CAMS Enterprise – Online Payment SetupYourPay YourPay online payment vendor is now obsolete in CAMS. Please see FirstData on page 29 in this document.Page 6 of 41
CAMS Enterprise – Online Payment SetupVeriSign Payflow LinkOnce you have an account with VeriSign Unit4 Education Solutions, Inc canprovide you with the correct files. You will have to ensure that certain options areset up in the institution’s VeriSign account.Step-By-Step: VeriSign Set UpThis Step-By-Step is done on the institution’s VeriSign account pages not inCAMS Enterprise. Sign into VeriSign Manager and proceed to Account Info.Click Payflow Link Info. The Form Configuration page displays.Figure 2: Silent Post URLEnter the URL in the Silent POST URL field where the VeriSignCheckout.asppage will reside. (This is provided by Unit4 Education Solutions, Inc. and residesin the root folder of the Student and Alumni portals.)Enter the URL in the Failed Silent Post Return URL where theVeriSignFailure.asp page will reside. (This is provided by Unit4 EducationSolutions, Inc. and resides in the root folder of the Student and Alumni portals.)Warning: Both of the above fields must be correctly entered to ensureCAMS Enterprise receives notice about the success or failure of atransaction.Page 7 of 41
CAMS Enterprise – Online Payment SetupAdditional settings can be applied as needed by the institution. See yourinstitution’s VeriSign documentation.Figure 3: Email OptionEnter the email address in the Email from Merchant Address field if an emailconfirmation is to be sent after a transaction.Step-By-Step: VeriSign Payflow Link Online PaymentSetup1. From the CAMS Enterprise Home page, click CAMS Manager CAMSPortal Portal Configuration Payment Configuration. The PaymentConfiguration window opens with the Student tab selected.Figure 4: Online Payment window2. Select VeriSign as the Online Payment Vendor.3. Select Authorize After Payment if students should be authorized andmoved to Official Registration after any payment is made.4. Enter the Username and Password that will be used by VeriSign.Page 8 of 41
CAMS Enterprise – Online Payment Setup5. Multiple items can be listed on the payment page that a student can chooseto pay. The Tuition TransDoc is determined by the TransDoc selected for theOn Line Tuition Payment TransDoc drop-down in the Campusesreference table in CAMS Manager Lookup Table Options TableMaintenance. Refer to Add Online Payment TransDocs on page 4 forinstructions to add additional TransDocs.6. Right-click in the Online Payment Parameters data grid.7. Enter Partner in the Identifier field and the partner name in the Text Valuefield.8. Click OK to return to the data grid.9. Right-click again in the Online Payment Parameters data grid.10. Enter Type in the Identifier field and the letter S in the Text Value field. ClickOK to return to the data grid.Figure 5: Online Payment ParametersNote: Partner and Type are the only valid identifiers.Step-By-Step: VeriSign Set Transaction TypesVeriSign allows other transaction companies to receive payments using theVeriSign service. In order for CAMS Enterprise to process transactions correctlythere must be two static Online Payment Parameters, Partner and Type.The Partner parameter is the partner name used by your vendor.Figure 6: Partner ParameterThe Type parameter is used to specify the transaction type. S would be thenormal setting for transactions.VeriSign supports the following transaction types:Page 9 of 41
CAMS Enterprise – Online Payment Setup1. Sale (S) An approved sale transaction bills the purchaser’s credit cardimmediately. Upon getting an authorization, the transaction is scheduledimmediately for settlement.2. Credit (C) A credit transaction transfers funds from the merchant's accountback to a customer's credit card.3. Authorization (A) An Authorization transaction authorizes funds and placesa “hold to buy” on a customer’s credit card account. This holds the funds foryou to capture at a later time (using Delayed Capture).4. Delayed Capture (D) Delayed capture transaction uses the information froman Authorization transaction to bill a customer's credit card.5. Void (V) A Void transaction voids a sale or delayed capture transaction sothat it will not settle. If you void a delayed capture, you also void thecorresponding authorization.6. Voice Authorization (F) A voice authorization transaction is a transactionthat is approved off-line by telephoning the cardholder’s bank. Sometransactions cannot be authorized over the Internet (for example, high dollaramounts). If the transaction is approved, the bank provides you with a VoiceAuthorization number (Authorization Code or AUTHCODE). Once a VoiceAuthorization transaction has been approved, it is treated like a sale or adelayed capture transaction.Page 10 of 41
CAMS Enterprise – Online Payment SetupPayPal Website Payments StandardStep-By-Step: PayPal Online Payment Set UpPayPal Website Payments Standard version setup allows applicants andstudents to make credit card payments via the Application, Graduate Application,and Student portals. PayPal uses page redirection and does not require that WebServices be used for your portals.You will need to select PayPal as the Online Payment Vendor and enter the twoOnline Payment Parameters in the bottom data grid by right-clicking in the gridthen enter the Identifier and Value. For the Identifier, use lower case and for theText Value, use upper case as shown below.CAMS Enterprise does not record a transaction for PayPal because PayPal doesnot send back a confirmation after the payment is made. You will receivenotification through your PayPal account.Note: When using PayPal with the Application Portal, as PayPal does not send backconfirmation after payment is made, Application Portal Configuration should NOT beconfigured to “Force Online Payment Prior to Submitting New Application”. Since notransaction can be recorded in the database, CAMS will not recognize that a payment hasbeen made and the applicant will not be able to submit the application.1. From the CAMS Enterprise Home page, click CAMS Manager CAMSPortal Portal Configuration Payment Configuration. The PaymentConfiguration window opens with the Student tab selected.Figure 7: PayPal Online Transaction Set Up2. Do NOT select Authorize After Payment. Since PayPal Website PaymentsStandard version does not send back a confirmation, CAMS cannot authorizeupon confirmation of the payment.3. The Username and Password fields are not used with this provider.Page 11 of 41
CAMS Enterprise – Online Payment Setup4. Right-click in the bottom data grid to enter each of the following parameters:a. Identifier: businessValue: Your PayPal provided email address b. Identifier: currency codeValue: USDPayPal Payflow ProStep-By-Step: PayPal Payflow Pro Set UpWith PayPal Payflow Pro credit card and ACH payments can be accepted fromthe Application Portal, Graduate Application, and the Student portals; anddonations can be made online via the Alumni Portal. Transactions can also beprocessed through the Billing Batch and Development Batch. PayPal PayflowPro setup requires that the CAMS IIS and Portal server utilize Web Services(whether on one server or separate servers). For information on setting up WebServices, see Managing CAMS Enterprise.pdf.1. From the CAMS Enterprise Home page, click CAMS Manager CAMSPortal Portal Configuration Payment Configuration. The PaymentConfiguration window opens with the Student tab selected.Figure 8: Online Payment window2. Select PayPal Pay Flow Pro from the Online Payment Vendor drop-down.3. Select Authorize After Payment if students should be authorized andmoved to Official Registration after any payment is made.4. Enter the Username and Password that will be used by PayPal PayflowPro.Page 12 of 41
CAMS Enterprise – Online Payment Setup5. Right-click in the bottom data grid to enter each of the following parameters:a. Identifier: PARTNERValue: Your PayPal Payflow Pro partner name b. Identifier: TRXTYPEValue: Sc.Identifier: CURRENCYValue: The ISO code for the currency you wish to use.Note: The currency parameter is only necessary if not using US Dollars (USD).6. Multiple items can be listed on the payment page that a student can chooseto pay. The Tuition TransDoc is determined by the TransDoc selected for theOn Line Tuition Payment TransDoc drop-down in the Campusesreference table in CAMS Manager Lookup Table Options TableMaintenance. Refer to Add Online Payment TransDocs on page 4 forinstructions to add additional TransDocs.7. Click the Alumni tab.Figure 9: Alumni Portal PayPal Payflow Pro8. Select PayPal Pay Flow Pro from the Online Payment Vendor drop-down.9. Enter the Username and Password that will be used by PayPal PayflowPro.10. Right-click in the bottom data grid to enter each of the following parameters:a. Identifier: PARTNERValue: Your PayPal Payflow Pro partner name b. Identifier: TRXTYPEValue: SPage 13 of 41
CAMS Enterprise – Online Payment SetupiPay iPAY allows credit card payments to be accepted from the Application, GraduateApplication, and Student Portals; and donations can be made online via theAlumni Portal. In order for CAMS Enterprise to process transactions correctlythere must be five static Online Payment Parameters: Company Key, SecurityKey, Service Format, Service Subtype and Terminal ID.Step-By-Step: Set Up iPAY1. From the CAMS Enterprise Home page, click CAMS Manager CAMSPortal Portal Configuration Payment Configuration. The PaymentConfiguration window opens with the Student tab selected.Figure 10: iPay Vendor Set Up2. Select iPAY from the Online Payment Vendor drop-down.3. Select Authorize After Payment if students should be authorized andmoved to Official Registration after any payment is made.4. The Username and Password fields are not used with this provider.5. Multiple items can be listed on the payment page that a student can chooseto pay. The Tuition TransDoc is determined by the TransDoc selected for theOn Line Tuition Payment TransDoc drop-down in the Campusesreference table in CAMS Manager Lookup Table Options TableMaintenance. Refer to Add Online Payment TransDocs on page 4 forinstructions to add additional TransDocs.6. In the lower data grid right-click to create a parameter.UnderscoreFigure 11: iPay ParameterPage 14 of 41
CAMS Enterprise – Online Payment Setup7. Enter Company Key in the Identifier field. Ensure that you use anunderscore between the two words. Enter the Value that has been assignedto you by iPay. Click Add to add the parameter.8. Enter Security Key in the Identifier field. Ensure that you use an underscorebetween the two words. Enter the Value that has been assigned to you byiPay. Click Add to add the parameter.9. Enter Service Format in the Identifier field. Ensure that you use anunderscore between the two words. Enter the Value that has been assignedto you by iPay. Click Add to add the parameter.10. Enter Service Subtype in the Identifier field. Ensure that you use anunderscore between the two words. Enter the Value that has been assignedto you by iPay. Click Add to add the parameter.11. Enter Terminal ID in the Identifier field. Ensure that you use an underscorebetween the two words. Enter the Value that has been assigned to you byiPay. Click Add to add the parameter.12. Click the “X” to close the window and save the parameters.Page 15 of 41
CAMS Enterprise – Online Payment SetupHigher One Higher One allows students to pay online and for CAMS Enterprise to receivecredit card and ACH payments using the Higher One service. Payments can alsobe processed through the Billing Batch. In order for CAMS Enterprise to processtransactions correctly there must be one static Online Payment Parameter:ATSID. Higher One requires an SDK DLL file to be registered on the server.Once an account is set up with Higher One, Unit4 Education Solutions, Inc. canprovide you with the correct file.Step-By-Step: Set Up Higher One Online Payment1. From the CAMS Enterprise Home page, click CAMS Manager CAMSPortal Portal Configuration Payment Configuration. The PaymentConfiguration window opens with the Student tab selected.Figure 12: Higher One Vendor Set Up2. Select Higher One from the Online Payment Vendor drop-down.3. The Username and Password fields are not used with this provider.4. Multiple items can be listed on the payment page that a student can chooseto pay. The Tuition TransDoc is determined by the TransDoc selected for theOn Line Tuition Payment TransDoc drop-down in the Campusesreference table in CAMS Manager Lookup Table Options TableMaintenance.5. In the lower data grid right-click to create a parameter.Figure 13: Higher One Parameter6. Enter ATSID in the Identifier field. Enter the Value that has been assignedto you by Higher One. Click Add to add the parameter.7. Click the “X” to close the window and save the parameters.Page 16 of 41
CAMS Enterprise – Online Payment SetupviaKLIX viaKLIX online payment vendor is now obsolete in CAMS. Please see VirtualMerchant on page 18 in this document.Page 17 of 41
CAMS Enterprise – Online Payment SetupVirtual Merchant With Virtual Merchant, credit card payments can be accepted from the Alumni,Application, Graduate Application, and Student portals. You will need to selectVirtual Merchant as the Online Payment Vendor and enter the tuition TransDocand the four Online Payment Parameters as shown below.Step-By-Step: Virtual Merchant Online Payment Set Up1. From the CAMS Enterprise Home page, click CAMS Manager CAMSPortal Portal Configuration Payment Configuration. The PaymentConfiguration window opens with the Student tab selected.Figure 14: Online Payment Setup – Virtual Merchant2. Select Authorize After Payment if students should be authorized andmoved to Official Registration after any payment is made.3. The Username and Password fields are not used with this provider.4. Select Virtual Merchant from the Online Payment Vendor drop-down.5. In the upper grid, right-click to add the TransDocs that will be used for tuitionand various other payments.Note: Institutions that use Virtual Merchant must enter the Tuition TransDoc in the upperdata grid rather than adding it to the campus reference table.11. In the lower grid, right-click to create the ssl merchant id, ssl pin,ssl transaction type, and ssl user id that are provided by Virtual Merchant.12. Once online payments have been made using Virtual Merchant, the paymentswill be available for transfer to billing from CAMS Manager CAMS Portal Transfer Credit Cards.13. To set up Application Portal fees, click CAMS Manager CAMS Portal PortalConfiguration Application Configuration.Page 18 of 41
CAMS Enterprise – Online Payment SetupFigure 15: Application Portal Online Payment Provider ParametersNote: The Application Portal uses the same vendor as is set for the Student portal.14. If you wish to allow applicants to pay the application fee online, click the EnableApplication Online Payments checkbox. Additional fields display.15. Select the Application Fee Transaction Document and enter the Application FeeAmount.16. Check the Force Online Payment Prior to Submitting New Application optionif applicants must pay the fee prior to submitting their application.17. Online application fee payments are recorded in the ProspectAppFeePaid SQLtable.Page 19 of 41
CAMS Enterprise – Online Payment SetupTransAction Central Step-By-Step: TransAction Central Online Payment SetupWith TransAction Central, credit card and ACH payments can be accepted fromthe Student Portal and can be processed through the Billing Batch; credit cardpayments can be accepted from the Application, Graduate Application, and theAlumni portals. You will need to select TransAction Central as the OnlinePayment Vendor and enter TransDocs, if desired, and the two Online PaymentParameters as shown below.1. From the CAMS Enterprise Home page, click CAMS Manager CAMSPortal Portal Configuration Payment Configuration. The PaymentConfiguration window opens with the Student tab selected.Figure 16: Online Payment Setup – Student/App Portal - TransAction Central18. Select Transaction Central from the Online Payment Vendor drop-down.19. Select Authorize After Payment if students should be authorized and moved toOfficial Registration after any payment is made.20. The Username and Password fields are not used with this provider.Page 20 of 41
CAMS Enterprise – Online Payment Setup21. Multiple items can be listed on the payment page that a student can choose topay. The Tuition TransDoc is determined by the TransDoc selected for the OnLine Tuition Payment TransDoc drop-down in the Campuses reference tablein CAMS Manager Lookup Table Options Table Maintenance. Refer to AddOnline Payment TransDocs on page 4 for instructions to add additionalTransDocs.Figure 17: Online Payment Setup - Alumni Portal - TransAction Central22. Right-click in the bottom data grid to enter each of the following parameters:a. Identifier: MerchantIDValue: value provided to you by vendor b. Identifier: RegKeyValue: value provided to you by vendor c. Identifier: UserIDValue: value provided to you by vendor Figure 18: Online Parameters Detail Window23. Once online payments have been made using Transaction Central the paymentswill be available for transfer to billing from CAMS Manager CAMS Portal Transfer Credit Cards (or Checks for ACH payments).24. To set up Application Portal fees, click CAMS Manager CAMS Portal PortalConfiguration Application Configuration.Figure 19: Application Portal Online Payment Provider ParametersPage 21 of 41
CAMS Enterprise – Online Payment SetupNote: The Application Portal uses the same vendor as is set for the Student portal.25. If you wish to allow applicants to pay the application fee online, click the EnableApplication Online Payments checkbox. Additional fields display.26. Select the Application Fee Transaction Document and enter the Application FeeAmount.27. Check the Force Online Payment Prior to Submitting New Application optionif applicants must pay the fee prior to submitting their application.28. Online application fee payments are recorded in the ProspectAppFeePaid SQLtable.Page 22 of 41
CAMS Enterprise – Online Payment SetupU.S. BankStep-By-Step: U.S. Bank Online Payment Set UpYou will need to select U.S. Bank as the Online Payment Vendor and enterTransDocs, if desired, and the four Online Payment Parameters as shown below.The Tuition TransDoc is determined by the TransDoc selected for the On LineTuition Payment TransDoc drop-down in the Campuses reference table inCAMS Manager Lookup Table Options Table Maintenance.1. From the CAMS Enterprise Home page, click CAMS Manager CAMSPortal Portal Configuration Payment Configuration. The PaymentConfiguration window opens with the Student tab selected.Figure 20: Online Payment Setup – US Bank2. Select US Bank from the Online Payment Vendor drop-down.3. Select Authorize After Payment if students should be authorized andmoved to Official Registration after any payment is made.4. Enter the Username and Password for the account.5. Multiple items can be listed on the payment page that a student can chooseto pay. The Tuition TransDoc is determined by the TransDoc selected for theOn Line Tuition Payment TransDoc drop-down in the Campusesreference table in CAMS Manager Lookup Table Options TableMaintenance. Refer to Add Online Payment TransDocs on page 4 forinstructions to add additional TransDocs.6. Create the four parameters (provided by U.S. Bank) and enter their values inthe lower data grid: BillerGroupID BillerID Key ReturnURLPage 23 of 41
CAMS Enterprise – Online Payment SetupThe ReturnURL parameter must be the external URL that points toUSBankBillingRecord.asp page located in the Student Portal website virtualdirectory. This is the page that records the transaction in CAMS Enterprisewhen the student returns from the U.S. Bank payment center. Payment isdone by redirecting the student to a U.S. Bank website where they make apayment, and then return.Once they receive a successful message their payment is complete it isrecorded in CAMS Enterprise.Page 24 of 41
CAMS Enterprise – Online Payment SetupOfficial Payments Corporation Official Payments allows applicants and students make credit card, check orbank account payments via the Application, Graduate Application, and Studentportals, and for CAMS Enterprise to receive payments using the OfficialPayments service.Official Payments uses page redirection and requires that the CAMS IIS andPortal server utilize Web Services (whether on one server or separate servers).For information on setting up Web Services, see Managing CAMS Enterprise.pdf.Step-By-Step: Official Payments Online Payment Setup1. From the CAMS Enterprise Home page, click CAMS Manager CAMSPortal Portal Configuration Payment Configuration. The PaymentConfiguration window opens with the Student tab selected.Figure 21: Online Payment Setup - Official Payments2. Select Official Payments from the Online Payment Vendor drop-down.3. Select Authorize After Payment if students should be authorized andmoved to Official Registration after any payment is made.4. The Username and Password fields are not used with this provider.5. Multiple items can be listed on the payment page that a student can chooseto pay. The Tuition TransDoc is determined by the TransDoc selected for theOn Line Tuition Payment TransDoc drop-down in the Campusesreference table in CAMS Manager Loo
CAMS Enterprise - Online Payment Setup Page 4 of 41 Online Payments Setup Online payments can be taken through the portals once setup is done. Setup must be coordinated with Unit4 Education Solutions, Inc. to ensure that the needed files are installed and correctly set up. CAMS Enterprise is designed to work with several major online payment