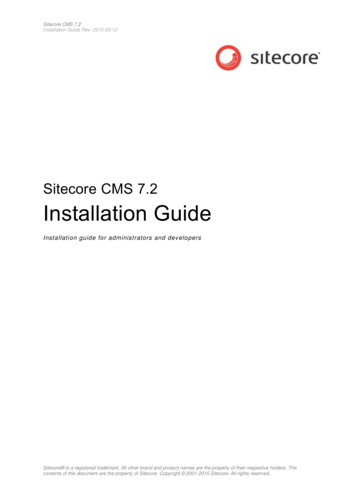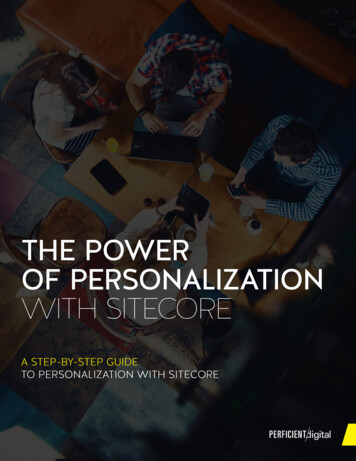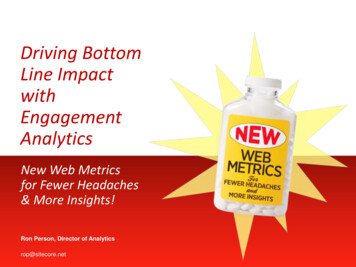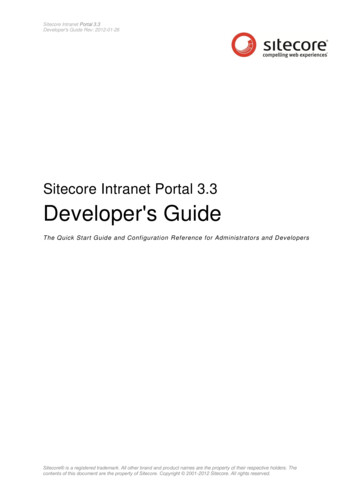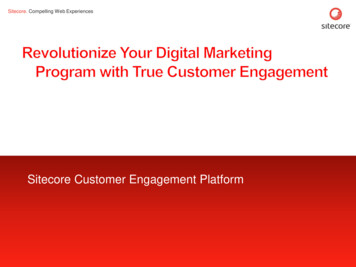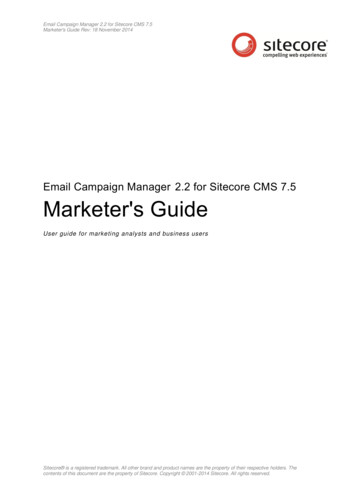Transcription
Sitecore Experience Platform 8.0 Installing the Sitecore Experience Platform Rev: June 2, 2015Installing the SitecoreExperience PlatformSitecore Experience Platform 8.0Installation guide for administrators and developers
Sitecore Experience Platform 8.0Table of ContentsChapter 1Introduction . 41.1Getting Started . 51.2Preparing to Install Sitecore XP . 61.2.1Install Latest Updates . 61.2.2 UNC Share Not Supported . 61.2.3Sitecore Cannot Operate from a Virtual Directory . 71.2.4 Install IIS before Updating .NET Framework . 7Chapter 2 Sitecore XP Requirements . 82.1Sitecore Hosting Environment Requirements . 92.1.1IIS Requirements . 92.1.2 Operating System Requirements . 92.1.3.NET Framework Requirements . 102.1.4 Visual Studio Requirements for Custom Solutions . 102.1.5Database Requirements . 102.1.6 Hardware Requirements for a Server Running a Single Sitecore Installation. 112.2Sitecore Client Requirements . 122.2.1 Software Requirements . 122.2.2 Hardware Requirements . 12Chapter 3Installing the Sitecore XP from the .EXE File . 133.1Windows Vista / Windows 7 / Windows 8 Pre-installation Steps . 143.1.1The UAC (User Account Control) Configuration. 143.2The Installation Process. 153.2.1Complete . 163.2.2 Databases Only . 213.2.3Client Only Installation . 243.3Troubleshooting . 30Chapter 4 Installing the Sitecore XP from the .ZIP File. 314.1Installation Process Overview . 324.2Configuring Folder and Registry Permissions . 344.2.1 File System Permissions for Anonymous Requests . 344.2.2 File System Permissions for ASP.NET Requests . 344.2.3 File System Permissions for System Folders . 344.2.4 File System Permissions for SQL Server Files . 354.2.5 Windows Registry Permissions . 35Adding an Account to a User Group . 354.3Configuring the IIS . 374.3.1IIS 7, 7.5, 8, 8.5 . 37Create the Application Pool . 37Create the Website . 39Limit Access to Anonymous Users . 404.4Microsoft SQL Server Configuration . 424.4.1 Creating a Database Account for Sitecore XP Databases on SQL Server 2008, 2012 and 2014 . 424.4.2 Granting Execute Rights to Stored Procedures . 444.5Uninstalling Sitecore XP . 46Chapter 5Sitecore XP Post-Installation Steps . 475.1Content Expiration . 485.2Windows Authentication for Sitecore . 505.3Setting Microsoft SQL Server Database Properties . 515.4Rebuild the Search Index and the Link Database . 535.5Cache Configuration. 545.6Deploy the Marketing Definition Items . 55Chapter 6 Configuring Sitecore Experience Database. 566.1Prerequisites . 572
Installing the Sitecore Experience Platform6.2Configuration Process . 58Chapter 7Appendix . 597.1Server Configuration . 607.1.1Updating the Security Settings for a Folder . 60Making the Security Tab Visible . 60Making an Account Visible . 607.2Creating a Web Project in Visual Studio . 623
Sitecore Experience Platform 8.0Chapter 1IntroductionThis document describes how to install Sitecore Experience Platform 8.0.The document contains the following chapters: Chapter 1 – IntroductionAn introduction to the Sitecore Experience Platform 8.0 installation process Chapter 2 – Sitecore XP RequirementsAn outline of the installation requirements for Sitecore CMS Chapter 4 – Installing the Sitecore XP from the .ZIP FileStep by step instructions for installing Sitecore CMS from the .ZIP file Chapter 5 – Sitecore XP Post-Installation StepsInformation about necessary actions after installation Chapter 6 – Configuring Sitecore Experience DatabaseStep by step instructions for configuring Sitecore Experience Database Chapter 7 – AppendixSupplementary instructions for configuring the environment4
Installing the Sitecore Experience Platform1.1Getting StartedSitecore Experience Platform (Sitecore XP) is the name of the entire Sitecore solution. It contains: Sitecore CMS – the content management capabilities Sitecore xDB – the experience marketing and scalability, and analytics featuresThese components are installed together. Sitecore XP is distributed as an .exe or .zip file.5
Sitecore Experience Platform 8.01.2Preparing to Install Sitecore XPFor small implementations, including developer workstations and testing environments, Sitecore XP and thedatabase server can be installed on a single computer. For larger implementations, the database server istypically separated from the application server. The content authoring environment for business users is alsofrequently separated from the content delivery environment that is accessed by Internet users. For moreinformation about scaling Sitecore XP solutions, see http://sdn.sitecore.net/.Sitecore XP can be broken down into three logical components regardless of the database technology that isused: The IIS document root ("the website"). The supporting file system for logs and data. The supporting relational databases. These databases are often stored under the supporting filesystem.Configuration is stored in files such as web.config and the files under the /App Config folder.For information about hardening security after you install Sitecore, see the manual Security Hardening Guideon the SDN.You can create an archive of your Sitecore XP solution to move it from one computer to another.For assistance or to report any discrepancies between this document and the product, please e installing Sitecore XP, you should decide on the: Project name and acronym, for example, ProjectName. Acronym/prefix, for instance PN. Target installation file system root, for instance C:\inetpub\wwwroot\ProjectName. Database technology:oSQL Server 2014, SQL Server 2012, SQL Server 2008 R2 SP1, or SQL Express Editions of thesedatabases.oMongoDB Database 2.6.x (for Sitecore xDB). Database location – locally or on a remote server. Appropriate Sitecore license. Hardware. Administrative access to computers and databases. Access to Sitecore Developer Network (http://sdn.sitecore.net) – contact a local sales office orpartner manager.IIS configuration – host headers, and so on.1.2.1Install Latest UpdatesVisit Windows Update – http://windowsupdate.microsoft.com – to install all the appropriate service packs andsecurity updates on all of your Sitecore XP host and client computers.1.2.2UNC Share Not SupportedSitecore XP must be installed on a local drive, not a UNC share.6
Installing the Sitecore Experience Platform1.2.3Sitecore Cannot Operate from a Virtual DirectoryDo not create a virtual directory for Sitecore, because the product cannot operate from a virtual directory.1.2.4Install IIS before Updating .NET FrameworkTo reduce the number of ASP.NET configuration issues on Sitecore hosts, install IIS before installing orupdating the .NET framework.If you have installed or updated .NET framework before installing the IIS, refer to the following article thatcontains instructions about troubleshooting an ASP.NET 9-49ad-a89de26e4d76ee68.mspx?mfr true7
Sitecore Experience Platform 8.0Chapter 2Sitecore XP RequirementsThis chapter describes the prerequisites, hardware, and software requirements for SitecoreXP 8.0 host and client computers. In this document, the term “server” refers to a WindowsOS Web server and the term “host” refers to an installation of Sitecore XP on either a serveror a workstation.This chapter contains the following sections: Sitecore Hosting Environment Requirements Sitecore Client Requirements8
Installing the Sitecore Experience Platform2.1Sitecore Hosting Environment RequirementsSitecore XP 8.0 has some specific requirements for the operating system, IIS Web Server, .NET Framework,and the database server.2.1.1IIS RequirementsSitecore XP can be hosted on the following IIS versions: IIS 8.5 IIS 8.0 IIS 7.5 IIS 7.0You must use the version of IIS that is supported by your operating system. For more information about IISand operating systems, see Microsoft’s documentation.Sitecore XP does not officially support any other ASP.NET web servers such as IIS Express, or Mono WebServer.ImportantSitecore neither supports nor permits multiple IIS website definitions pointing to the same Sitecore web root.2.1.2Operating System RequirementsSitecore XP 8.0 is only compatible with the client and server operating systems that support .NET Framework4.5.Sitecore XP can be hosted on the following Microsoft operating systems: Windows Server 2012 R2 (64-bit) Windows Server 2012 (64-bit) Windows Server 2008 R2 (64-bit) SP1 Windows Server 2008 (32/64-bit) SP2 Windows Vista (32/64-bit) SP2 Windows 8.1 (32/64-bit) Windows 8 (32/64-bit) Windows 7 (32/64-bit, Home Premium and higher) SP1 ImportantGo to Windows Update – http://windowsupdate.microsoft.com – and install all the appropriate service packsand security updates on all of your Sitecore XP host and client computers.Windows 8.1Sitecore XP supports the following editions of the Windows 8.1 operating system: Enterprise Professional Core9
Sitecore Experience Platform 8.0Windows 8Sitecore XP supports the following editions of the Windows 8 operating system: Enterprise Professional CoreWindows 7Sitecore XP supports the following editions of the Windows 7 operating system: Ultimate Professional EnterpriseYou can run Sitecore on Windows 7 Home Premium if you install IIS 7.5 on it. For more information aboutinstalling IIS 7.5 on Windows 7 Home Premium, see 1.aspx.For more information about the feature limitations in the various Windows 7 editions, 3473.aspx.Windows VistaSitecore XP supports the following editions of the Windows Vista operating system: Business Ultimate EnterpriseThe other editions of Vista, such as Home Basic, have IIS server limitations. For more information about IISconfiguration on different editions of Windows Vista, .aspxand iis-features-and-vista-editions.2.1.3.NET Framework RequirementsSitecore XP requires .NET Framework 4.5.Any available updates to the .NET Framework should be applied to every Sitecore host.2.1.4Visual Studio Requirements for Custom SolutionsSitecore XP requires Visual Studio 2012 or later.The Sitecore code is compiled in .NET 4.5, and you must therefore use Visual Studio 2012 to compile yourprojects.2.1.5Database RequirementsSitecore XP supports the following database servers and their Express Editions: Microsoft SQL Server 2008 R2 SP1 Microsoft SQL Server 2012 Microsoft SQL Server 2014 MongoDB Database 2.6.x (for Sitecore xDB)10
Installing the Sitecore Experience PlatformNoteSitecore recommends that you run the database on a separate server from the web server.2.1.6Hardware Requirements for a Server Running a Single SitecoreInstallationMinimum configuration requirement: 4 core processor (4 threads) 8GB of RAMRecommended configuration: 4 core processor (8 threads) 16GB of RAMNoteThe recommended hardware requirements are for running the software on a single computer. For moreinformation about running Sitecore on different kinds of hardware, consult your Sitecore partner or technicalsales representative.11
Sitecore Experience Platform 8.02.2Sitecore Client RequirementsThis section describes the software and hardware requirements.2.2.1Software RequirementsBrowserSitecore XP clients are browser-based user interfaces and can run on the following browsers: Microsoft Internet Explorer 11 Microsoft Internet Explorer 10 Microsoft Internet Explorer 9 Mozilla Firefox 17 Google Chrome 25 Apple Safari 6 for Mac OS (Windows is not supported by Apple)NoteSitecore XP 8.0 supports all the current stable versions of these browsers unless stated otherwise. Sitecore XP8.0 does not support the Compatibility view in IE 9, IE 10, and IE 11.For more information about configuring a browser, see the Browser Configuration Reference document onSDN.SilverlightSome applications, such as xDB and Sitecore App Center require Microsoft Silverlight 4 or later.Adobe FlashTo use the Report Designer in Sitecore xDB, you must also install Adobe Flash Player.2.2.2Hardware Requirements Processor: Intel Pentium 4, 2GHz or faster processor. RAM: 512 MB minimum, 1GB – recommended. TCP/IP connection at 512Kbps or faster to the Sitecore XP host. 1024x768 or greater screen resolution required for advanced operations.You do not need to install any additional software on the Sitecore XP clients that access Sitecore XP servers.12
Installing the Sitecore Experience PlatformChapter 3Installing the Sitecore XP from the .EXE FileThis chapter describes how to use the installation program to install the Sitecore XP.You can download the Sitecore installation program from the on the Sitecore DeveloperPortal.This chapter contains the following sections: Windows Vista / Windows 7 / Windows 8 Pre-installation Steps The Installation Process Troubleshooting13
Sitecore Experience Platform 8.03.1Windows Vista / Windows 7 / Windows 8 Pre-installation StepsBefore you can install Sitecore on Windows Vista or Windows 7, you must enable the Detect applicationinstallations and prompt for elevation UAC (User Account Control) configuration security policy.3.1.1The UAC (User Account Control) ConfigurationTo run the installation program on Windows Vista or Windows 7, the UAC (User Account Control)configuration security policy Detect application installations and prompt for elevation must be enabled (thissetting is enabled by default).To check if this setting has been changed on your machine:1.Log in as an administrator.2.Press WIN R to open the Run window.3.In the Run window, enter secpol.msc and press ENTER.4.Click Continue to open the Local Security Policy window.5.In the left-hand pane, expand the Local Policies node and select Security Options.6.In the right-hand pane, scroll to the bottom of the list of policies.7.Verify that the User Account Control: Detect application installations and prompt for elevation policy isset to Enabled.14
Installing the Sitecore Experience Platform3.2The Installation ProcessTo start the installation, launch the Sitecore 8.0 rev.XXXXXX.exe application, which starts the installationwizard. The installation wizard will guide you through the installation process.This section describes the important steps in the wizard.NoteThe Sitecore XP configuration files are automatically modified according to the settings provided in thewizard.Welcome WindowClick Next.License AgreementRead the license agreement and select the appropriate option. Click Next.15
Sitecore Experience Platform 8.0Installation TypeSelect the type of installation that you want: Complete — installs both the Sitecore databases and the Sitecore client. Database only — only installs the Sitecore databases. Client only — installs everything except the databases.3.2.1CompleteThis installs both the Sitecore databases and the Sitecore client.In the Installation Type window, select Complete.To install Sitecore WebDAV features, you must have the WebClient service on your computer. If theWebClient service is not available, the following message appears:Disregard this message if you do not want to install WebDAV features. Click Next.To install the Sitecore client, you must have Microsoft ASP.NET MVC 5.1 on your computer. If MVC 5.1 is notinstalled, the following message appears:The installation cannot be completed without MVC 5.1. To proceed with the installation, close the errormessage, install ASP.NET MVC 5.1, and then click Next.16
Installing the Sitecore Experience PlatformInstance NameGive a unique name to this new instance of Sitecore. If you choose to create a new site in a later step, thisname is also used as the hostname of an IIS web site.License FileBrowse to the license file that you want to use and then click Next.Database ServerSelect the database server.17
Sitecore Experience Platform 8.0If you select SQL Server, you see the following Database Server dialog box:Select the database vendor. Select the database server from a list or click Browse to see a list of all thedatabase servers available. Enter the login id (SQL server user name) and the corresponding password. Theinstallation program will use these credentials to access SQL server.To set the database prefix options, click Advanced and the Advanced Database Options dialog box appears:Specify the database prefix for this instance of Sitecore XP and select whether to prefix physical files or not.Enter the login id (SQL server user name) and corresponding password. Sitecore applications will use thesecredentials to access the SQL server. Click OK.Click Next.18
Installing the Sitecore Experience PlatformDestination FolderSelect the folder where the Sitecore web site will be installed.To change the database folder and the folder where various data files will be stored — log files, packages, andso on — click Advanced and the Destination Folders dialog box appears:Enter new destination folders and click OK.Click Next.NoteMake sure that SQL server has the permissions to write to the destination folder.19
Sitecore Experience Platform 8.0IIS Web SiteEnter the name of the new website. Click Advanced to edit a website port, application pool name and itsmode and .NET Framework version.Click OK.The IIS Web Site dialog box will reflect the changes. In Sitecore XP 8.0, the Sitecore ASP.NET MVCIntegration is enabled by default, and you will see the corresponding field in the dialog box:Click Next.20
Installing the Sitecore Experience PlatformReady to Install SitecoreReview the options you selected. Click Install to install Sitecore XP.A progress window informs you about the installation process.3.2.2Databases OnlyThis section describes the Databases Only installation. This option only installs the Sitecore databases.Installation TypeSelect the Databases only option to only install the databases.To install Sitecore WebDAV features, you must have the WebClient service on your computer. If not, thefollowing message appears:Disregard this message if you do not want to install WebDAV features.21
Sitecore Experience Platform 8.0Instance NameGive this new instance of Sitecore XP a unique name. If you choose to create a new site on a later step, thisname is also used as the hostname of an IIS web site.Database ServerSelect the database server.If you select SQL Server, you see the following Database Server dialog box:Select the database server from a list or click Browse to see a list of all the database servers that are available.Enter the login ID — SQL Server user name — and the corresponding password.22
Installing the Sitecore Experience PlatformTo set the database prefix options, click Advanced and the Check the Advanced options of the databaseserver dialog box appears.Specify the database prefix for this instance of Sitecore and select whether to prefix physical files or not. ClickOK.Destination FolderSelect the location where the databases will be installed.23
Sitecore Experience Platform 8.0To change the database folder and the folder where various database files will be stored, click Advanced. TheDestination Folders dialog box appears:Enter destination folders and click OK.Ready to Install SitecoreReview the options you selected. Click Install to install Sitecore XP.A progress window informs you about the installation process.3.2.3Client Only InstallationThis section describes the Client Only installation. This installs everything except databases.24
Installing the Sitecore Experience PlatformInstallation TypeSelect the Client only option.To install the Sitecore WebDAV features, you must have the WebClient service on your computer. If not, thefollowing message appears:Disregard this message if you do not want to install WebDAV features. Click Next.To install the Sitecore client, you must have Microsoft ASP.NET MVC 5.1 installed on your computer. If MVC5.1 is not installed, the following message appears:The installation cannot be completed without MVC 5.1. To proceed with the installation, close the errormessage, install ASP.NET MVC 5.1, and then click Next.25
Sitecore Experience Platform 8.0Instance NameGive a unique name to the new instance of Sitecore XP. If you choose to create a new site on a later step, thehostname of an IIS web site will also use this name.License FileSelect the license file. Click Next.Database ServerSelect the database server.26
Installing the Sitecore Experience PlatformIf you have selected SQL Server, you see the following Database Server dialog box:Select the database vendor. Select the database server from a list or click Browse to see a list of all thedatabase servers available. Enter the login id — SQL Server user name — and the corresponding password.The installation program will use these credentials to access the SQL server.To set the database prefix options, click Advanced and the Check the advanced options of the databaseserver dialog box appears.Specify the database prefix for this instance of Sitecore XP and select whether to prefix physical files or not.Click OK.Click Next.27
Sitecore Experience Platform 8.0Destination FolderSelect the location where Sitecore will be installed.To change the database folder and the folder where various database files will be stored, click Advanced andthe Destination Folders dialog box appears:Enter destination folders and click OK.IIS Web Site28
Installing the Sitecore Experience PlatformEnter the name of the new website.Click Advanced to edit a website port, application pool name and mode, .NET Framework version.Click OK.Ready to Install SitecoreReview the options you selected. Click Install to install Sitecore.A progress window informs you about the installation process.29
Sitecore Experience Platform 8.03.3TroubleshootingIf the installation program failsIf the installation program fails, archive the log file and attach it to your support request.If the installation program fails after you click Install in the Ready to Install dialog box, the log file isautomatically created at: %TEMP%\SitecoreInstaller.log.NoteThe log file is recreated during each installation. You should therefore copy it right after an unsuccessfulinstallation. Otherwise, the file will be overwritten."Database '.' cannot be upgraded" error message while using SQL ServerWhen using SQL Server the installer returns the "Database '.' cannot be upgraded" error message, the useraccount configured to run the SQL server application must have Full access permissions to the website rootfolder. Typically, the SQL server application runs in the context of the NETWORK SERVICE account.30
Installing the Sitecore Experience PlatformChapter 4Installing the Sitecore XP from the .ZIP FileThis chapter describes how to install Sitecore XP 8.0 from the ZIP file of the website root.This chapter contains the following sections: Installation Process Overview Configuring Folder and Registry Permissions Configuring the IIS Microsoft SQL Server Configuration Uninstalling Sitecore XP31
Sitecore Experience Platform 8.04.1 Installation Process OverviewThis section describes how to install Sitecore from a ZIP archive of the Sitecore XP site root.You can download the Sitecore XP ZIP archive from the SDN.To install an instance of Sitecore:1.Install Microsoft .NET Framework 4.5.1.Make sure the ASP.NET feature is enabled for Internet Information Services.2.Choose a parent directory path for the project, for exampleC:\InetPub\wwwroot\ProjectName.3.Extract the .zip archive to create the following ProjectName\Databases4.Set permissions as described in the section Configuring Folder and Registry Permissions.5.Place the appropriate license.xml file to the /Data folder. The location of the /Data folder isdetermined by the following setting in the web.config file: sc.variable name "dataFolder" value "/data" / This setting should be changed to the absolute location of the folder, such as:C:\InetPub\wwwroot\ProjectName\Data6.Attach SQL databases from /Databases folder to the
Sitecore Experience Platform 8.0 Installing the Sitecore Experience Platform Rev: June 2, 2015 Installing the Sitecore Experience Platform Sitecore Experience Platform 8.0 Installation guide for administrators and developers