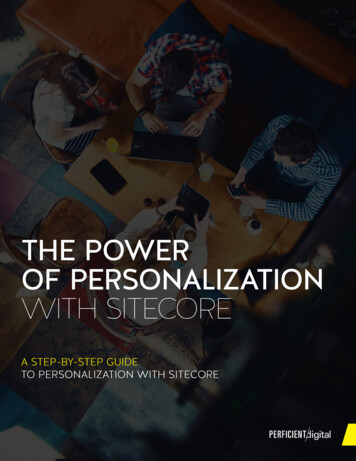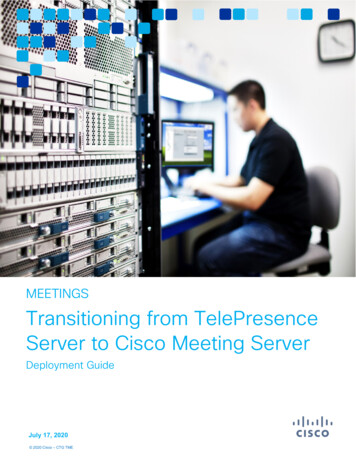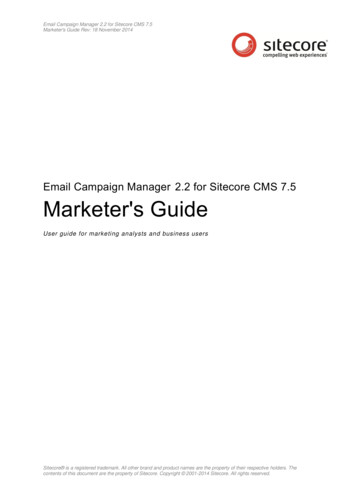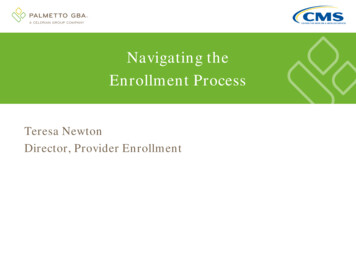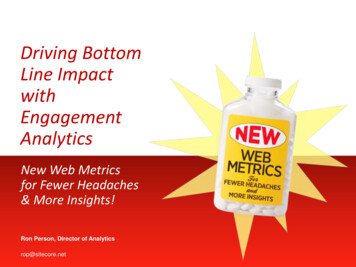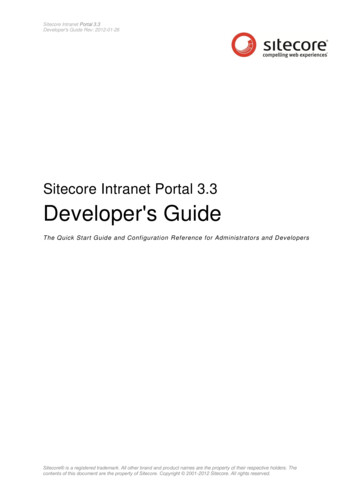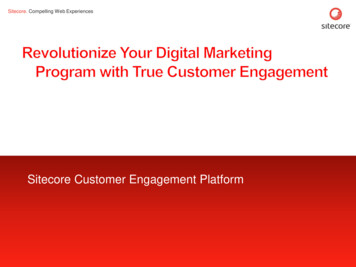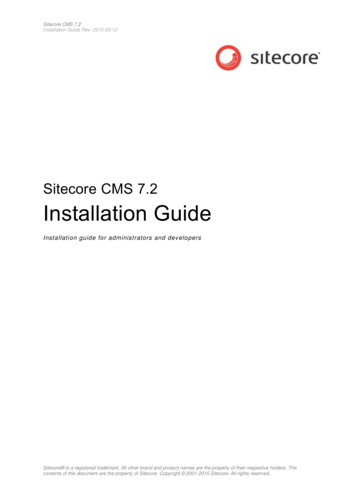
Transcription
Sitecore CMS 7.2Installation Guide Rev: 2015-03-12Sitecore CMS 7.2Installation GuideInstallation guide for administrators and developersSitecore is a registered trademark. All other brand and product names are the property of their respective holders. Thecontents of this document are the property of Sitecore. Copyright 2001-2015 Sitecore. All rights reserved.
Sitecore CMS 7.2 Installation GuideTable of ContentsChapter 1 Introduction . 41.1Getting Started . 51.2Preparing to Install Sitecore CMS 7.2 . 6Chapter 2 Sitecore CMS 7.2 Requirements. 72.1Sitecore Hosting Environment Requirements . 82.1.1 IIS Requirements. 82.1.2 Operating System Requirements . 82.1.3 .NET Framework Requirements . 92.1.4 Visual Studio Requirements . 92.1.5 Database Requirements . 92.1.6 Hardware Requirements for a Server Running a Single Sitecore Installation . 92.1.7 Antivirus Software Considerations . 102.2Sitecore Client Requirements . 112.2.1 Software Requirements . 112.2.2 Hardware Requirements . 11Chapter 3 Using the Sitecore Installation Program . 123.1Windows Vista / Windows 7 Pre-installation Steps . 133.1.1 The UAC (User Account Control) Configuration . 133.2Installation Process . 153.2.1 Full Mode (client and database) . 163.2.2 Databases Only Installation Mode . 223.2.3 Client Only Installation Mode . 283.3Uninstalling Sitecore . 353.4Troubleshooting . 36Chapter 4 Installing from the .ZIP File . 374.1Installation Process Overview . 384.2Configuring Folder and Registry Permissions . 404.2.1 File System Permissions for Anonymous Requests . 404.2.2 File System Permissions for ASP.NET Requests . 404.2.3 File System Permissions for System Folders . 404.2.4 File System Permissions for SQL Server Files . 414.2.5 Windows Registry Permissions . 41Adding an Account to a User Group . 414.3Configuring the IIS . 434.3.1 IIS 7, 7.5, 8, 8.5 . 43Create the Application Pool . 43Create the Website . 45Limit Access to Anonymous Users. 464.4Microsoft SQL Server Configuration . 484.4.1 Creating a Database Account for Sitecore CMS Databases on SQL Server 2008 . 484.4.2 Granting Execute Rights to Stored Procedures . 504.5Oracle Database Storage Setup . 524.5.1 Oracle Storage Setup . 52Database Server Preparations . 52Website Server Setup Instructions . 524.6Uninstalling Sitecore (ZIP installation) . 54Chapter 5 Limitations and Specific Requirements . 555.1Maximum Number of Worker Processes . 565.2Miscellaneous. 575.2.1 Install Latest Updates . 575.2.2 UNC Share Not Supported . 575.2.3 Sitecore Cannot Operate from a Virtual Directory . 575.2.4 Install IIS Before Updating .NET Framework . 57Chapter 6 Post-Installation Steps . 58Sitecore is a registered trademark. All other brand and product names are the property of their respective holders. Thecontents of this document are the property of Sitecore. Copyright 2001-2015 Sitecore. All rights reserved.Page 2 of 69
Sitecore CMS 7.2 Installation Guide6.1Content Expiration . 596.2Windows Authentication for Sitecore . 616.3Setting Microsoft SQL Server Database Properties. 626.4Rebuild the Search Index and the Link Database. 646.5Cache Configuration . 65Chapter 7 Appendix . 667.1Server Configuration . 677.1.1 Updating the Security Settings for a Folder . 67Making the Security Tab Visible . 67Making an Account Visible . 677.2Creating a Web Project in Visual Studio . 69Sitecore is a registered trademark. All other brand and product names are the property of their respective holders. Thecontents of this document are the property of Sitecore. Copyright 2001-2015 Sitecore. All rights reserved.Page 3 of 69
Sitecore CMS 7.2 Installation GuideChapter 1IntroductionThis document describes how to install Sitecore CMS.The document contains the following chapters: Chapter 1 – IntroductionThe chapter contains introduction to the Sitecore CMS 7.2 installation process Chapter 2 – Sitecore CMS 7.2 RequirementsSitecore CMS 7.2 installation requirements Chapter 3 – Using the Sitecore Installation ProgramThe chapter describes how to use the Sitecore Installation Program Chapter 4 – Installing from the .ZIP FileHow to install Sitecore CMS 7.2 from the .ZIP file Chapter 5 – Limitations and Specific RequirementsThe information regarding limitations and requirements of Sitecore CMS 7.2 Chapter 6 – Post-Installation StepsThe chapter describes some necessary actions after installation Chapter 7 – AppendixThe chapter contains the supplementary instructions that help to configure theenvironmentSitecore is a registered trademark. All other brand and product names are the property of their respective holders. Thecontents of this document are the property of Sitecore. Copyright 2001-2015 Sitecore. All rights reserved.Page 4 of 69
Sitecore CMS 7.2 Installation Guide1.1Getting StartedFor small implementations including developer workstations and testing environments, Sitecore CMSand the database server can be installed on a single computer. For larger implementations, thedatabase server is typically separated from the application server. The content authoring environmentfor business users is also frequently separated from the content delivery environment that is accessedby internet users.Sitecore can be broken down into three logical components regardless of whether a setup .exe file ora .zip file is used to install a new instance of Sitecore and regardless of the database technologythat is used.The three logical components are: IIS document root ("the Web site"). Supporting file system for logs and data. Supporting relational databases. The databases are often stored under the supporting filesystem.Configuration is managed by files such as web.config and the files under the /App Config folder.For information about hardening security when Sitecore is installed, see the Security HardeningGuide.The Sitecore CMS can be distributed in two ways: As an executable installation program — .exe file(s). As an archived copy of a Sitecore CMS solution in a file system — .zip file.The installation program should be used whenever possible. It contains a wizard, which guides youthrough the installation process.Using the installation program requires considerably less manual effort than configuring the zip file.You can create an archive of your Sitecore CMS solution to move it from one computer to another.Please contact http://support.sitecore.net/helpdesk/ for assistance or to report any discrepanciesbetween this document and the product.Sitecore is a registered trademark. All other brand and product names are the property of their respective holders. Thecontents of this document are the property of Sitecore. Copyright 2001-2015 Sitecore. All rights reserved.Page 5 of 69
Sitecore CMS 7.2 Installation Guide1.2Preparing to Install Sitecore CMS 7.2There are several ways to install Sitecore. They depend on your choice of database technologies, theserver administrator’s preferences, and the environment you want to run — development, testing,content authoring, content delivery, and so on.Before installing Sitecore CMS, you should decide on the: Project name and acronym, for instance ProjectName. Acronym/prefix, for instance PN. Target installation file system root, for instance C:\inetpub\wwwroot\ProjectName. Database technology:oSQL Server 2008 R2 SP1, SQL Server 2012 or SQL Express.oOracle Database 11g R2 (11.2). Database location — locally or on a remote server. Appropriate Sitecore CMS license. Hardware. Administrative access to computers and databases. Access to Sitecore Developer Network (http://sdn.sitecore.net) — contact a local sales officeor partner manager. IIS configuration — host headers, and so on.Sitecore is a registered trademark. All other brand and product names are the property of their respective holders. Thecontents of this document are the property of Sitecore. Copyright 2001-2015 Sitecore. All rights reserved.Page 6 of 69
Sitecore CMS 7.2 Installation GuideChapter 2Sitecore CMS 7.2 RequirementsThis chapter describes the prerequisites, hardware, and software requirements forSitecore CMS 7.2 host and client computers. In this document, the term “server”refers to a Windows OS Web server and the term “host” refers to an installation ofSitecore CMS on either a server or a workstation.This chapter contains the following sections: Sitecore Hosting Environment Requirements Sitecore Client RequirementsSitecore is a registered trademark. All other brand and product names are the property of their respective holders. Thecontents of this document are the property of Sitecore. Copyright 2001-2015 Sitecore. All rights reserved.Page 7 of 69
Sitecore CMS 7.2 Installation Guide2.1Sitecore Hosting Environment RequirementsSitecore CMS 7.2 has some specific requirements towards the operating system, Web Server, .NET,Visual Studio and database server.2.1.1IIS RequirementsSitecore CMS can be hosted on the following IIS versions running on supported operating systems: IIS 7.0 IIS 7.5 IIS 8.0 IIS 8.5You must use the version of IIS that is supported by your operating system. For more informationabout IIS and operating systems, see Microsoft’s documentation.Sitecore CMS does not support any other ASP.NET web servers such as Visual Studio Cassini, IISExpress, or Mono Web Server.ImportantSitecore neither supports nor permits multiple IIS website definitions pointing to the same Sitecoreweb root.2.1.2Operating System RequirementsSitecore CMS 7.2 is compatible only with those Client and Server Operating Systems, which support.NET Framework 4.5. Sitecore CMS can be hosted on the following Microsoft operating systems: Windows Server 2008 (32/64-bit) SP2 Windows Server 2008 R2 (32/64-bit) SP1 Windows Server 2012 (32/64-bit) Windows Server 2012 R2 (32/64-bit) Windows Vista (32/64-bit) SP2 Windows 7 (32/64-bit, Home Premium and higher) SP1 Windows 8 (32/64-bit) Windows 8.1 (32/64-bit)ImportantVisit Windows Update — http://windowsupdate.microsoft.com — and install all the appropriate servicepacks and security updates on all of your Sitecore CMS host and client computers.Windows 7Sitecore CMS supports the following editions of the Windows 7 operating system: Ultimate Professional EnterpriseSitecore is a registered trademark. All other brand and product names are the property of their respective holders. Thecontents of this document are the property of Sitecore. Copyright 2001-2015 Sitecore. All rights reserved.Page 8 of 69
Sitecore CMS 7.2 Installation GuideIt is possible to run Sitecore on Windows 7 Home Premium if you install IIS 7.5 on it. For moreinformation about installing IIS 7.5 on Windows 7 Home Premium, see the following article: Installing IIS 7.5 on Windows 7 Home Premium, Home Basic, or Home Starter.For more information about the feature limitations in the various Windows 7 editions, see the followingarticle:Available Web Server (IIS) Role Services in IIS 7.5Windows VistaSitecore CMS supports the following editions of the Windows Vista operating system: Business Ultimate EnterpriseThe other editions of Vista, such as Home Basic, have IIS server limitations. For more informationabout IIS configuration on different editions of Windows Vista, see the following articles: Why you need Vista Business / Ultimate for IIS 7? IIS 7.0 Features and Vista Editions2.1.3.NET Framework RequirementsSitecore CMS 7 requires .NET Framework 4.5.Any available updates to the .NET Framework should be applied to every Sitecore host.2.1.4Visual Studio RequirementsSitecore CMS 7 requires Visual Studio 2012 or later.The Sitecore code is compiled in .NET 4.5 and you must therefore use Visual Studio 2012 to compileyour projects.2.1.5Database RequirementsSitecore CMS supports the following database servers: MS SQL Server 2008 R2 SP1. MS SQL Server 2012. MS SQL Server Express. Oracle Database 11g R2 (11.2).NoteSitecore recommends running the database on a separate server from the web server.NoteYou should have the Oracle specific license keys in your license file to run Sitecore with the Oracledatabase: Sitecore.Oracle and Sitecore.FireDB.2.1.6Hardware Requirements for a Server Running a Single SitecoreInstallationWe recommend the following hardware requirements:Sitecore is a registered trademark. All other brand and product names are the property of their respective holders. Thecontents of this document are the property of Sitecore. Copyright 2001-2015 Sitecore. All rights reserved.Page 9 of 69
Sitecore CMS 7.2 Installation GuideMinimum configuration requirement: 4 core processor (4 threads) 8GB of RAMRecommended configuration: 4 core processor (8 threads) 16GB of RAMNoteThe recommended hardware requirements are for running the software on a single computer. Formore information about running Sitecore on different kinds of hardware, consult your Sitecore partneror Technical Sales Representative.2.1.7Antivirus Software ConsiderationsSome antivirus software can have a detrimental effect on the performance of ASP.NET applicationsincluding Sitecore. We therefore recommend that you use only antivirus scanners that are certified forthe operating system that you use. For more information about the certified products, see theWindows Server Catalog website.To ensure optimal performance, exclude the following folders from scanning by your antivirussoftware: The site root folder. The data folder that is defined in the sc.variable name "dataFolder" . / setting in the web.config file. The folder that contains the actual Sitecore database files. The C:\Windows\Temp or {app pool user profile}\Temp folder.Sitecore is a registered trademark. All other brand and product names are the property of their respective holders. Thecontents of this document are the property of Sitecore. Copyright 2001-2015 Sitecore. All rights reserved.Page 10 of 69
Sitecore CMS 7.2 Installation Guide2.2Sitecore Client RequirementsThis chapter describes requirements towards the software and hardware.2.2.1Software RequirementsBrowserSitecore CMS clients are browser-based user interfaces. Sitecore clients can run on the followingbrowsers: Microsoft Internet Explorer 11 Microsoft Internet Explorer 10 Microsoft Internet Explorer 9 Mozilla Firefox 17 (latest supported version by Mozilla) Google Chrome 25 (current supported version by Chrome) Apple Safari 6 for Mac OS (Windows is not supported by Apple)NoteSitecore CMS 7.2 supports all current stable versions of these browsers unless stated otherwise.NoteSitecore CMS 7.2 does not support the Compatibility view in IE 9, IE 10 and IE 11.For more information about configuring a browser, see the manual Browser Configuration Reference.SilverlightIf you want to install Sitecore DMS, you must also install Microsoft Silverlight 4 or later.2.2.2Hardware Requirements Processor: Intel Pentium 4 2GHz or faster processor. RAM: 512 MB minimum. 1GB – recommended. TCP/IP connection at 512Kbps or faster to the Sitecore CMS host. 1024x768 or greater screen resolution required for advanced operations.You do not need to install any additional software on the Sitecore CMS clients that access SitecoreCMS servers.Sitecore is a registered trademark. All other brand and product names are the property of their respective holders. Thecontents of this document are the property of Sitecore. Copyright 2001-2015 Sitecore. All rights reserved.Page 11 of 69
Sitecore CMS 7.2 Installation GuideChapter 3Using the Sitecore Installation ProgramThis chapter describes how to use the installation program to install Sitecore CMS.You can download the Sitecore installation program from the Sitecore CMSDownloads page.This chapter contains the following sections: Windows Vista / Windows 7 Pre-installation Steps Installation Process Uninstalling Sitecore TroubleshootingSitecore is a registered trademark. All other brand and product names are the property of their respective holders. Thecontents of this document are the property of Sitecore. Copyright 2001-2015 Sitecore. All rights reserved.Page 12 of 69
Sitecore CMS 7.2 Installation Guide3.1Windows Vista / Windows 7 Pre-installation StepsBefore you can install Sitecore on Windows Vista or Windows 7, you must enable the Detectapplication installations and prompt for elevation UAC (User Account Control) configuration securitypolicy.3.1.1The UAC (User Account Control) ConfigurationTo run the installation program on Windows Vista or Windows 7, the UAC (User Account Control)configuration security policy Detect application installations and prompt for elevation must be enabled(this setting is enabled by default).To check if this setting has been changed on your machine:1. Log in as an administrator.2. Press WIN R to open the Run window.3. In the Run window, enter secpol.msc and press ENTER.The UAC (User Account Control) requests your permission to continue.4. Click Continue to open the Local Security Policy window.5. In the left-hand pane, expand the Local Policies node and select Security Options.6. In the right-hand pane, scroll to the bottom of the list of policies.Sitecore is a registered trademark. All other brand and product names are the property of their respective holders. Thecontents of this document are the property of Sitecore. Copyright 2001-2015 Sitecore. All rights reserved.Page 13 of 69
Sitecore CMS 7.2 Installation Guide7. Verify that the User Account Control: Detect application installations and prompt for elevationpolicy is set to Enabled.Sitecore is a registered trademark. All other brand and product names are the property of their respective holders. Thecontents of this document are the property of Sitecore. Copyright 2001-2015 Sitecore. All rights reserved.Page 14 of 69
Sitecore CMS 7.2 Installation Guide3.2Installation ProcessTo start the installation process, you must launch the Sitecore 7.2. rev.XXXXXX.exe application,which starts the installation wizard. This section describes the steps in the wizard.NoteThe Sitecore CMS configuration files are automatically modified according to the settings provided inthe wizard.Welcome screenReview the welcome screen and click Next.Upgrade or New InstanceSelect the New Instance option to install a new instance.Select the Existing Instance option to remove an existing instance of Sitecore CMS. This option isonly active when an instance of Sitecore already exists on the machine.Sitecore is a registered trademark. All other brand and product names are the property of their respective holders. Thecontents of this document are the property of Sitecore. Copyright 2001-2015 Sitecore. All rights reserved.Page 15 of 69
Sitecore CMS 7.2 Installation GuideLicense AgreementRead the license agreement and select the appropriate option. Click Next.What to Install?Select the type of installation that you want: Complete (client and database). This mode installs both the Sitecore databases and theSitecore client on the local computer. Database only. This mode only installs the Sitecore databases. Client only. This mode installs everything except the databases.3.2.1Full Mode (client and database)This mode installs both Sitecore databases and Sitecore client on the local computer.In the Installation Type window, select the Complete option.Sitecore is a registered trademark. All other brand and product names are the property of their respective holders. Thecontents of this document are the property of Sitecore. Copyright 2001-2015 Sitecore. All rights reserved.Page 16 of 69
Sitecore CMS 7.2 Installation GuideTo install Sitecore WebDAV features, you must have the WebClient service on your computer. If theWebClient service is not available, the following message appears:Disregard this message if you do not want to install WebDAV features. Click Next.Instance NameGive a unique name to this new instance of Sitecore CMS. If you choose to create a new site in alater step, this name is also used as the hostname of an IIS web site.License FileBrowse to the license file that you want to use. Click Next.Database ServerSelect the database server.If you select SQL Server, you see the following Database Server dialog box:Sitecore is a registered trademark. All other brand and product names are the property of their respective holders. Thecontents of this document are the property of Sitecore. Copyright 2001-2015 Sitecore. All rights reserved.Page 17 of 69
Sitecore CMS 7.2 Installation GuideSelect the database vendor. Select the database server from a list or click Browse to see a list of allthe database servers available. Enter the login id (SQL server user name) and the correspondingpassword. The installation program will use these credentials to access SQL server.To set the database prefix options, click Advanced and the Advanced Database Options dialog boxappears:Specify the database prefix for this instance of Sitecore CMS and select whether to prefix physicalfiles or not.Enter the login id (SQL server user name) and corresponding password. Sitecore applications will usethese credentials to access the SQL server. Click OK.Click Next.Sitecore is a registered trademark. All other brand and product names are the property of their respective holders. Thecontents of this document are the property of Sitecore. Copyright 2001-2015 Sitecore. All rights reserved.Page 18 of 69
Sitecore CMS 7.2 Installation GuideIf you select Oracle, you see the following Database Server dialog box:ImportantYou must create the appropriate tablespace first. To do this, run the following SQL script:create tablespace sitecore logging datafile 'sitecore.dbf' size 200Mreuse autoextend on next 100M extent management local segment space management auto;Configure the Oracle database server. This dialog box contains the following fields: Oracle Client – select the Oracle client. Oracle Instance – select the Oracle instance. System password – password for the system user of the Oracle instance. Prefix - prefix to use for user schema names and passwords. Tablespace – name of the tablespace for Sitecore data.Click Next.Destination FolderSelect the folder where Sitecore CMS web site will be installed.Sitecore is a registered trademark. All other brand and product names are the property of their respective holders. Thecontents of this document are the property of Sitecore. Copyright 2001-2015 Sitecore. All rights reserved.Page 19 of 69
Sitecore CMS 7.2 Installation GuideTo change the database folder and the folder where various data files will be stored — log files,packages, and so on — click Advanced and the Destination Folders dialog box appears:Enter new destination folders and click OK.Click Next.NoteMake sure that SQL server has the permissions to write to the destination folder.IIS Web SiteSitecore is a registered trademark. All other brand and product names are the property of their respective holders. Thecontents of this document are the property of Sitecore. Copyright 2001-2015 Sitecore. All rights reserved.Page 20 of 69
Sitecore CMS 7.2 Installation GuideEnter the name of the new website. Click Advanced to edit a website port, application pool name andits mode and .NET Framework version.Click OK.The IIS Web Site dialog box will reflect the changes. In Sitecore CMS 7.2, the Sitecore ASP.NETMVC Integration is enabled by default, and you will see the corresponding field in the dialog box:Click Next.Ready to Install SitecoreSitecore is a registered trademark. All other brand and product names are the property of their respective holders. Thecontents of this document are the property of Sitecore. Copyright 2001-2015 Sitecore. All rights reserved.Page 21 of 69
Sitecore CMS 7.2 Installation GuideReview the options you selected. Click Install to install Sitecore CMS.Installing SitecoreAfter you click Next, you see a progress window which informs you about the installation process.FinishThe Sitecore Installation Wizard has finished. Click Finish to exit the wizard.3.2.2Da
Sitecore neither supports nor permits multiple IIS website definitions pointing to the same Sitecore web root. 2.1.2 Operating System Requirements Sitecore CMS 7.2 is compatible only with those Client and Server Operating Systems, which support .NET Framework 4.5. Sitecore CMS can be hosted on the following Microsoft operating systems: