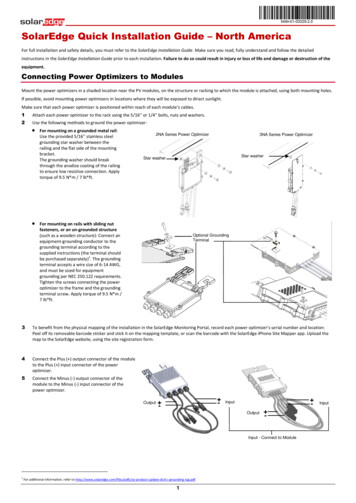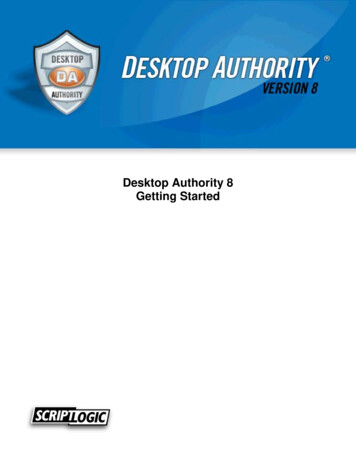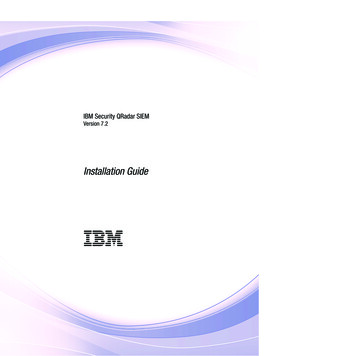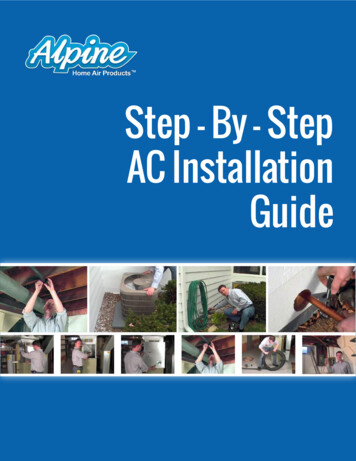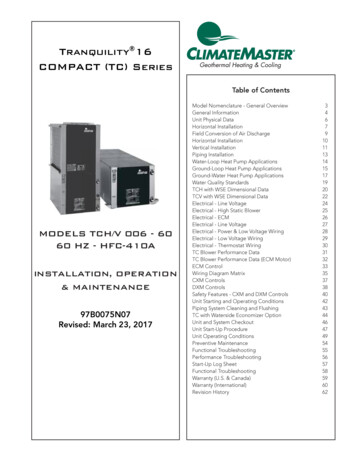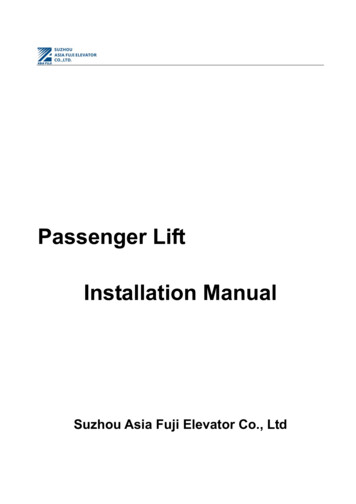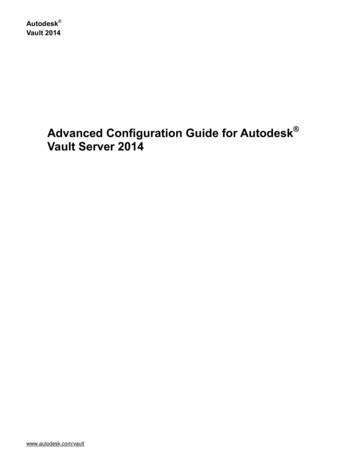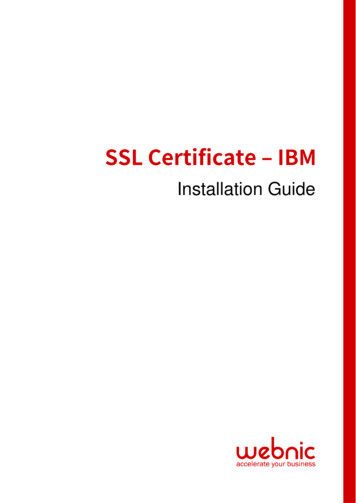
Transcription
Installation Guide
Please select your versionInstallation Instructions for IBM AS 400 / iSeries serverInstallation Instructions for IBM HTTP Server running IKEYMAN GUIInstallation Instructions for IBM WebSphere using IKEYMAN GUI (Version 7)Installation Instructions for IBM Websphere using the command line
Installation Instructions for IBM AS 400 / iSeries serverStep 1: Download the Symantec Intermediate CA Certificate1. Download the Intermediate CA certificate from here2. Select the appropriate Intermediate CA certificate for your SSL Certificate type.3. Copy the Intermediate CA certificate and paste it on a Notepad.4. Save the file as intermediate.txtStep 2: Install the Symantec Intermediate CA Certificate1. Start Digital Certificate Manager (DCM).2. From navigation panel, click Select a Certificate Store select *SYSTEM3. Enter in password for Certificate Store click Continue4. From navigation panel, select Manage Certificates5. From the list, select Import Certificate Certificate Authority (CA) click Continue
6. On the next screen, specify the path and file name of intermediate ca certificate. This isthe location and name of the intermediate ca file on the IFS of the iSeries.Example: The file is stored in the /home directory and the intermediate ca file was called'cert.txt' you would put in a path and file name of /home/cert.txt.7. Click Continue8. Create a CA certificate label. This can be any name desired as long as it is unique (shouldnot match any labels for any other certificates).Example: CA certificate label: Certificate Authority Name
9. Click Continue10. A message stating the intermediate ca certificate has been imported. Click OKStep 3: Obtain the SSL Certificate1. The Symantec certificate will be sent by email. The certificate is included as anattachment (Cert.cer) and it is also imbedded in the body of the email.2. Copy and paste the certificate into a text file using Vi or NotepadThe text file should look like:-----BEGIN CERTIFICATE-----[encoded data]-----END CERTIFICATE-----3. Save the file with extansion .txt
Step 4: Install the SSL Certificate1. Start Digital Certificate Manager (DCM).2. From navigation panel, click Select a Certificate Store select *SYSTEM3. Enter in password for Certificate Store click Continue4. From navigation panel, select Manage Certificates5. From the list, select Import Certificate select Server or Client6. Select the certificate file and complete wizard7. Verify certificate installation using the Symantec Installation Checker.
Installation Instructions for IBM HTTP Server running IKEYMAN GUIStep 1: Download the Symantec Intermediate CA Certificate1. Download the Intermediate CA certificate.2. Select the appropriate Intermediate CA certificate for your SSL Certificate type.3. Copy the Intermediate CA certificate and paste it on a Notepad.4. Save the file as intermediate.cerStep 2: Install Symantec Intermediate CA Certificate1. Start the key management utility (iKeyman):On Windows: Go to the start UI and select Start Key Management UtilityOn AIX, Linux or Solaris: Type ikeyman on the command line2. Open the key database file that was used to create the certificate request.3. Enter the password, then click OK.4. Click on the "down arrow" to the right, to display a list of three choices.5. Select Signer Certificates, then click Add.6. Click Data Type and select a data type, such as Base64-encoded ASCII data.NOTE: This data type must match the data type of the importing certificate.7. Enter a file name and location for intermediate.cer digital certificate or click Browse toselect a file name and location.8. Click OK.9. Enter a label for importing certificate, for example: Intermediate CA10. Click OK.11. The Signer Certificates field displays the label of the signer certificate you added.Step 3: Obtain the SSL Certificate1. The Symantec certificate will be sent by email. The certificate is included as anattachment (Cert.cer) and it is also imbedded in the body of the email.2. Copy and paste the certificate into a text file using Vi or NotepadThe text file should look like:
-----BEGIN CERTIFICATE-----[encoded data]-----END CERTIFICATE-----3. Save the file with extension .cerStep 4: Install the SSL Certificate1. Open the .kdb file using the iKeyman utility:On Windows: Go to the start UI and select Start Key Management UtilityOn AIX, Linux or Solaris: Type ikeyman on the command line2. In the middle of the iKeyman GUI you will see a section called Key database content3. Click on the "down arrow" to the right, to display a list of three choices4. Select Personal Certificates
5. From the Personal Certificates section, click Receive6. Data Type - leave the default of "Base64-encoded ASCII data"7. Browse to the directory that contains the .cert or .arm file8. Highlight the file and click Open.9. Now click OK on this dialog boxStep 5. Transfer Certificate1. To extract an SSL certificate from a key database file and store it in a CA key ring file,start the iKeyman graphical user interface
2. Run following command:On Windows: strmqikmOn UNIX: gsk7ikm3. Choose Open from the Key Database File menu. Click Key database type, andselect CMS.4. Click Browse to navigate to the directory containing the key database files5. Select the key database file to which you want to add the certificate. For example,key.kdb.6. Click Open7. In the Password Prompt window, type the password you set when you created the keydatabase and then click OK.8. Select Signer Certificates in the Key database content field, and then select thecertificate you want to extract.9. Click Extract.10. Select the Data type of the certificate. For example, Base64-encoded ASCII11. Click Browse to select the name and location of the certificate file name.12. Click OK. The certificate is written to the file you specified.13. Verify certificate installation using the Symantec Installation Checker.
Installation Instructions for IBM WebSphere using IKEYMANGUI (Version 7)Step 1: Download the Symantec Intermediate CA Certificate1. Download the Intermediate CA certificate.Select the appropriate Intermediate CA certificate for your SSL Certificate type.2. Copy the Intermediate CA certificate and paste it on a Notepad.3. Save the file as intermediate.cerStep 2: Install Symantec Intermediate CA Certificate1. Start the key management utility (iKeyman):On Windows: Go to the start UI and select Start Key Management UtilityOn AIX, Linux or Solaris: Type ikeyman on the command line2. Open the key database file that was used to create the certificate request.
3. Enter the password, then click OK.4. Select Signer Certificates, then click Add.
5. Click Files of Type and select All Files.6. Enter a file name and location for intermediate.cer digital certificate or click Browse toselect a file name and location.
7. Click OK.8. Enter a label for importing certificate, for example: Intermediate CA7. Click OK.8. The Signer Certificates field displays the label of the signer certificate you added.Step 3: Obtain the SSL Certificate1. The Symantec certificate will be sent by email. The certificate is included as anattachment (Cert.cer) and it is also imbedded in the body of the email.2. Copy and paste the certificate into a text file using Vi or NotepadThe text file should look like:-----BEGIN CERTIFICATE-----[encoded data]-----END CERTIFICATE-----3. Save the file with extension .cer
Step 4: Install the SSL Certificate1. Start the key management utility (iKeyman):On Windows: Go to the start UI and select Start Key Management UtilityOn AIX, Linux or Solaris: Type ikeyman on the command line2. Choose Open from the Key Database File menu. Click Key database type, andselect CMS.
3. Click Browse to navigate to the directory containing the key database files.4. Select the key database file to which you want to add the certificate. For example,key.kdb.5. Click Open6. In the Password Prompt window, type the password you set when you created the keydatabase and then click OK.
7. Select the Personal Certificates view.8. Click Receive
9. Click Browse to select the name and location of the certificate file name.10. Click OK
11. Verify certificate installation using the Symantec Installation Checker.
Installation Instructions for IBM Websphere using the commandlineStep 1: Download the Symantec Intermediate CA Certificate1. Download the Intermediate CA certificate.2. Select the appropriate Intermediate CA certificate for your SSL Certificate type.3. Copy the Intermediate CA certificate and paste it on a Notepad.4. Save the file as intermediate.cerStep 2: Install Symantec Intermediate CA Certificate1. Run following command to add the intermediate.cer into the key database:For UNIX:gsk7cmd -cert -add -db filename -pw password -label label -file filename -formatasciiFor Windows:runmqckm -cert -add -db filename -pw password -extensionel -file filename -formatascii -db filename is the fully qualified file name of a CMS key database, for example:dbkey.kdb -pw password is the password for the CMS key database with an extansion .cms -label is the key label attached to the certificate, for example:"ibmwebspheremqqmname" -file filename is the fully qualified file name of the file containing the IntermediateCA certificate, for example intermediate.cer -format ascii is the format of the certificate. The value can be ascii for Base64encoded ASCII. The default is ascii.
Step 3: Obtain the SSL Certificate1. The Symantec certificate will be sent by email. The certificate is included as anattachment (Cert.cer) and it is also imbedded in the body of the email.2. Copy and paste the certificate into a text file using Vi or NotepadThe text file should look like:-----BEGIN CERTIFICATE-----[encoded data]-----END CERTIFICATE-----3. Save the file with extension .cerStep 4: Install the SSL Certificate1. To install a certificate in iKeycmd (using UNIX command line), run following command:For UNIX:gsk7cmd -cert -receive -file filename -db filename -pw password -format asciiFor Windows:runmqckm -cert -receive -file filename -db filename -pw password -format ascii -file filename is the fully qualified file name of the file containing the personalcertificate. -db filename is the fully qualified file name of a CMS key database, for example:dbkey.kdb -pw password is the password for the CMS key database with an extansion .cms -label is the key label attached to the certificate, for example:"ibmwebspheremqqmname"
-format ascii is the format of the certificate. The value can be ascii for Base64encoded ASCII. The default is ascii.Steps 5: Extract SSL Certificate1. To extract a certificate in iKeycmd, run following command:For UNIX:gsk7cmd -cert -extract -db filename -pw password -label label -target filename format asciiFor Windowsrunmqckm -cert -extract -db filename -pw password -label label -target filename format ascii -db filename is the fully qualified pathname of a CMS key database. -pw password is the password for the CMS key database with an extansion .cms -label label is the label attached to the certificate. -target filename is the name of the destination file -format ascii is the format of the certificate. The value can be ascii for Base64encoded ASCII. The default is asci.2. Verify certificate installation using the Symantec Installation Checker.
Step 2: Install the Symantec Intermediate CA Certificate 1. Start Digital Certificate Manager (DCM). 2. From navigation panel, click Select a Certificate Store select *SYSTEM 3. Enter in password for Certificate Store click Continu