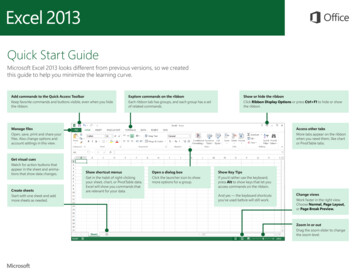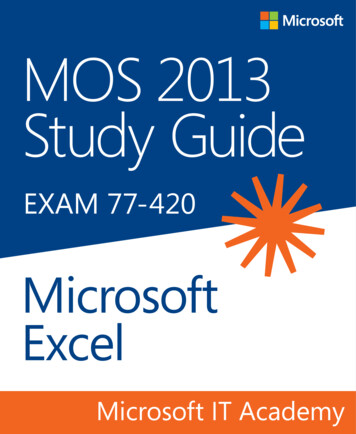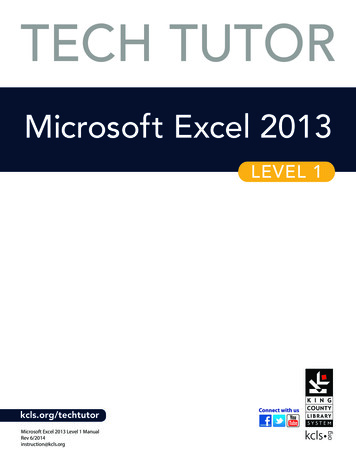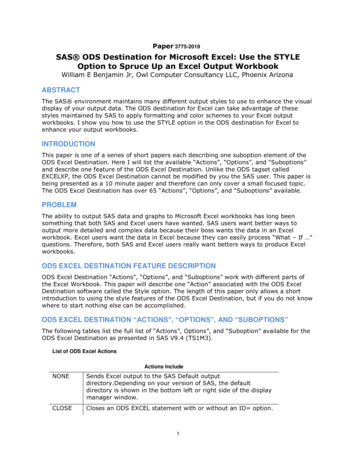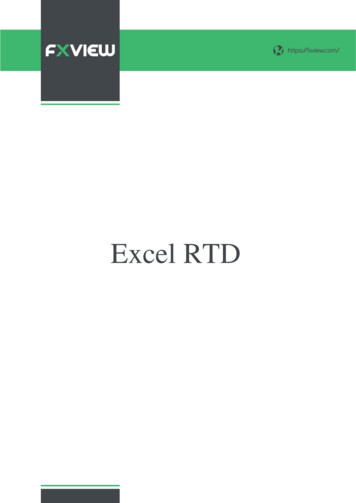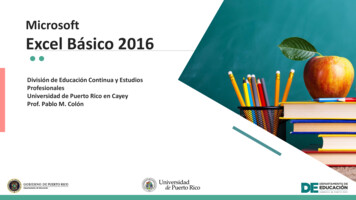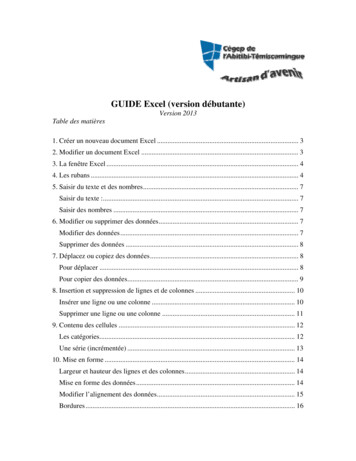
Transcription
GUIDE Excel (version débutante)Version 2013Table des matières1. Créer un nouveau document Excel . 32. Modifier un document Excel . 33. La fenêtre Excel . 44. Les rubans . 45. Saisir du texte et des nombres . 7Saisir du texte :. 7Saisir des nombres . 76. Modifier ou supprimer des données . 7Modifier des données . 7Supprimer des données . 87. Déplacez ou copiez des données . 8Pour déplacer . 8Pour copier des données. 98. Insertion et suppression de lignes et de colonnes . 10Insérer une ligne ou une colonne . 10Supprimer une ligne ou une colonne . 119. Contenu des cellules . 12Les catégories. 12Une série (incrémentée) . 1310. Mise en forme . 14Largeur et hauteur des lignes et des colonnes . 14Mise en forme des données . 14Modifier l’alignement des données . 15Bordures . 16
GUIDE Excel 2013 (version débutante)-2-Remplissage . 17Tableau prédéfini . 1811. Nommer une feuille . 1812. Ajouter ou supprimer des feuilles . 1813. Formules simples . 19Erreur dans les formules . 19Additionnez des nombres . 20Soustraire des nombres . 21Multipliez des nombres . 21Divisez des nombres . 22Calculez une moyenne . 22Autres formules simples . 23Recopier une formule . 2414. Aperçu avant impression. 2515. Saut de page . 25Visualiser un saut de page. 25Insérez ou supprimez un saut de page. 2516. En-tête et pied de page . 2617. Répétition des titres dans un grand tableau. 2618. Insertion d’image . 2719. Protection des données . 2820. Graphique élémentaire . 29Marie-Josée TondreauConseillère pédagogique TIC819 762-0931 poste 1489mariejosee.tondreau@cegepat.qc.ca
GUIDE Excel 2013 (version débutante)1. Créer un nouveau document ExcelLors de l’ouverture d’Excel 2013, vous trouverez ce menu :Double-cliquez sur le modèle voulu pour l’ouvrir.2. Modifier un document ExcelMarie-Josée TondreauConseillère pédagogique TIC819 762-0931 poste 1489mariejosee.tondreau@cegepat.qc.ca-3-
GUIDE Excel 2013 (version débutante)-4-3. La fenêtre ExcelOnglet du rubanLe rubanBarre de titre. Il affichele titre du document.Barred’adresseGroupeBarre de formuleCelluleColonneLigneFeuilles du classeurLes modesd’affichagesZoom4. Les rubansAccueilL’onglet « Accueil » permet de modifier les polices, l’alignement des paragraphes ou lesstyles des parties sélectionnées. Les boutons de commande de cet onglet permettentégalement de copier et coller des données vers et depuis le Presse-papiers et d’appliquerdes formats d’une sélection à une autre. Remplacez rapidement un mot ou une phrasegrâce à la commande « Rechercher et sélectionner ». Les fonctionnalités de l’onglet« Accueil » permettent aussi d’adapter le texte aux cellules des colonnes et de s’assurerqu’il est visible et non remplacé par le symbole ####. Les mises en forme conditionnelleset les autres options de mise en forme et de style servent à l’analyse des données et à uneprésentation professionnelle. Avec les fonctionnalités d’édition, vous calculez dessommes et des moyennes, remplissez automatiquement les cellules, effacez, triez etfiltrez les données, localisez et sélectionnez des plages de cellules.Marie-Josée TondreauConseillère pédagogique TIC819 762-0931 poste 1489mariejosee.tondreau@cegepat.qc.ca
GUIDE Excel 2013 (version débutante)-5-InsertionAvec l’onglet « Insertion », vous ajoutez des éléments pour compléter le texte et leschiffres. Les tableaux organisent les données et les tableaux croisés dynamiques lesdisposent de manière différente. Générez des feuilles de calcul d’aspect professionnel eninsérant des images, des cliparts, des formes, des composants SmartArt et des graphiques.L’onglet « Insertion » accueille la section graphique grâce à laquelle vous présentezefficacement vos données avec les différents types de graphiques. Vous y gérezégalement les liens hypertextes et les en-têtes et pieds de page. Cet onglet permet aussid’insérer des symboles, des équations et d’autres objets dans le classeur.Mise en pageGrâce à l’onglet « Mise en page », on gère les marges, l’orientation, la taille de la page, lazone d’impression, les sauts de page, l’arrière-plan et l’impression des titres. Le groupe« Mise à l’échelle » permet d’ajuster la hauteur et la largeur des colonnes, des lignes etdes cellules. Vous y revoyez l’apparence globale d’une page ou d’un classeur enappliquant un thème, une couleur d’arrière-plan ou une bordure de page. Vous ychoisissez aussi d’afficher ou d’imprimer le quadrillage. Avec les options du groupe« Organiser », vous alignez, groupez et gérez les couches des objets et graphismes en lessuperposant.FormulesDans le groupe « Bibliothèque de fonctions » de l’onglet « Formules », vous créez etgérez des fonctions et des formules simples ou complexes. Vous y localisez et référencezdes fonctions et des formules, accédez à des fonctions mathématiques ettrigonométriques, ajoutez des fonctions plus spécifiques dans des domaines commel’analyse statistique et l’ingénierie. Avec les commandes du groupe « Noms définis »,vous assignez des noms aux plages de cellules et vous vous référencez ensuite à ces nomsdans n’importe quel classeur. Dans le groupe « Vérification des formules », vous évaluez,repérez les antécédents et les dépendants d’une formule et vérifiez les erreurs. LaMarie-Josée TondreauConseillère pédagogique TIC819 762-0931 poste 1489mariejosee.tondreau@cegepat.qc.ca
GUIDE Excel 2013 (version débutante)-6-« Fenêtre espion » récapitule toutes les valeurs des formules ou fonctions et le groupe« Calcul » recalcule les formules et les fonctions.DonnéesAvec l’onglet « Données », la feuille de calcul fait office de base de données. Vousimportez et analysez ensuite ces données avec Microsoft Access, le Web, des fichiers dedonnées textuels ou d’autres sources. Avec les groupes « Données externes » et« Connexions », vous gérez les connexions aux bases de données existantes. Vous vousservez du groupe « Trier et filtrer » pour réorganiser les données de la feuille de calcul etafficher uniquement les champs et les enregistrements nécessaires à une tâche donnée.Avec les options du groupe « Outils de données », vous analysez les données, vous lesvalidez et vous supprimez les doublons. Avec le groupe « Plan », vous redéfinissez lesportions de la feuille de calcul pour effectuer des sous-totaux, grouper et dissocier desplages et des cellules.RévisionL’onglet « Révision » regroupe les commandes de vérification orthographique etgrammaticale, des fonctions de recherche et de traduction et le dictionnaire dessynonymes. Il accueille également la protection et le partage du classeur, ainsi que lesuivi des modifications dans le cadre de la collaboration et de la finalisation du classeur.AffichageDans l’onglet « Affichage », vous choisissez l’affichage du classeur, décidez de masquerou d’afficher la règle, le quadrillage, la barre de formule et les en-têtes. Vous basculezentre les différentes fenêtres des classeurs ouverts ou vous les affichez sur le même écran.Il est également possible de figer, diviser ou masquer des fenêtres, d’enregistrer l’espacede travail pour conserver sa configuration et d’opter pour un affichage plein écran. Legroupe « Macro » permet de gérer et d’enregistrer des macros.Marie-Josée TondreauConseillère pédagogique TIC819 762-0931 poste 1489mariejosee.tondreau@cegepat.qc.ca
GUIDE Excel 2013 (version débutante)-7-5. Saisir du texte et des nombresSaisir du texte :Sélectionnez la cellule puis saisissez le texte.Le texte saisi apparaît dansla cellule active et la barrede formule.Appuyez sur latouche « Entrée »pour valider lesdonnées et descendred’une cellule.Cliquez lepour effacer (ou supprimersur le clavier) ou lapour l’accepter.Saisir des nombresSélectionnez la cellule puis saisissez le nombre. Pour un nombre négatif, tapez un signemoins (-) devant l’entrée ou placez-le entre parenthèses.6. Modifier ou supprimer des donnéesModifier des donnéesSélectionnez la cellule contenant les données à modifier. Deux méthodes se présentent àvous :1. Double-cliquez dans la cellule puis faites les modifications.2. Faites les modifications directement dans la barre de formule.Modification dans labarre de formule.Modification dans lacellule.Marie-Josée TondreauConseillère pédagogique TIC819 762-0931 poste 1489mariejosee.tondreau@cegepat.qc.ca
GUIDE Excel 2013 (version débutante)-8-Supprimer des donnéesExcel permet d’éditer, de corriger et d’actualiser les données de la feuille de calcul. Lepoint d’insertion clignotant dans une cellule indique où Excel supprime ou ajoute lesdonnées. Avec la touche « Retour arrière », vous supprimez les caractères à gauche dupoint d’insertion. Avec la touche « Suppr. », vous supprimez les caractères à sa droite.Sélectionnez puissupprimez.7. Déplacez ou copiez des donnéesPour déplacer ou copier des données, vous coupez ou copiez les cellules sélectionnées,puis vous les collez.Pour déplacerPour déplacer, il faut utiliser la fonction « couper » ou « glisser ».CouperCollerVous pouvez utiliser les touches« CTRL X »1. Sélectionnez les cellules;2. Utilisez la fonction « couper »(clavier ou icône);3. Positionnez-vous à l’endroitdésiré;4. Utilisez la fonction « coller »(clavier (CTRL V) oul’icône).Marie-Josée TondreauConseillère pédagogique TIC819 762-0931 poste 1489mariejosee.tondreau@cegepat.qc.ca
GUIDE Excel 2013 (version débutante)-9-Si vous désirez, vous pouvez utiliser la fonction glissée. Sélectionnez la ou les cellulespuis déposez votre curseur sur une cellule (le curseur se transforme en quatre flèchesnoires). Maintenez le côté gauche de la souris enfoncé puis glissez jusqu’à l’endroitdésiré.Pour copier des donnéesPour copier, il faut utiliser la fonction « copier ».Vous pouvez utiliser lestouches « CTRL C »Copier1. Sélectionnezlescellules;2. Utilisez la fonction« copier » (clavierou icône);3. Positionnez-vous àl’endroit désiré;4. Utilisez la fonction« coller » (clavier(CTRL V) oul’icône).CollerSi vous désirez, vous pouvez utiliser la fonction glissée. Sélectionnez la ou les cellulespuis déposez votre curseur sur une cellule (le curseur se transforme en quatre flèchesnoires). Maintenez le côté gauche de la souris enfoncé et la touche « CTRL » puis glissezjusqu’à l’endroit désiré.Marie-Josée TondreauConseillère pédagogique TIC819 762-0931 poste 1489mariejosee.tondreau@cegepat.qc.ca
GUIDE Excel 2013 (version débutante)- 10 -8. Insertion et suppression de lignes et de colonnesOn insère des lignes ou des colonnes pour ajouter des données. Lors de l’ajout d’uneligne, la ligne sélectionnée et celles qui suivent se décalent vers le bas. Dans le cas d’unecolonne, la colonne sélectionnée et celles qui la suivent se décalent vers la droite. Laligne insérée possède la même hauteur que celle qui la précède et la colonne insérée, lamême largeur que celle à sa gauche.Insérer une ligne ou une colonneSélectionnez le numéro de la ligne ou la lettre de la colonne. Dans l’onglet « Accueil » etdans le groupe « Cellules », vous trouverez l’option « Insérer ». Vous pouvezsélectionner plusieurs lignes ou colonnes à la fois. Excel ajoutera le nombre de ligne oucolonne que vous avez sélectionnées.Vous pouvez aussi utiliser le menu contextuel. Sélectionnez la ligne ou la colonne puisdemandez le menu contextuel (bouton de droite de la souris). Sélectionnez « Insertion ».Marie-Josée TondreauConseillère pédagogique TIC819 762-0931 poste 1489mariejosee.tondreau@cegepat.qc.ca
GUIDE Excel 2013 (version débutante)- 11 -Supprimer une ligne ou une colonneSélectionnez le numéro de la ligne ou la lettre de la colonne. Dans l’onglet « Accueil » etdans le groupe « Cellules », vous trouverez l’option « Supprimer ». Vous pouvezsélectionner plusieurs lignes ou colonnes à la fois.Vous pouvez aussi utiliser le menu contextuel. Sélectionnez la ligne ou la colonne puisdemandez le menu contextuel (bouton de droite de la souris). Sélectionnez « Insertion ».Marie-Josée TondreauConseillère pédagogique TIC819 762-0931 poste 1489mariejosee.tondreau@cegepat.qc.ca
GUIDE Excel 2013 (version débutante)- 12 -9. Contenu des cellulesLes catégoriesIl existe bien des manières d’afficher les données dans Excel. Vous pouvez, par exemple,utiliser le format monétaire ou le pourcentage.Sélectionnez la ou les cellules. Dans l’onglet « Accueil », dans le groupe « Nombres »,vous trouverez les options pour modifier le format des nombres.Vous pouvez aussi utiliser le menu contextuel de la ou des cellules sélectionnées.Marie-Josée TondreauConseillère pédagogique TIC819 762-0931 poste 1489mariejosee.tondreau@cegepat.qc.ca
GUIDE Excel 2013 (version débutante)- 13 -Une série (incrémentée)Excel vous fait gagner du temps en complétant les séries textuelles ou numériques à votreplace.TEXTETapez le texte qui démarre la série puis validez. Cliquez sur la cellule contenant le textepuis sélectionnez la poignée de recopie.Poignée de recopie. Déposez votre curseur dans la partie inférieure droite de lacellule. Le curseur se transformera en . Maintenez la poignée puis glissez.CHIFFREVous pouvez obtenir une série avec des chiffres. La procédure est la même que pour letexte. Cependant, si vous désirez une suite de chiffre (1, 2, 3, 4, 5 ) une procédures’ajoute.Lorsque vous tapez un chiffre et que vous utilisez la poignée de recopie, vouscréez une copie.Pour créer une suite, vous devez taper les deux premiers chiffres (ici le 1 et le2). Sélectionnez les deux cellules puis utilisez la poignée.Marie-Josée TondreauConseillère pédagogique TIC819 762-0931 poste 1489mariejosee.tondreau@cegepat.qc.ca
GUIDE Excel 2013 (version débutante)- 14 -10. Mise en formeLargeur et hauteur des lignes et des colonnesPlacez le curseur sur le bord droit d’un en-tête de colonne ou sur le bord inférieur d’unen-tête de ligne. Le curseur devient . Cliquez et faites glisser selon la largeur ou lahauteur de votre choix.Excel affiche une bulleindiquant la largeur ou lahauteur de la cellule.Lorsque vous sélectionnez plusieurs lignes ou colonnes et que vous utilisez la procédurepour modifier la largeur ou la hauteur, vous modifiez les dimensions de tous les élémentssélectionnés.Mise en forme des donnéesSélectionnez les cellules contenant les données à modifier. Cliquez sur l’onglet« Accueil ».Marie-Josée TondreauConseillère pédagogique TIC819 762-0931 poste 1489mariejosee.tondreau@cegepat.qc.ca
GUIDE Excel 2013 (version débutante)- 15 -Vous pouvez aussi utiliser le menu contextuel.Vous pouvez obtenir le même menu parl’onglet « Accueil ».Modifier l’alignement des donnéesSélectionnez les cellules contenant les données à modifier. Cliquez sur l’onglet« Accueil ».OrientationFusionMarie-Josée TondreauConseillère pédagogique TIC819 762-0931 poste 1489mariejosee.tondreau@cegepat.qc.ca
GUIDE Excel 2013 (version débutante)- 16 -BorduresSélectionnez les cellules contenant les données à modifier. Cliquez sur l’onglet« Accueil ».Pour plus d’options :Style de ligneCouleurMarie-Josée TondreauConseillère pédagogique TIC819 762-0931 poste 1489mariejosee.tondreau@cegepat.qc.ca
GUIDE Excel 2013 (version débutante)- 17 -RemplissageSélectionnez les cellules contenant les données à modifier. Cliquez sur l’onglet« Accueil ».Pour plus d’options :Choix decouleurChoix de motif etde textureMarie-Josée TondreauConseillère pédagogique TIC819 762-0931 poste 1489mariejosee.tondreau@cegepat.qc.ca
GUIDE Excel 2013 (version débutante)- 18 -Tableau prédéfiniModifiez l’apparence de votre feuille de calcul avec les styles de cellules, à savoir unesérie de modèles prêts à l’emploi proposés par Excel. Un style de cellule offre une miseen forme prédéfinie, ce qui vous permet de vous concentrer sur le contenu.Sélectionnez les cellules puis sélectionnez l’onglet « Accueil ».11. Nommer une feuilleVous pouvez nommer les feuilles d’un classeur. Double-cliquez sur l’onglet de la feuilleou utilisez votre menu contextuel sur l’onglet. Donnez-lui un nom puis validez avec latouche « Entrée ».12. Ajouter ou supprimer des feuillesAjouter une feuillePour ajouter des feuilles dans votre classeur, vous pouvez utiliser l’onglet « Accueil »dans le groupe « Cellules ».Vous pouvez aussi utiliser le menu contextuel sur l’onglet des feuilles.Marie-Josée TondreauConseillère pédagogique TIC819 762-0931 poste 1489mariejosee.tondreau@cegepat.qc.ca
GUIDE Excel 2013 (version débutante)- 19 -Supprimer une feuillePour supprimer une feuille, vous devez sélectionner son onglet. Sélectionnez l’onglet« Accueil ». Vous pouvez aussi utiliser le menu contextuel.13. Formules simplesErreur dans les formulesExcel affiche un message d’erreur s’il ne parvient pas à calculer la formule. Dans lesformules, les erreurs sont souvent le résultat d’erreurs de saisie, que l’on peut corriger enrectifiant la cellule concernée.### :#DIV/0!:indique que la colonne est trop étroite pour afficher le résultat du calcul.indique que la formule divise un nombre par 0. Excel considère qu’unecellule vide contient la valeur zéro.#NOM?:indique que la formule contient un nom ou une référence de cellulequ’Excel de reconnaît pas.#REF!:indique que la formule se réfère à une cellule non valide. Par exemple, unecellule employée dans la formule a été supprimée.#VALEUR!: indique que la formule contient une référence de cellule qu’Excel ne peutemployer dans un calcul. Par exemple, elle utilise une cellule contenant dutexte.#N/A :indique que la formule se réfère à une valeur non disponible#NUL!:indique que la formule se réfère à une intersection de cellules qui ne secroisent pas. Cela se produit lorsqu’il y a un espace entre deux référencesde cellules au lieu d’un point-virgule (;) ou d’un deux-points ( :).Marie-Josée TondreauConseillère pédagogique TIC819 762-0931 poste 1489mariejosee.tondreau@cegepat.qc.ca
GUIDE Excel 2013 (version débutante)- 20 -Additionnez des nombresPour additionner rapidement des nombres, servez-vous de la fonctionnalité « Sommeautomatique », laquelle additionne rapidement les lignes et les colonnes. Positionnezvous à l’endroit où vous désirez le résultat du calcul. Sélectionnez l’onglet « Accueil ».Aussitôt le bouton « Somme » enfoncé, vérifiez la sélection pour l’addition. Si lasélection n’est pas bonne, faites une sélection manuelle.La formuleLa sélection est hachurée.Appuyez sur « Entrée » pour valider.Marie-Josée TondreauConseillère pédagogique TIC819 762-0931 poste 1489mariejosee.tondreau@cegepat.qc.ca
GUIDE Excel 2013 (version débutante)- 21 -Soustraire des nombresPour soustraire des nombres, vous devez vous positionner à l’endroit où vous désirez lerésultat du calcul. Pour toutes formules, vous devez ajouter , sélectionner la premièrecellule, ajouter le signe – puis sélectionner la cellule suivante L’adresse de la cellule sélectionnées’affiche dans la formule.Multipliez des nombresPour multiplier des nombres, vous devez vous positionner à l’endroit où vous désirez lerésultat du calcul. Pour toutes formules, vous devez ajouter , sélectionner la premièrecellule, ajouter le signe * puis sélectionner la cellule suivante L’adresse de la cellule sélectionnées’affiche dans la formule.Marie-Josée TondreauConseillère pédagogique TIC819 762-0931 poste 1489mariejosee.tondreau@cegepat.qc.ca
GUIDE Excel 2013 (version débutante)- 22 -Divisez des nombresPour diviser des nombres, vous devez vous positionner à l’endroit où vous désirez lerésultat du calcul. Pour toutes formules, vous devez ajouter , sélectionner la premièrecellule, ajouter le signe / puis sélectionner la cellule suivante Calculez une moyenneExcel possède une fonction pour le calcul des moyennes. Positionnez-vous à l’endroit oùvous désirez le résultat du calcul. Sélectionnez l’onglet « Accueil ».Aussitôt le bouton « Moyenne » enfoncé, vérifiez la sélection pour le calcul. Si lasélection n’est pas bonne, faites une sélection manuelle.La formuleLa sélection est hachurée.Appuyez sur « Entrée » pour valider.Marie-Josée TondreauConseillère pédagogique TIC819 762-0931 poste 1489mariejosee.tondreau@cegepat.qc.ca
GUIDE Excel 2013 (version débutante)Autres formules simplesVoici quelques formules simples :Nombre le plus haut : max( )N’oubliez pas la sélection.Nombre le plus bas : min ( )N’oubliez pas la sélection.Quantité de nombres : nb( ) ou nbval( ) – pour le nombre de caractèresN’oubliez pas la sélection.Marie-Josée TondreauConseillère pédagogique TIC819 762-0931 poste 1489mariejosee.tondreau@cegepat.qc.ca- 23 -
GUIDE Excel 2013 (version débutante)- 24 -Recopier une formulePour recopier une formule, vous devez utiliser la poignée de recopie.Pour que la poignée de recopiefonctionne bien, il faut une suitelogique. Ici, nous recopions laformule MAX pour les autresmatières. La formule peut se traduireavec la ou les colonnes qui suivent oula ou les lignes qui suivent.Cependant, certaines formules ne peuvent pas se copier. La formule que l’on copie seréfère aux colonnes ou aux lignes. Si la formule doit se référer toujours à une cellule enparticulier (comme un pourcentage), nous devons utiliser l’absolue (F4). Dans l’exemplesuivant, nous calculons la note finale des étudiants. Les notes des modules sont inscritesselon la correction. Chaque module est attribué à un pourcentage de la note finale. Lecalcul final se fera donc manuellement dans Excel. Il faut ajouter des parenthèses pourchaque module et faire des additions entre elles.Ajoutez puis ouvrez la parenthèse.Sélectionnez la note du premierétudiant puis ajoutez le signe de lamultiplication. Sélectionnez la celluledu pourcentage et appuyez sur F4.Deux signes de dollars apparaît luidonnant l’ordre de ne pas changer decellule lors de la recopie.Si vous appuyez plusieurs fois sur le F4, les signes de dollars changent. Le premier cliqueajoute deux (devant le nom de la colonne et devant le numéro de la ligne). Cettefonction bloque la cellule au complet. Le deuxième clique ajoute un devant le numérode la ligne, bloquant uniquement le numéro de la ligne. Le troisième clique ajoute un devant le nom de la colonne, bloquant uniquement la colonne. Et finalement, le quatrièmeclique désactive la fonction.Marie-Josée TondreauConseillère pédagogique TIC819 762-0931 poste 1489mariejosee.tondreau@cegepat.qc.ca
GUIDE Excel 2013 (version débutante)14. Aperçu avant impressionSélectionnez le menu Fichier, puis « Imprimer ».15. Saut de pageDans Excel, vous pouvez visualiser, ajouter ou supprimer des sauts de page.Visualiser un saut de pageSélectionnez l’onglet « Affichage » puis « Aperçu des sauts de page ».Revenir en visualisation normale.Marie-Josée TondreauConseillère pédagogique TIC819 762-0931 poste 1489mariejosee.tondreau@cegepat.qc.ca- 25 -
GUIDE Excel 2013 (version débutante)- 26 -Insérez ou supprimez un saut de page.Vous devez premièrement vous positionner à l’endroit voulu pour insérer un saut de page(le saut de page s’insère haut dessus et à gauche de la cellule sélectionnée). Sélectionnezl’onglet « Mise en page ».16. En-tête et pied de pageVous pouvez vous créer un en-tête et un pied de page dans Excel. Cependant, vous lesverrez seulement à l’impression. Sélectionnez l’onglet « Insertion ».Un nouvel onglet apparaît.L’onglet créationL’en-têteMarie-Josée TondreauConseillère pédagogique TIC819 762-0931 poste 1489mariejosee.tondreau@cegepat.qc.ca
GUIDE Excel 2013 (version débutante)- 27 -17. Répétition des titres dans un grand tableauSi la feuille de calcul s’imprime sur plusieurs pages, vous pouvez imprimer les mêmestitres de lignes et de colonnes sur chaque page.Sélectionnez l’onglet « Mise en page » puis cliquez sur « Imprimer les titres ».Sélectionnez la flèche rouge poursélectionner les lignes ou les colonnes.Lorsque la sélectionest faite, appuyez surOK.18. Insertion d’imageSélectionnez l’onglet « Insertion ». La gestion des images se fait comme dans Word.Marie-Josée TondreauConseillère pédagogique TIC819 762-0931 poste 1489mariejosee.tondreau@cegepat.qc.ca
GUIDE Excel 2013 (version débutante)- 28 -19. Protection des donnéesOn protège les cellules d’une feuille de calcul pour empêcher les autres utilisateurs de lesmodifier accidentellement. L’opération est intéressante lorsque la feuille contient desformules complexes et des données essentielles. Par défaut, Excel verrouille et protègetoutes les cellules, mais n’active cette fonctionnalité que si vous activez la protection decertaines cellules tout en en protégeant d’autres, vous devez débloquer les cellulesmodifiables et activer la fonctionnalité de protection pour verrouiller les autres cellules.Prenons par exemple le tableaude compilation de note. Je veuxprotéger les cellules ayant desformules, mais je veux pouvoirmodifier les noms ainsi que lesnotes de mes étudiants.Voici les étapes à suivre :1. Sélectionnez les cellules pouvant être modifiées;2. Sélectionnez l’onglet « Accueil » puis le triangle dans le groupe « Police »;3. Sélectionnez l’onglet « Protection » puis enlevez le crochet devant « Vérouiller ».Désactivez « Verrouiller la cellule ».4. Sélectionnez l’onglet « Révision » puis sélectionnez « Protéger la feuille ».Vous pouvez protéger par mot de passe.Marie-Josée TondreauConseillère pédagogique TIC819 762-0931 poste 1489mariejosee.tondreau@cegepat.qc.ca
GUIDE Excel 2013 (version débutante)- 29 -Si un utilisateur tente d’effectuer des modifications non autorisées, un message d’erreurs’affiche.20. Graphique élémentairePour créer le graphique, vous devez d’abord organiser les données en lignes et encolonnes, lesquelles peuvent être contiguës ou non. Si vous incluez la ligne ou la colonnedes en-têtes dans la sélection, Excel s’en sert comme titres dans le graphique.Voici la procédure :1. Sélectionnez les cellules pour lesquelles vous créez le graphique.2. Sélectionnez l’onglet « Insertion ».Sélectionnez le type de graphique.Après
GUIDE Excel 2013 (version débutante) - 4 - Marie-Josée Tondreau Conseillère pédagogique TIC 819 762-0931 poste 1489 mariejosee.tondreau@cegepat.qc.ca 3. La fenêtre Excel 4. Les rubans Accueil L'onglet « Accueil » permet de modifier les polices, l'alignement des paragraphes ou les styles des parties sélectionnées.